How to Change Folder Icons or Color on Mac: A Complete Guide

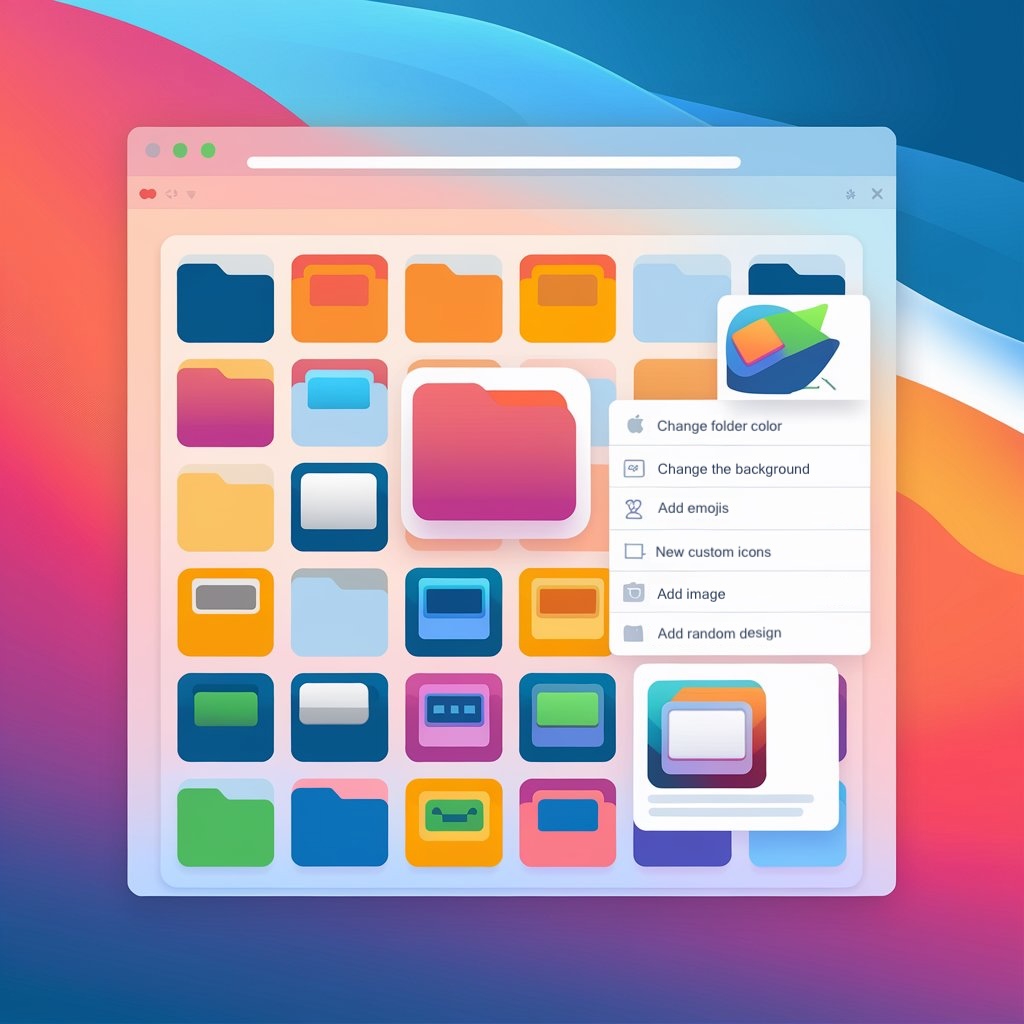
Tired of the same old blue folders cluttering your MacBook? Customizing folder icons is a great way to organize files visually, boost productivity, and give your desktop a fresh look. Whether you want to highlight important files, color-code projects, or simply add some personality to your Mac, changing folder icons is quick and easy.
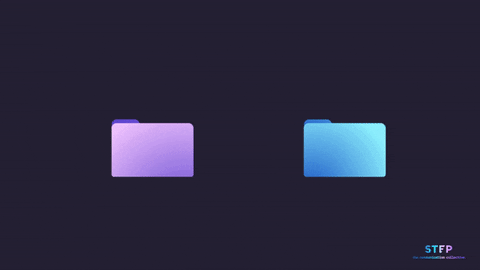
Methods to Customize Folder Icons and Colors on macOS
You can manually change icons using Finder and Preview or use Folder Colorizer for a faster, hassle-free experience. With Folder Colorizer, you can adjust colors, add stickers, and customize multiple folders at once in just a few clicks. Whether you prefer a bold new look or subtle color coding, transforming your Mac’s default blue folders has never been easier.
Option 1: Change the Folder Icon Manually
- Find an icon image you want to use (PNG format works best).
- Open the folder’s Get Info Option by right-clicking it.
- Click the current folder icon in the top left.
- Copy and paste the new icon image (press Command + C, then Command + V).
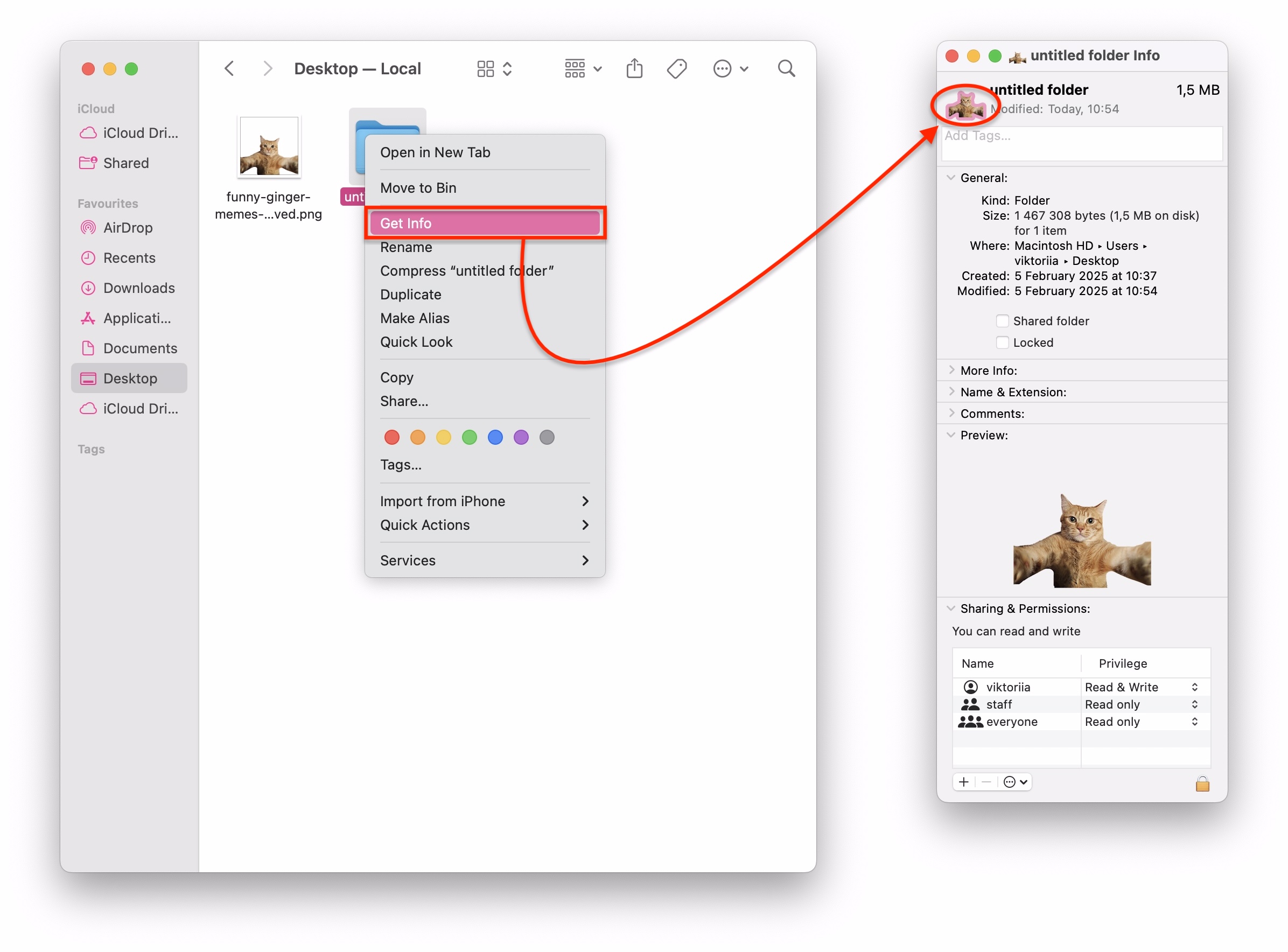
Option 2: Change the Color of a Folder Manually Using Preview
- Open the folder you want to modify.
- Copy the icon image (click it, press Command + C).
- Using Preview, open File > New from Clipboard.
- Go to Tools > Adjust Color and modify saturation or light blue tones.
- Copy the icon by pressing Command + A and paste it back in the folder info window.
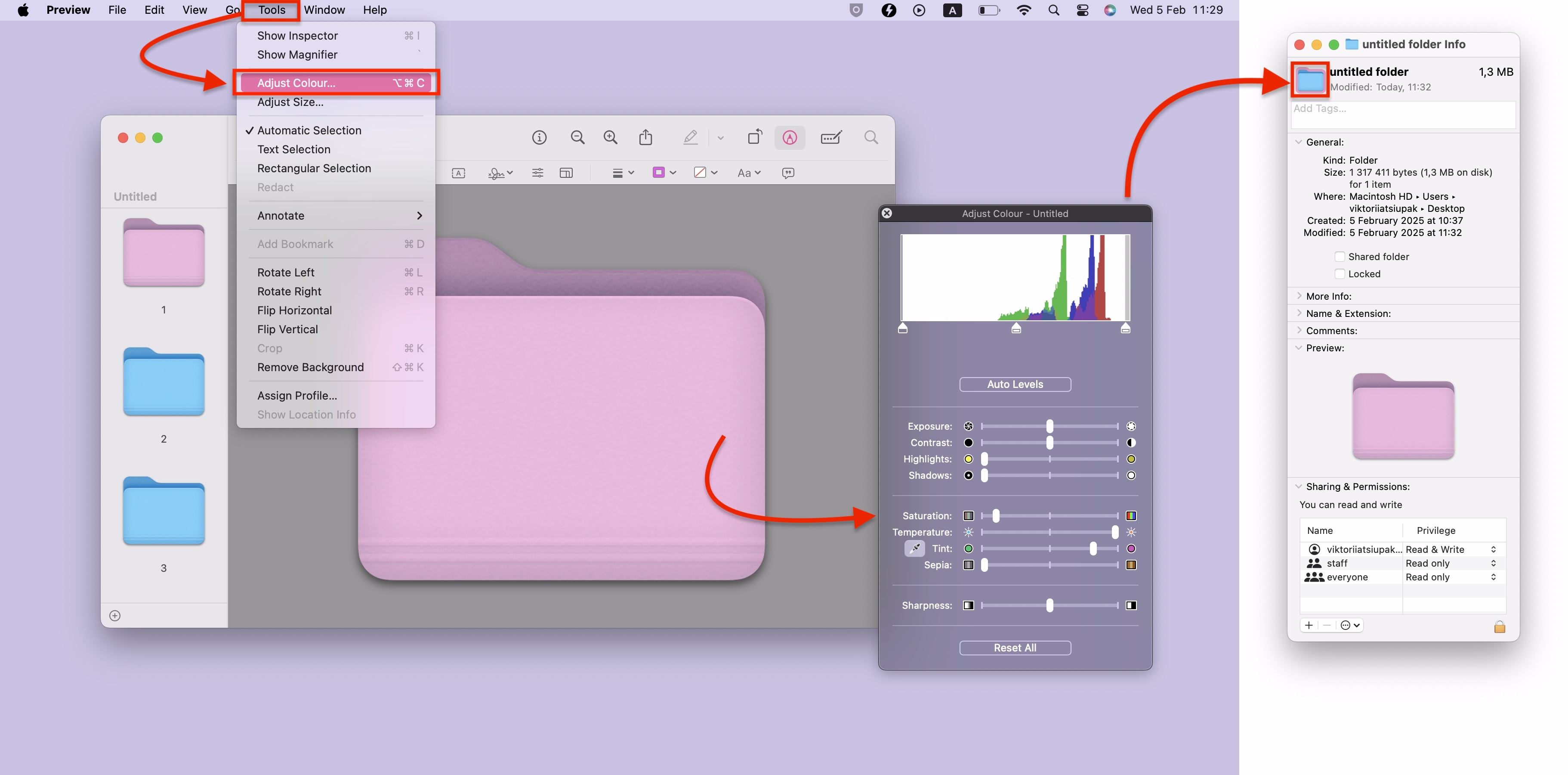
This works, but it’s tedious. Folder Colorizer makes changing folder icons on a Mac effortless.
Option 3: Folder Colorizer (The Best Way)
Folder Colorizer for Mac is a desktop app for MacOS that allows you to create custom icons. This app lets you change folder icons in a simple and fun way. It allows you to customize multiple Mac folders at once in four ways.
If you're a Windows user, you’re not left out—we also have a solution for you! You can learn how to change folders on Windows 11 or 10 with Softorino’s Folder Colorizer for Windows. You can even change the folder icons on Windows!
Do you own a Windows PC? We also have a tool to change the default folder icons on Windows!
Folder Colorizer is the easiest way to change icons for files and folders on Mac. It lets you:
🔵 Change the folder color instantly.
🎨 Choose icon styles, emojis, or decals.
📂✨ Customize multiple folders on Mac at once.
🔄 Revert back to the default blue folder if needed.
🌈 Use the color picker to select the exact color you want.
Folder Colorizer for Mac has gained popularity among file management apps. The app has been highly rated on Product Hunt, with users raving about its features and ease of use. We couldn't agree more with this compliment, as it literally takes three quick steps to change a folder icon using Folder Colorizer for Mac.
Unleash your inner artist to create custom folder icons that look fun and make your Mac feel more personalized! It's very simple. Just download the app on your Mac, drag and drop a folder into the app, and select your desired color, emoji, sticker, and image background. It only takes a few seconds. Here is a step-by-step guide:
Step 1: Download and Install Folder Colorizer
Download Folder Colorizer for Mac and activate your free trial by entering your email. As soon as you submit your email address, you will receive an email from the Softorino team with the activation key inside.
Enter this key into the app and begin your free trial. The free trial includes all the features so you can get a sense of what this app offers.
Step 2: Drag and Drop a Folder
Open Folder Colorizer, then drag and drop any folder from your Mac into the app. You can also select a folder manually using the ⊕ icon in the sidebar.
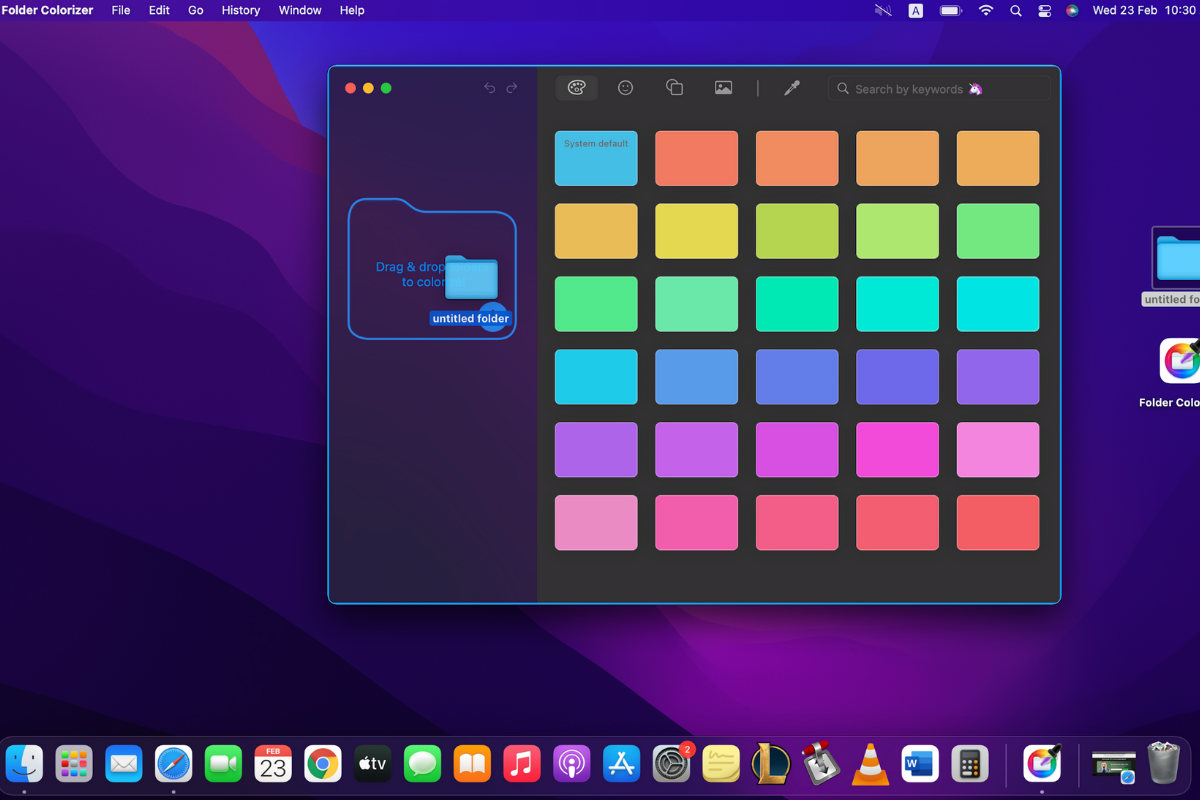
Step 3: Customize Your Folder
Change the Color: In the top toolbar, click on "Colors Gallery" and select any of the given color options. Use the Color Picker to create a custom color.
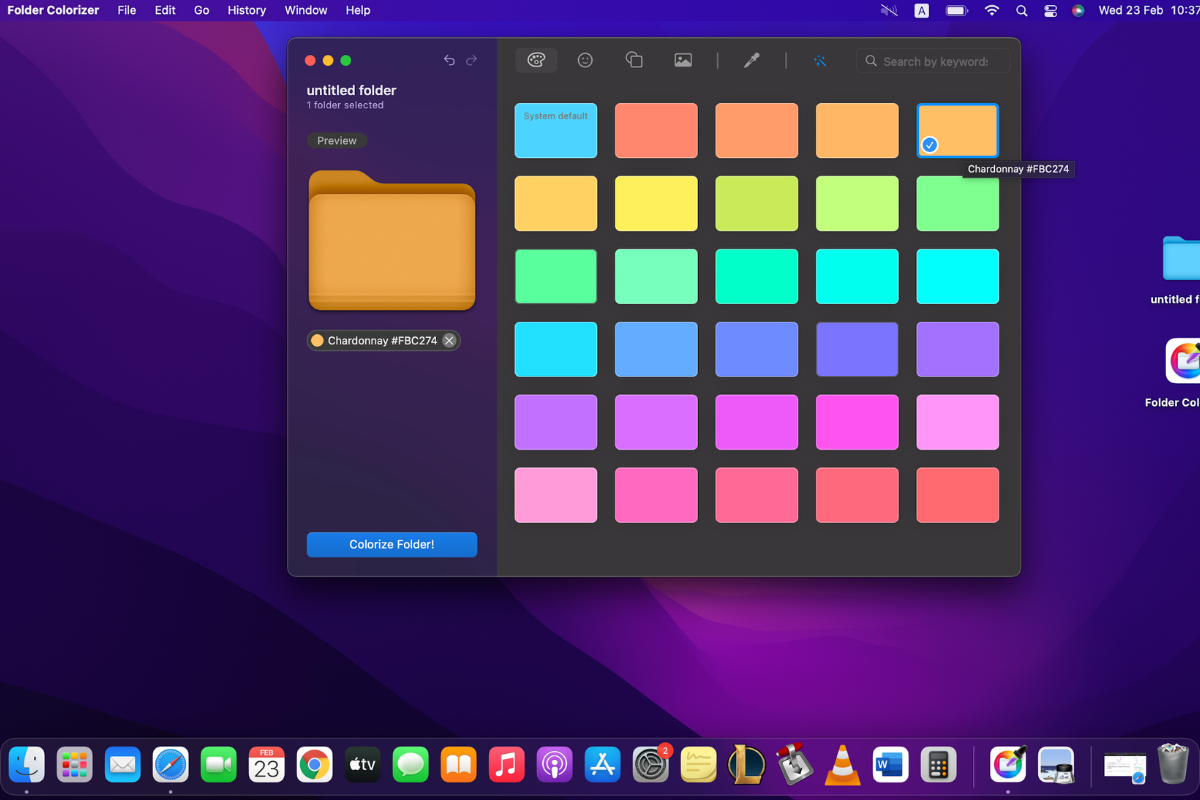
As you colorize your folder icon, you can preview the changes made to it in the left sidebar. The app offers 30 colors to choose from. However, if you don't find your favorite color in the app, don't worry!
The Color Picker Panel allows you to create any color you like. Click on the "pen" icon in the top menu bar to open the panel and create a custom color.
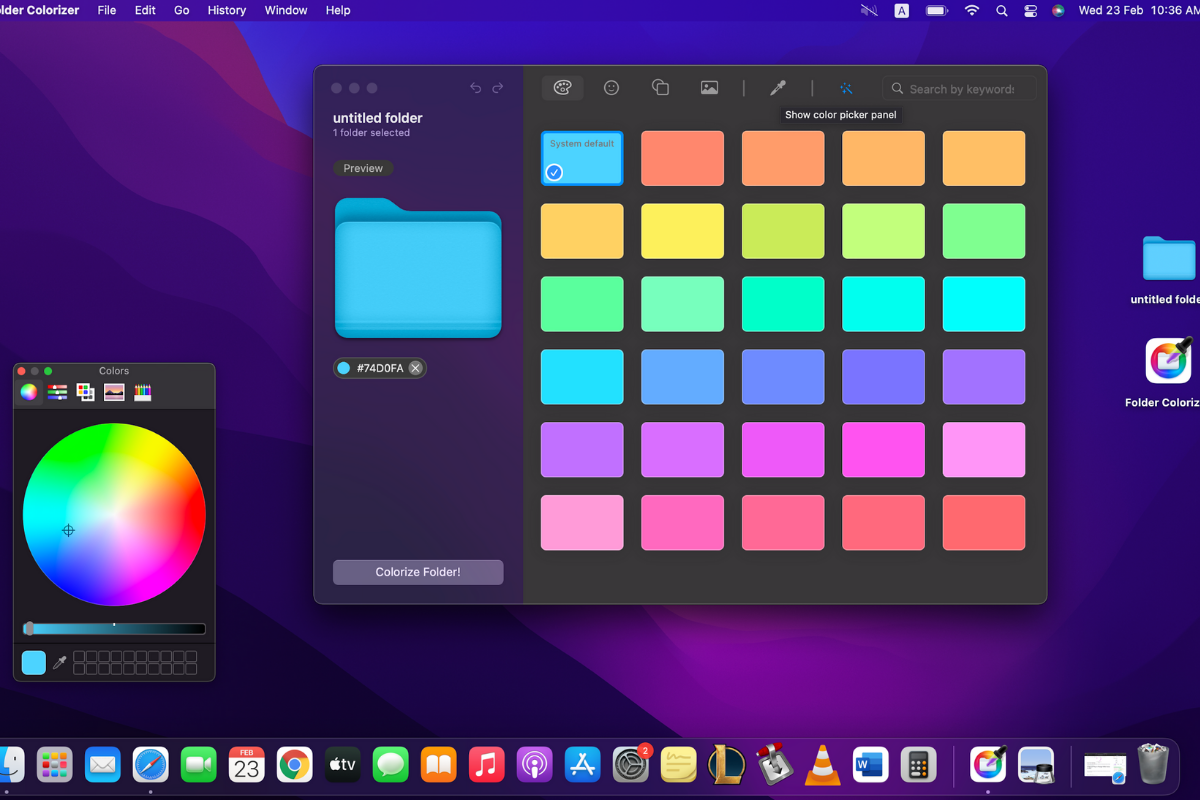
Once you are done changing the folder color, you can also change the folder icon by adding an emoji, a decal sticker, and an image background to your folder icon.
How to create a custom icon:
How to add an emoji: In the top menu bar, click on the "Symbols gallery" next to the "Colors gallery" and select an emoji for your folder icon.
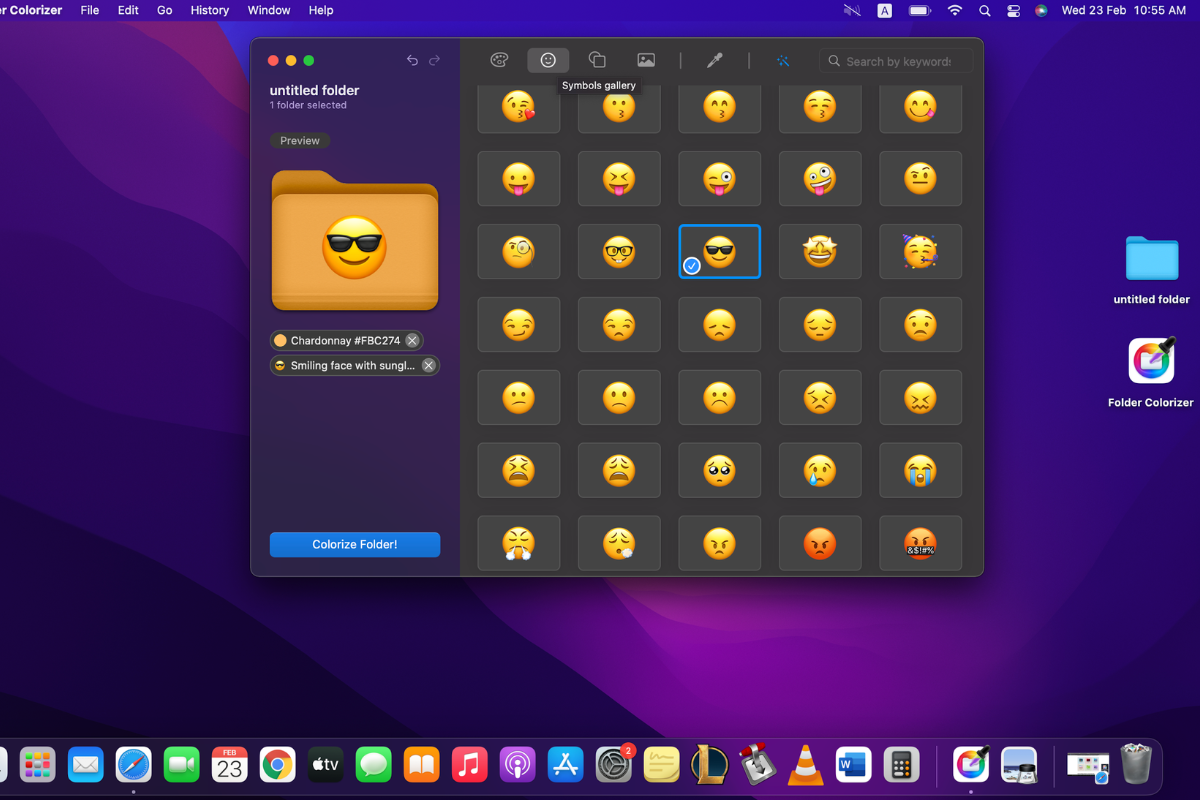
How to add a decal sticker: Click on the "Decals gallery" next to the "Symbols gallery" in the top menu bar and select a decal sticker for your folder icon.
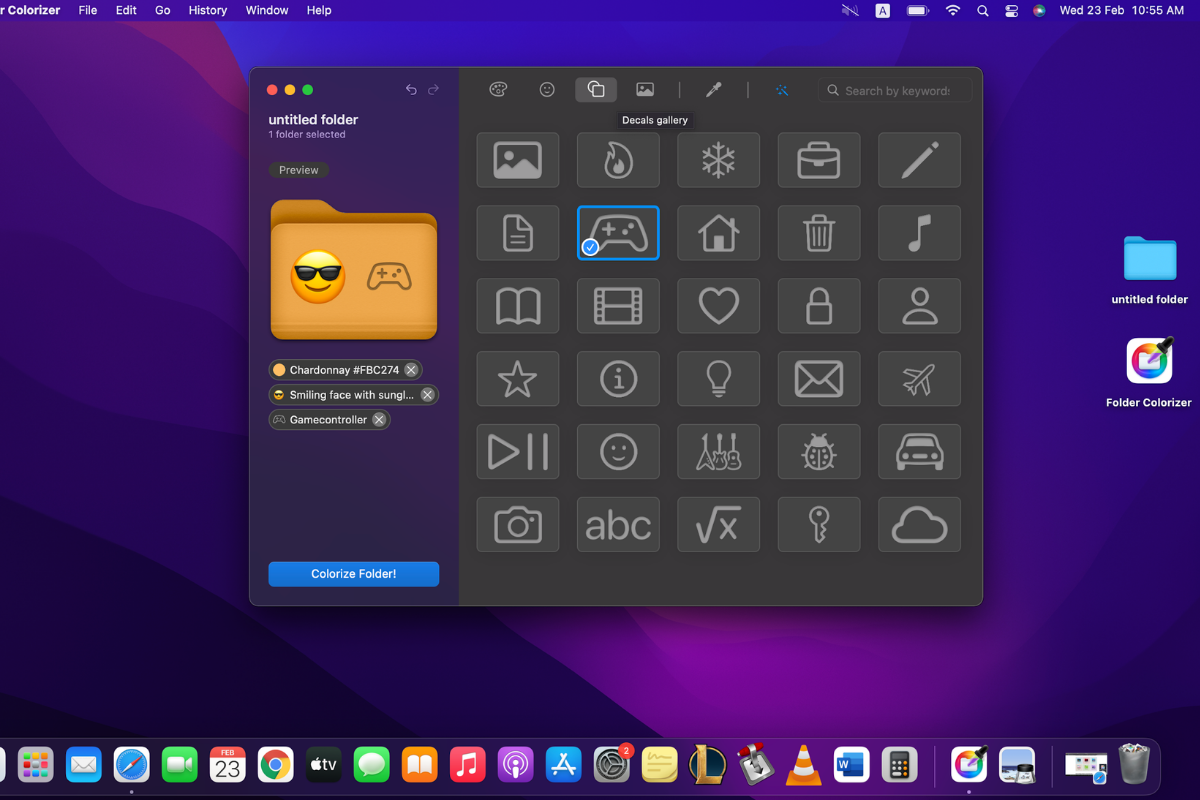
How to add an image background: Click on the "Images gallery" next to the "Decals gallery" in the top menu bar and select an image background for your folder icon.
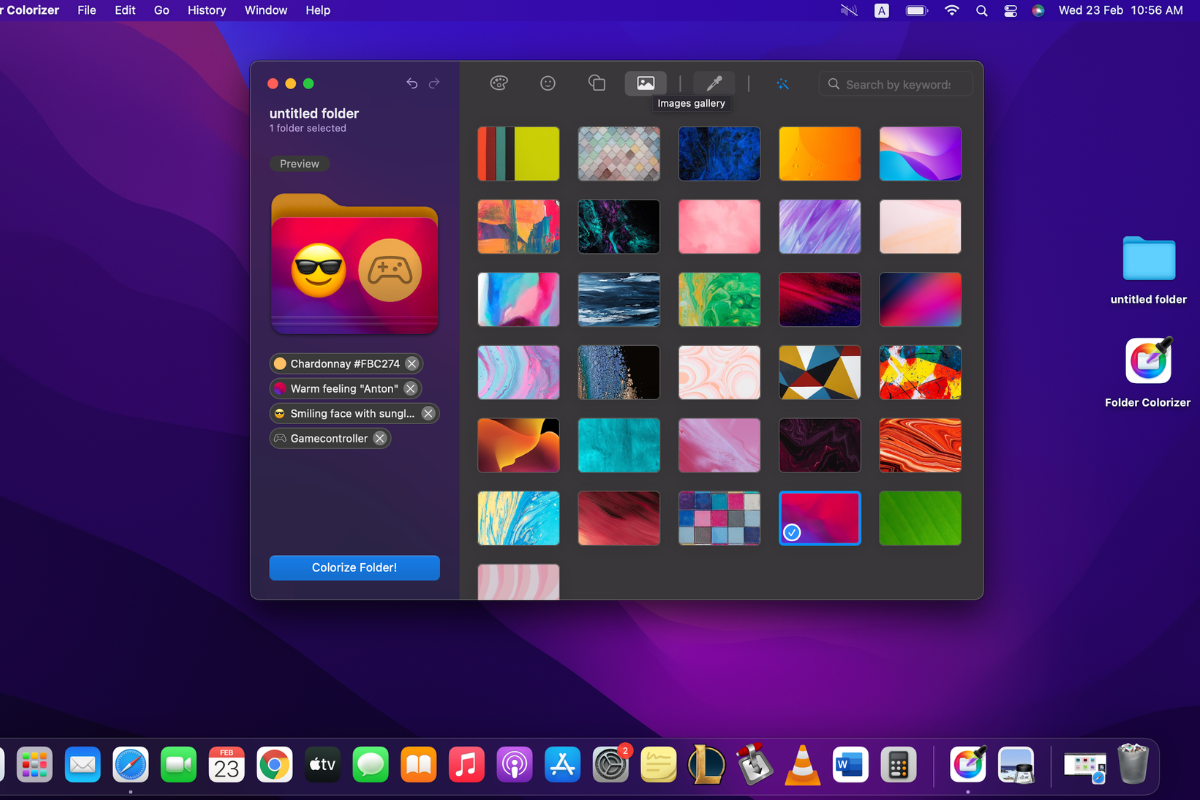
In the same way, you can create thematic folders based on their contents. You can preview these changes in the left sidebar in real-time as you change folder icons.
Bonus: Let the AI Do Its Magic!
Too many choices? To help you out, we have added a magical AI tool in Folder Colorizer for Mac that lets you automatically change folder icons in a blink.
To use this AI tool, click the "Perform magic algorithm" option in the top menu bar and let the AI do it. This tool reads and learns the contents of a folder and automatically assigns a folder color, an emoji, a decal sticker, and an image background to change the original icon and create a new folder icon.
How cool, right?
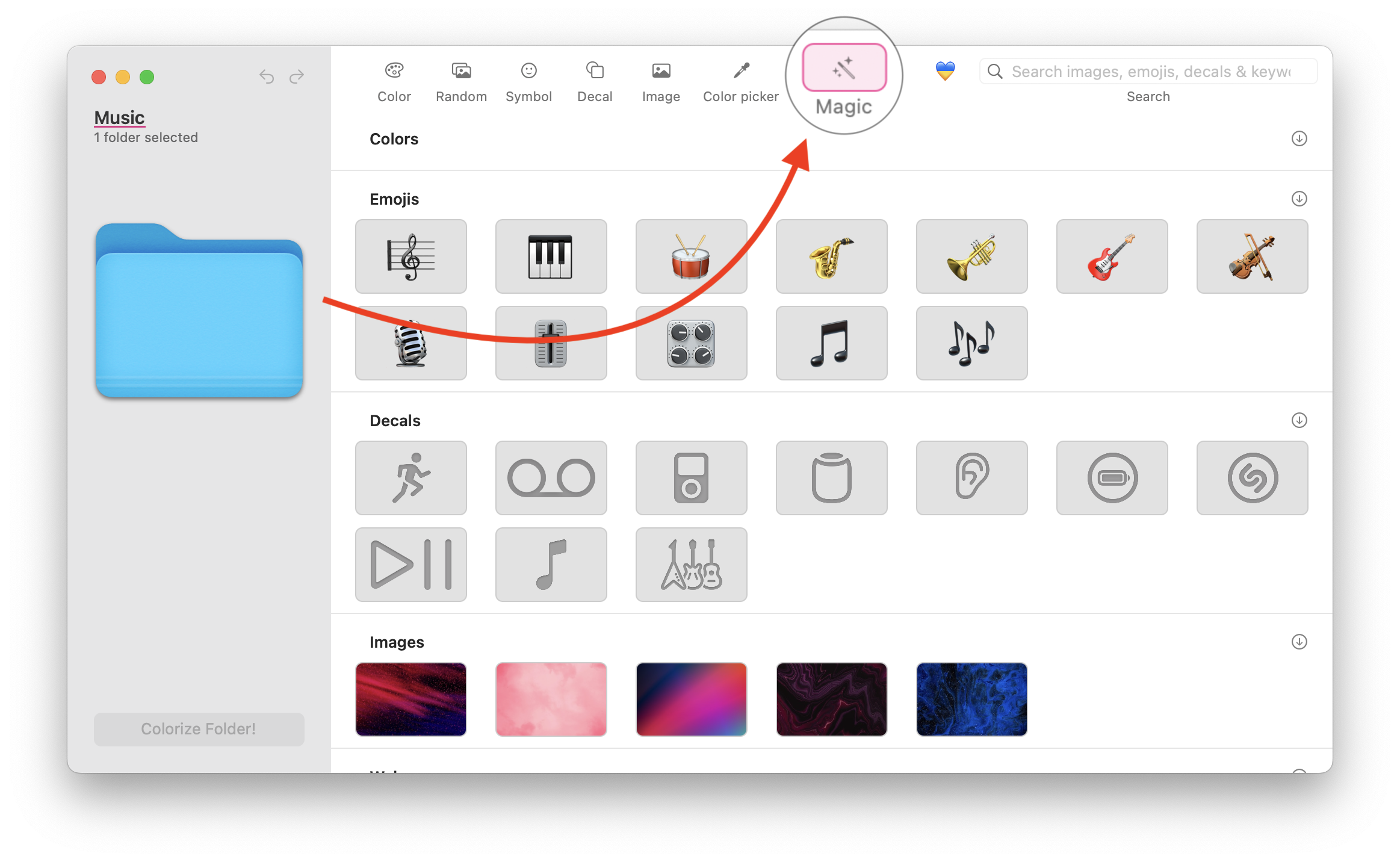
Advanced Features of Folder Colorizer
Batch Processing: Change folders on Mac in bulk.
AI-Based Customization: Let AI choose icon styles for you.
Pre-Designed Themes: Pick themes for work, media, or fun.
Finder & iCloud Support: Customizations sync across devices.
Hotkey Support: Use the menu bar for quick edits.
iCloud Folders Support: to maintain the style of iCloud and shared folders wherever they are displayed.
Final Thoughts
So that's all, folks! Now you know how to change folder icons on Mac in two ways: the manual method or using Folder Colorizer for Mac for a more streamlined, customizable experience.
If you don't want to go through the lengthy six-step process of changing your folder icons manually, you can use Folder Colorizer for Mac. It is a great app that lets you customize your folder icons in multiple ways. It is fairly simple to use and lets you customize multiple files and folders at once.
If you're using Windows, you might also be interested in learning how to change folder color, or explore folder marker for Windows options for a similar experience.
FAQ
How can I change the folder icons on my Mac?
You can manually change folder icons on your Mac by creating a new folder, downloading a PNG image, copying the image, and pasting it onto the folder icon via the “Get Info” window. Alternatively, you can use Folder Colorizer for Mac for a simpler process and bulk customization.
Is there an easy way to customize multiple folder icons on Mac at once?
Yes, you can use the Folder Colorizer app for Mac. It allows bulk customizations, enabling you to change multiple folder icons with a single click and apply various styles or colors efficiently.
Can I change the color of my Mac folders?
Yes, you can change the color of your Mac folders manually or by using Folder Colorizer for Mac. The app allows you to easily customize folder colors, making organization simpler and more visually appealing.
How do I revert to the original folder icon on Mac?
If you’ve customized your folder icon and want to revert it back to the original, you can use the “Revert to Original” feature in Folder Colorizer or manually remove the custom image by replacing it with the default folder icon in the “Get Info” window.
Can I change iCloud folder icons on my Mac?
Yes, with Folder Colorizer for Mac, you can customize iCloud and shared folder icons. The app maintains the style of your folders wherever they are displayed, including across iCloud.


