How to Transfer Movies to iPhone [2025]


Moving your favorite movies, TV shows, or personal videos from your PC to your iPhone doesn't have to be complicated. Whether you want to watch content offline during travel or simply prefer viewing on your phone, several methods can get your videos transferred quickly and easily.
Method 1: Transfer PC to iPhone with iTunes (Windows) or Finder (macOS)
iTunes remains the standard Apple-approved method for data transfer, though it comes with some limitations you should know about upfront when moving video from computer to iPhone.
iTunes on Windows 10 requires specific video formats and can be slower than alternative transfer software options.
Video Format Compatibility
Your iPhone plays MP4 and MOV files without issues, but struggles with other popular formats like MKV, FLV, or WMV. AVI files work sometimes, but compatibility depends on the specific codec used during encoding.
Video codecs determine how images and audio get compressed into video files. Since many iPhone users don't realize this, some files that play perfectly on your PC won't work on your phone without conversion.
Step-By-Step iTunes Transfer
Absolutely! Here's the same iTunes transfer section with one sentence per step, keeping it clean and direct:
- Check that your video is in MP4, MOV, or M4V format.
- Convert MKV, WMV, or AVI files to MP4 using an online converter.
- Open iTunes on your computer.
- Go to the Movies section.
- Drag your video file into the iTunes window.
- Right-click the video and select Options.
- Choose Movie or TV Show under Media Kind.
- Connect your iPhone to your computer with a USB cable.
- Select your device in iTunes.
- Click the Sync button.
- Open the TV app on your iPhone.
- Find your video under the Library tab.
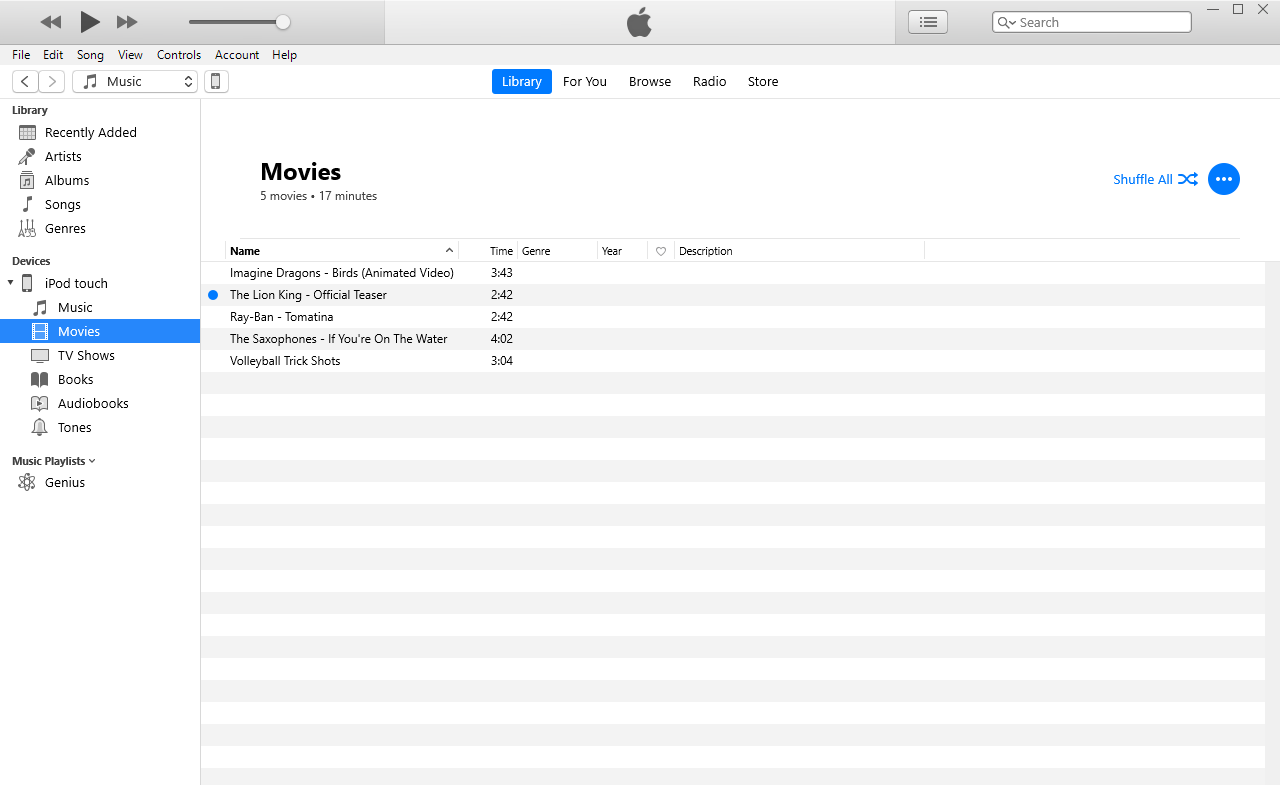
iTunes Limitations:
Only supports specific video formats
Transfer large files can be slow, especially with high-definition content
Windows 10 version often feels sluggish compared to Mac
Can only sync with one iTunes library without risking file deletion
Method 2: WALTR PRO - The Fastest Alternative
WALTR PRO simplifies video transfer by accepting virtually any file format and converting incompatible files automatically. This eliminates the guesswork around codec compatibility when you send videos to iPhone via dedicated software.
WALTR PRO requires installation on your computer and iPhone to function, but offers the most flexible methods to copy media without format restrictions.
Why WALTR PRO Works Better
Unlike iTunes, WALTR PRO handles format conversion in real-time. Drop an MKV file into the app, and it converts the file to iPhone-compatible format while transferring. No separate conversion step required.
The interface focuses on simplicity - just drag and drop video files from PC onto the WALTR PRO window. No library management, no syncing complications.
Close unnecessary background applications before transferring large video files to improve transfer speeds and reduce CPU usage.
Transfer Process
Step 1: Connect Your iPhone
Plug your iPhone into your PC using a USB cable. After the initial connection, WALTR PRO allows wireless transfers over Wi-Fi, which proves convenient for future iPhone transfer sessions.
To enable wireless connectivity, click the gear icon in the bottom-right corner and select "Enable Wi-Fi Connectivity."

Step 2: Drag and Drop
Open WALTR PRO and drag your video file directly onto the application window. The software automatically detects the file type and begins conversion if needed.

You can also transfer videos alongside other file types, and WALTR PRO handles various media types beyond video, including music files, eBooks, and PDFs.
Step 3: Choose Your Destination
Select where you want your movies to appear: Apple TV, iPhone, or iPad. If you choose Apple TV, the movies will sync across all devices signed into the same Apple ID.
You have the option to personalize it before downloading. Hold the Alt (Windows) or ⌘ (Mac) key to choose a different application or destination for your download.

Hold the Ctrl (Windows) or ⌥ (Mac) key while dragging the file to modify metadata, such as title, year, or genre. You can even use AI to fill metadata for you.
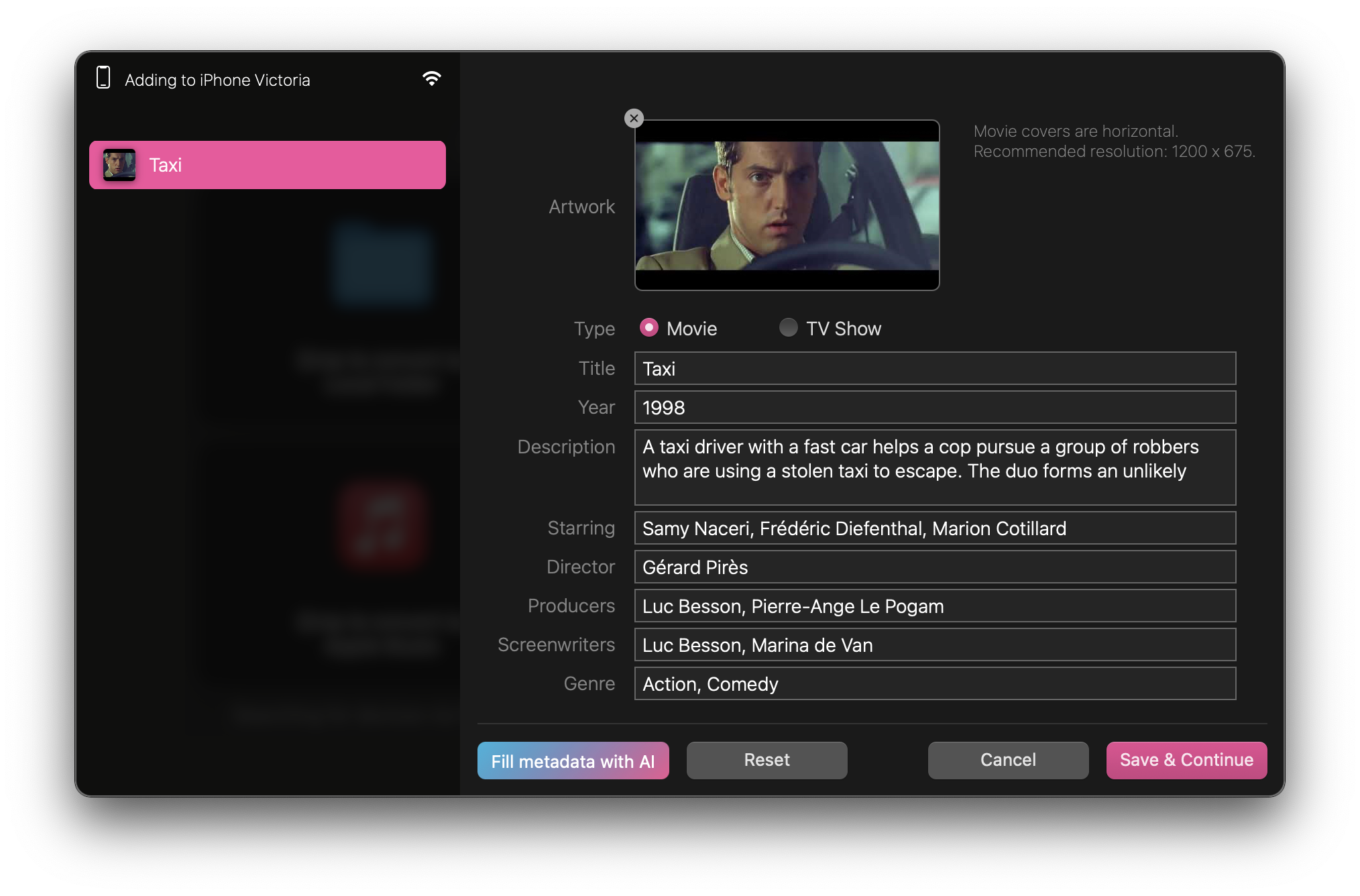
Step 3: Access on iPhone
Once the data transfer completes, open the TV app on your iPhone. Navigate to Library, then Home Videos to find your transferred content. The app preserves video quality while making files playable on your device.
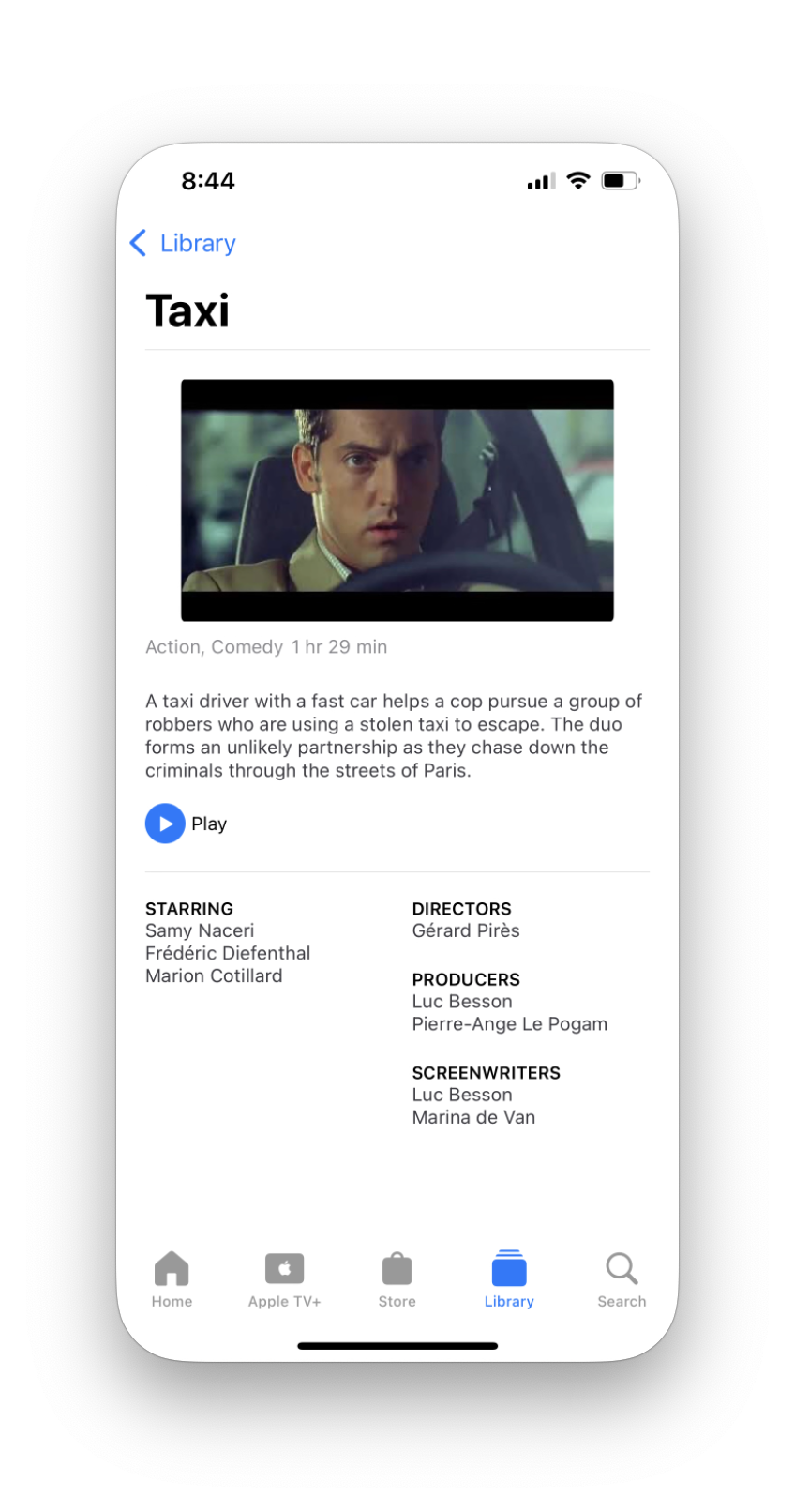
WALTR PRO Features
Wi-Fi transfers: No cables needed after initial setup for PC to iPhone via wireless connection
Automatic metadata recognition: Adds artwork, titles, and descriptions automatically
Universal compatibility: Works with every iPod model since 2001, plus iPhone or iPad devices
Multiple file types: Handles videos, music, eBooks, and PDFs
Format flexibility: Converts MKV, AVI, WMV, FLAC, and other formats on-the-fly
Method 3: Cloud Storage with Dropbox
Cloud storage offers another route for moving media files, though with different trade-offs regarding storage space and download requirements. This method works well when you want to send videos from PC to multiple devices or share content with others.
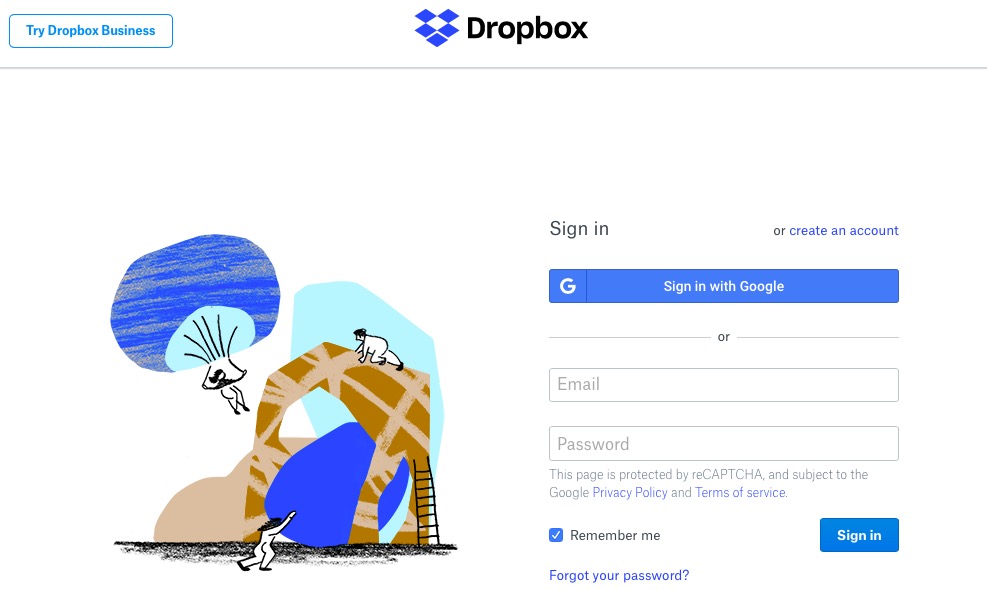
Upload Process
- Open a web browser and go to dropbox.com.
- Sign in or create a new Dropbox account (2GB of free storage included).
- Click Upload and choose your video file, or drag it into a Dropbox folder.
- Wait for the upload to complete (time depends on file size and internet speed).
- Install the Dropbox app on your iPhone from the App Store.
- Sign in with the same Dropbox account used on your computer.
- Find your uploaded video in the app.
- Tap the three dots next to the video file.
- Select Export and choose Open In.
- Open the video with a compatible player like VLC or Infuse.
- (Optional) Use iCloud Drive instead if you prefer Apple's ecosystem.
Dropbox downloads the file to your device, after which you can choose a video player app like VLC or Infuse. These third-party players support additional formats that the native TV app cannot handle.
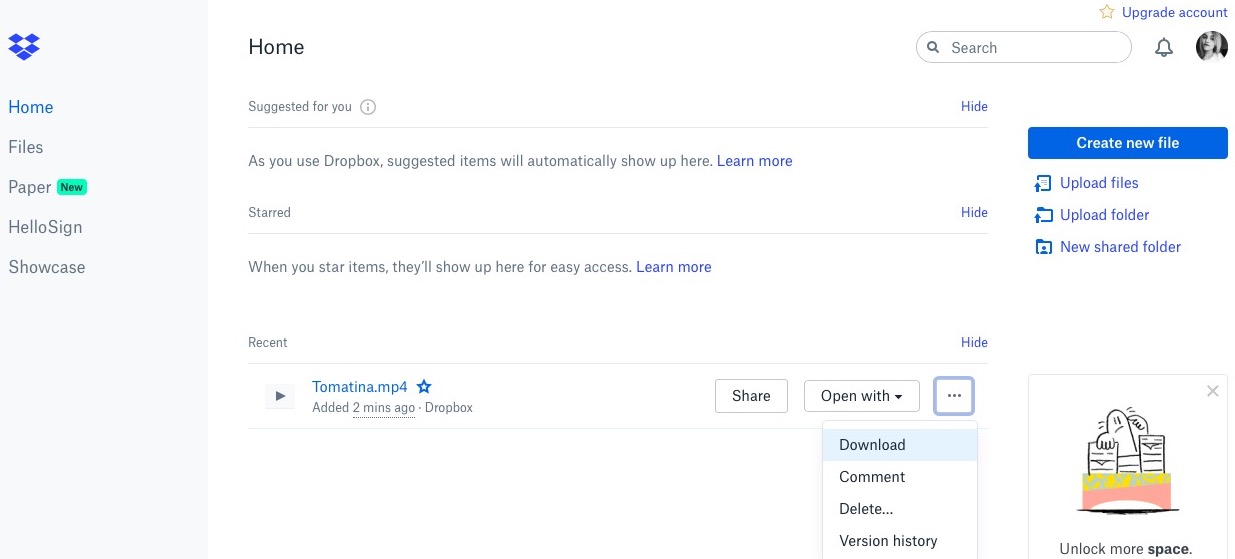
Dropbox Considerations
This method works well for occasional transfers but has practical limitations. The 2GB free storage fills quickly with high-definition photos and videos, and you're essentially downloading files twice - once to Dropbox, then to your iPhone.
For users who frequently copy photos and videos or manage large collections, dedicated transfer software like WALTR PRO proves more efficient.
Method Comparison Table
Feature | iTunes | WALTR PRO | Dropbox |
|---|---|---|---|
Supported Formats | MP4, MOV, M4V | All formats (auto-converts) | All formats (with compatible player) |
Transfer Speed | Slow-Medium | Fast | Depends on internet |
Wireless Transfer | No | Yes (after setup) | Yes |
Storage Limits | Device capacity | Device capacity | 2GB free |
Cost | Free | Paid | Free/Paid tiers |
Ease of Use | Complex | Very Simple | Medium |
Format Conversion | Manual | Automatic | None |
Format Compatibility and Conversion
Understanding video formats helps you choose the right transfer method for your needs and know how to transfer videos successfully.
iPhone-Native Formats:
- MP4 (H.264 or H.265 codec)
- MOV (QuickTime format)
- M4V (iTunes format)
Formats Requiring Conversion:
- MKV (popular for high-quality downloads, see how to watch MKV on iPhone)
- AVI (varies by codec)
- WMV (Windows Media format)
- FLV (Flash video)
WALTR PRO handles these conversions automatically when you move files from PC to iPhone, while iTunes requires separate conversion software for incompatible formats. Third-party video players accessed through cloud storage can often play additional formats without conversion.
For audio files, similar compatibility issues exist - check if iPhones can play WAV files or need conversion for optimal compatibility.
Plus, it’s easy to convert audio formats, so iPhones can play WAV files or other high-quality formats.
Troubleshooting Common Issues
- iTunes Won't Recognize Video Format: Convert your file to MP4 using video conversion software before importing to iTunes. This is especially common when you transfer photos from PC that include video thumbnails in unsupported formats.
- iPhone Storage Full: Check available space in Settings > General > iPhone Storage before moving large video files. Delete unused apps or photos to free up space. Consider whether you need to get videos in full quality or can accept compressed versions.
- Video Won't Play After Transfer: This usually indicates codec incompatibility. WALTR PRO prevents this issue by converting files during transfer, making it reliable for iPhone 16 and older models alike.
- Transfer Interrupted: When using cloud services, interrupted uploads can leave partial files. Always verify the upload completed before trying to locate and play the video on your iPhone.
- Slow Transfer Speeds: Large video files move slowly regardless of method. Consider compressing files or using overnight transfers for multi-gigabyte movies. Close background applications to free up system resources.
Use PC to iPhone camera roll transfers for quick photo sharing, then handle large videos separately to avoid overwhelming your device's storage.
Choose iTunes if:
Related Transfer Options
Beyond basic video transfer, you might want to explore related capabilities:
- Transfer videos from computer to iPhone using alternative methods
- Download movies on iPad for larger screen viewing
- Add movies to Apple TV for home entertainment
- Convert formats like MKV to MP4 for broader compatibility
Many iPhone users don't realize that different transfer methods affect video quality and metadata retention differently. WALTR PRO preserves both, while some cloud services may compress files.
Ready to Start Transferring?
If you want the fastest, most hassle-free experience, WALTR PRO is hard to beat. It handles format conversion automatically and streamlines the transfer process — ideal for regular video and photo transfers.
Prefer to stay within Apple’s ecosystem? iTunes is still a reliable choice for MP4 and MOV files. It’s more manual and time-consuming but remains an official solution that works well with Windows and macOS.
Need to share videos across multiple devices or with others? Cloud storage platforms like Dropbox or iCloud Drive are convenient, though slower and limited by storage space and internet speed.
Each method has its strengths — your best choice depends on your file types, how often you transfer, and whether you prefer wired or wireless solutions.
Now that you understand the options, pick the method that fits your workflow and start watching your videos on iPhone — anytime, anywhere.
FAQ
How do I transfer videos from my PC to my iPhone without using iTunes?
You can use WALTR PRO to transfer videos from your PC to your iPhone without iTunes. Simply drag and drop the files into WALTR PRO, and the app will convert and transfer them to your iPhone.
What is the easiest way to transfer movies to an iPhone?
WALTR PRO offers the simplest way to transfer movies to an iPhone. You just need to drag and drop the file, and the app does the rest, including transcoding and placing the video in the TV app on your device.
Can I transfer MKV files to my iPhone?
Yes, with WALTR PRO, you can transfer and play MKV files on your iPhone. WALTR PRO converts unsupported formats on the fly, allowing you to play videos like MKV, AVI, and WMV directly on your iPhone.
How do I sync videos from iTunes to iPhone?
To sync videos via iTunes, first make sure the video is in a compatible format like MP4 or MOV. Add the video to your iTunes library, connect your iPhone, and sync the content. The video will appear in your iPhone’s TV app.
How can I transfer videos to iPhone wirelessly?
You can transfer videos wirelessly using WALTR PRO by enabling Wi-Fi connectivity in the app. As long as both your PC and iPhone are on the same Wi-Fi network, you can transfer files without a USB connection.




