How to Convert FLAC to MP3 or M4A for Apple Devices

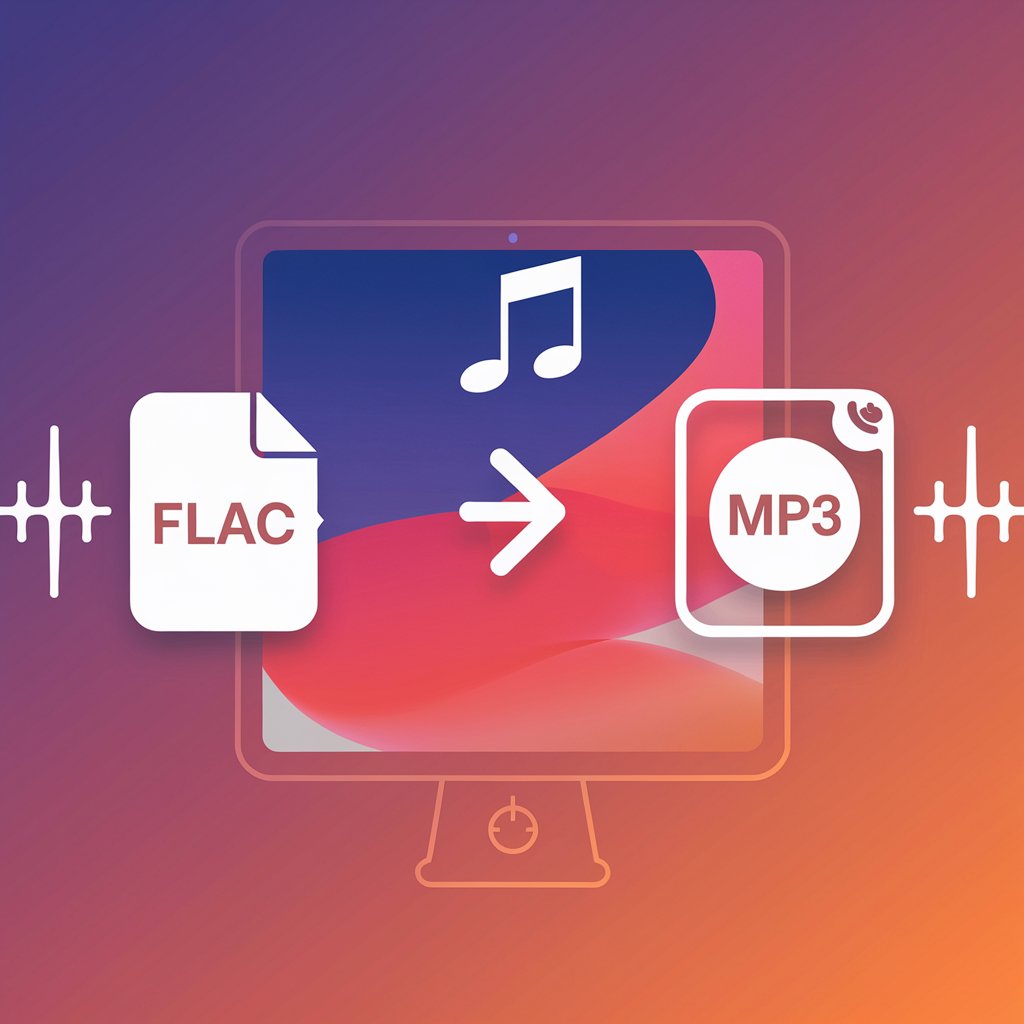
Want to play your high-quality FLAC music collection on your iPhone? You've probably discovered Apple's frustrating format limitations. While Apple supports various audio formats including AAC, MP3, M4A, and their own Apple Lossless (ALAC), FLAC remains unsupported in the native ecosystem.
Apple restricts audio playback to certain file types that can be added to iTunes, but FLAC files aren't supported by default. Though you might find some iTunes plug-ins that claim to allow FLAC playback, a much easier solution exists to help you enjoy FLAC files on your iPhone easily.
You can easily convert FLAC to M4A using WALTR PRO to bypass this format restriction entirely.
FLAC vs MP3 vs M4A: What’s the Difference?
Here’s a quick breakdown of these formats and why M4A is usually the better pick for Apple users:
Format | Quality | File Size | Apple Compatible | Best For |
|---|---|---|---|---|
FLAC | Lossless | 📁 Large | ❌ No | 🎧 Archiving, audiophiles |
MP3 | Lossy | 📉 Small | ✅ Yes | 🌍 Maximum compatibility |
M4A | Lossy or Lossless | 📦 Medium | ✅✅ Excellent | 🍎 Apple devices, 🎵 better fidelity |
FLAC preserves all audio data but isn’t supported by iPhones or iTunes. MP3 is widely compatible but loses some quality. M4A, on the other hand, is optimized for Apple’s ecosystem and sounds better than MP3 at the same bitrate.
Why Can't iPhones Play FLAC Files?
Apple restricts audio playback to specific file types compatible with iTunes and the Music app. Here's what Apple officially supports:
- AAC (8 to 320 Kbps)
- Protected AAC (from iTunes Store)
- HE-AAC
- MP3 (8 to 320 Kbps)
- MP3 VBR
- Audible formats (2, 3, 4, Enhanced Audio, AAX, AAX+)
- Apple Lossless
- AIFF
- WAV
Notice FLAC isn't on the list? That's because Apple pushes their own ALAC format instead. But don't worry – there's a simple solution that bypasses these restrictions.
The Easiest Way to Play FLAC on iPhone: WALTR PRO
The article is crafted to show you the fast, safe, and simple way to play FLAC music on iPhones. So, have your iPhone, iPad, or iPod ready to be plugged into your Mac for this shockingly awesome solution—the WALTR PRO app for macOS and Windows PC.
Instead of digging through complicated converters or iTunes plug-ins, WALTR PRO does it all in one simple step. Here’s how:
Here's How It Works (Just 3 Steps):
Step 1: Download WALTR PRO

Start by downloading WALTR PRO for your Mac or Windows PC. The download is free to try.
Step 2: Connect Your iPhone and Launch WALTR PRO
After installing WALTR PRO, connect your iPhone via USB cable or Wi-Fi. The app will show a drop zone for your files.
Pro tip: Enable 'Wi-Fi Connectivity' in WALTR PRO's settings to transfer files wirelessly.

Step 3: Drag and Drop Your FLAC Files

Simply drag your FLAC files into the WALTR PRO window. The app automatically handles the transfer process – no need to convert files manually.
🔔 When you drop FLAC files into WALTR PRO, the app intelligently converts them to either MP3 or M4A format depending on your settings. M4A is often the better choice when converting from FLAC as it maintains higher audio quality while ensuring compatibility with Apple devices.
(Optional) Step 4. Сustomize Your Media Download

Once you've selected your media, you have the option to personalize it before downloading. Here's how:
- Edit Metadata – Hold Ctrl (Windows) or ⌥ (Mac) to modify title, artist, or other details.
- Select Destination – Hold Alt (Windows) or ⌘ (Mac) to choose a specific app or folder for the converted file.
You can either edit the file’s metadata manually or let WALTR PRO’s AI automatically fetch and fill it in — saving you time and ensuring greater accuracy.

That's it! Your converted music will appear in your iPhone's native Music app, ready to play.
Why M4A is the Smarter Default
WALTR PRO prefers M4A over MP3 for good reason:
Better sound quality: Retains more detail than MP3
Smaller size than FLAC: Saves space without a big quality hit
Full Apple compatibility: Works natively with Music, iCloud, and Siri
Metadata support: Album art, song details, and more transfer cleanly
Need MP3 instead? Just switch the output format in the app’s preferences.
More Than Just FLAC: WALTR PRO Handles Other Formats Too
WALTR PRO isn't just for FLAC files. It handles a wide range of media formats including:
- Video: MKV, AVI, MP4
- Other audio: WMA, OGA, AIFF
- Books & PDFs: Automatically routed to iBooks
The app intelligently places each file in the appropriate native app – music goes to the Music app, eBooks to iBooks, and so on.
Whether you need to download MP3 to iPhone, add high-quality FLAC files, or manage various audio formats, WALTR PRO handles it all. It's perfect for swapping WMA to MP3 and can easily convert OGA to MP3, giving you full control over your music collection regardless of format.
MP3 vs M4A: Which Should You Choose?
Still deciding between MP3 and M4A for your FLAC conversions? Here’s a quick comparison:
Feature | MP3 | M4A |
|---|---|---|
File Size | 📉 Smaller | 📦 Slightly larger |
Quality | 👍 Good | 🌟 Better |
Metadata Support | ⚠️ Basic | ✅ Advanced |
Apple Integration | 🙂 Good | 🌟 Excellent |
Cross-Platform Use | 🌐 Excellent | 🤝 Good |
Choose MP3 If:
- You’re sharing files with non-Apple devices
- You want maximum storage efficiency
- You’re uploading to platforms that only accept MP3
Choose M4A If:
- You want higher quality playback
- You’re all-in on Apple devices
- You care about rich metadata (like album artwork, lyrics, etc.)
Final Thoughts
Apple's reluctance to support FLAC natively remains a challenge for audiophiles. Thankfully, WALTR PRO bridges this gap with a simple drag-and-drop solution that lets you enjoy your high-quality music collection on any iOS device.
WALTR PRO supports multiple format conversions, from AIFF to MP3 and WMA to MP3, all converted to Apple-compatible formats without sacrificing quality. For any conversion needs, you can also use it to convert them to MP3 or whatever format you wish.
FAQ
How can I play FLAC files on my iPhone?
You can play FLAC files on your iPhone by using WALTR PRO. Just drag and drop your FLAC files into WALTR, and it transfers them directly to your iPhone's Music app, no need for iTunes or converters.
What’s the easiest way to transfer FLAC files to iPhone?
The easiest way to transfer FLAC files to iPhone is with WALTR PRO. Simply connect your iPhone, drag the FLAC file into the app, and WALTR automatically transfers it to your iPhone’s native Music app.
Can I send FLAC files to my iPhone over Wi-Fi?
Yes! WALTR PRO supports Wi-Fi transfers, so you can send FLAC files to your iPhone wirelessly. Just enable Wi-Fi Connectivity in the app settings and transfer your files without a USB cable.
Do I need to convert FLAC to MP3 before transferring to my iPhone?
No conversion is necessary! With WALTR PRO, you can transfer FLAC files directly to your iPhone without converting them. The app automatically handles the format for smooth playback.
Can I play FLAC files on iPhone without using iTunes?
Absolutely! With WALTR PRO, you can bypass iTunes completely. Just drag and drop your FLAC files into WALTR, and they’ll appear in your iPhone’s native Music app, ready to play.



