How to Clear Disk Space on Mac – Efficiently


Running out of storage on your MacBook? That dreaded “Your disk is almost full” warning is more than just an inconvenience—it means your Mac’s performance could be taking a hit. From duplicate files to bloated system folders, plenty of clutter can quietly fill up your hard drive. This guide will walk you through a step-by-step process to clear space and keep your Mac running smoothly.
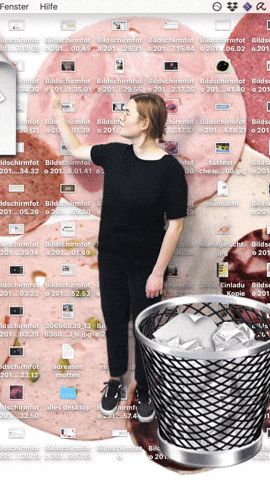
Check Your Current Storage
Before you delete something, it's smart to assess what’s using up space on your Mac.
- macOS Ventura or later: Apple menu 🍏 > System Settings > General > Storage
- Earlier macOS versions: Apple menu 🍏 > About This Mac > Storage
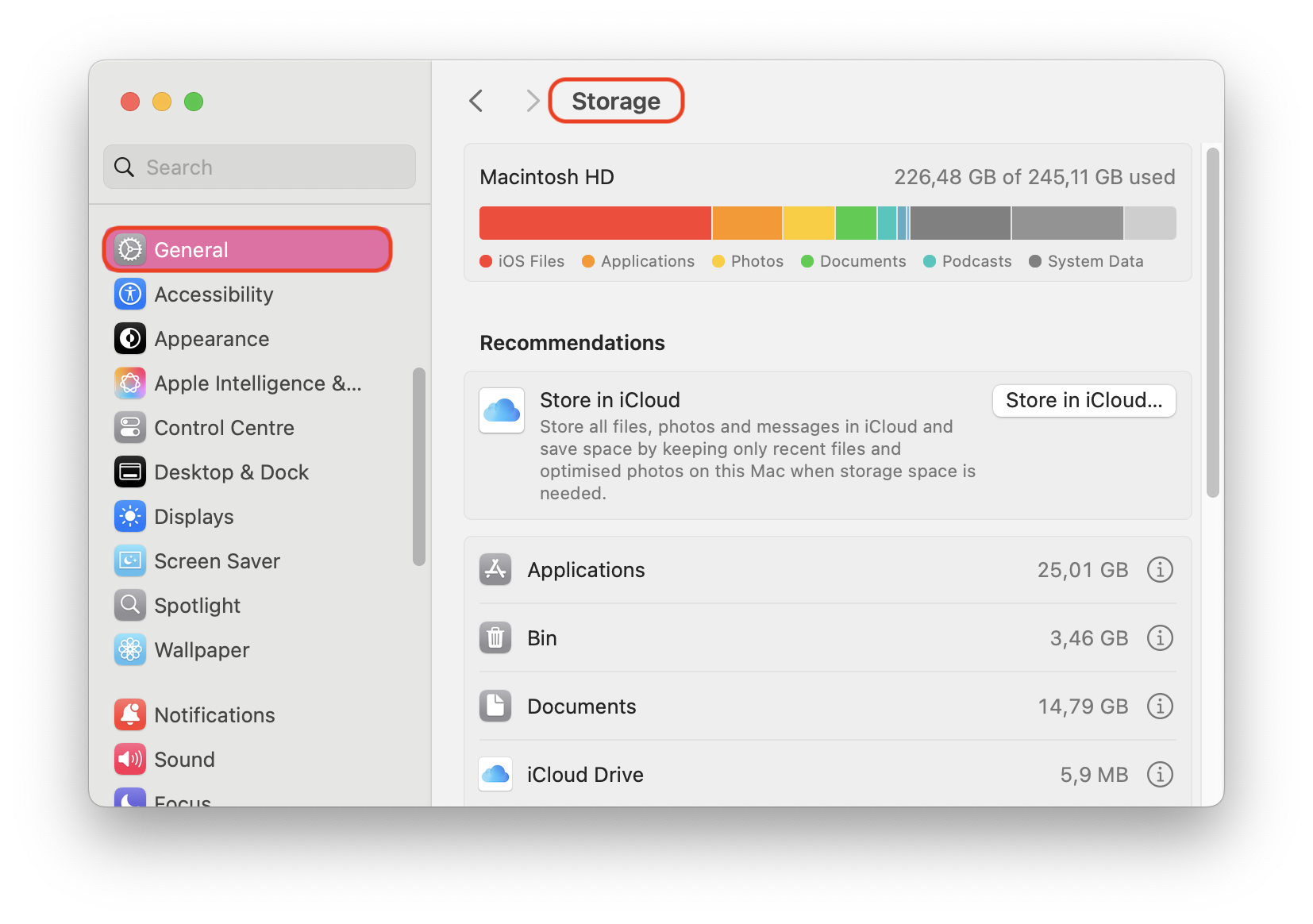
You’ll see the types of files stored on your Mac’s drive—everything from documents and photos to system storage and backups. Keep an eye on categories like "System Data" and "iOS Backups," which may consume a lot of space without you realizing it. Look for the icon next to each category to better visualize where your disk space is going.
If you don't have enough free space to run updates or install apps, this overview helps prioritize what to remove.
6 Ways to Free Up Mac Storage
1. Clear Temporary Files
macOS and many of its apps create temporary files during regular use. While these are often cleared out automatically, not all of them get removed—especially over time. I recently explored my Mac’s storage and was shocked to discover that .tmp files alone were taking up 36.7 GB on my old MacBook Air. I'm no tech expert, so this was a real eye-opener. I've educated myself a bit on navigating Mac system storage space and made quite a discovery.
Restarting in Safe Mode (hold Shift at startup) clears system cache, system logs, and some user cache. It’s safe to delete these files if you know what you're doing.
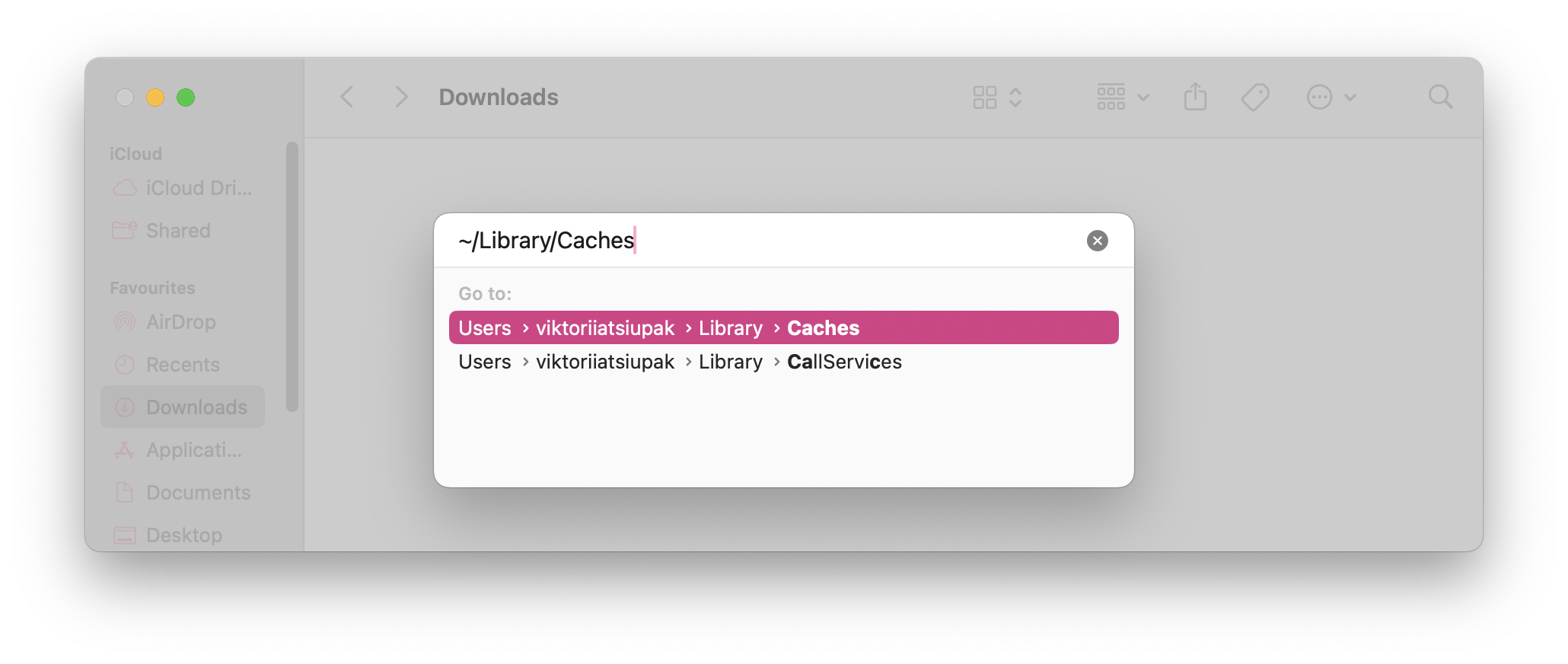
To go even further, use a mac cleaner software or an app like CleanAppsNow to dig into areas you might miss manually. CleanAppsNow is great for cleaning out leftover files, temporary data, and more.
2. Remove Old Cache Files
Cache files are stored across user and system folders and may take up a lot of space over time. They help speed things up—but only until they become outdated files you no longer need.
Follow the steps to delete cache manually:
- Open Finder > Go > Go to Folder
- Enter ~/Library/Caches
- Right-click inside and delete files and folders you don’t need
- Repeat for /Library/Caches
- Empty the Trash and restart
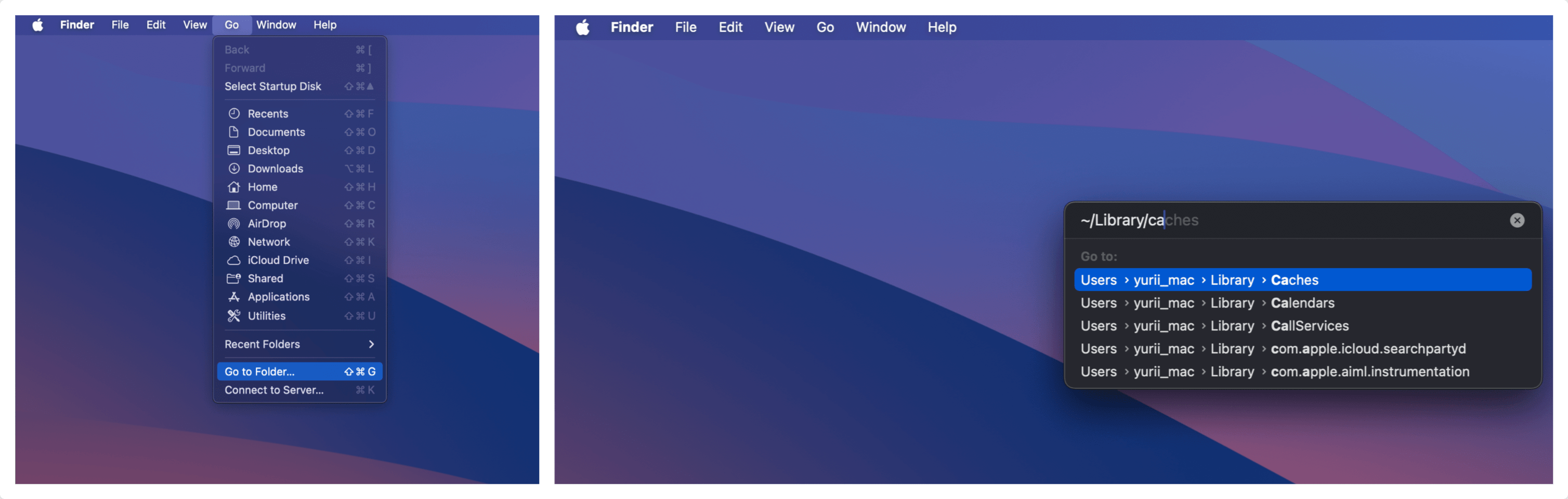
If you’re unsure what’s safe to delete, CleanAppsNow helps identify system files and user cache that can be removed without affecting your Mac’s operation.
3. Delete Unused Applications
Software tends to take up a lot of storage space. Deleting unused apps can free up a lot of space if you are sure you'll never need them or just want to free space for more important stuff. You can delete those apps from LaunchPad.
To analyze exactly what is eating up your space and delete apps without leftover files, we suggest using the CleanAppsNow app. It's developed by the Softorino team specifically to help optimize storage space on Mac and serve as a reliable and more efficient uninstaller tool.
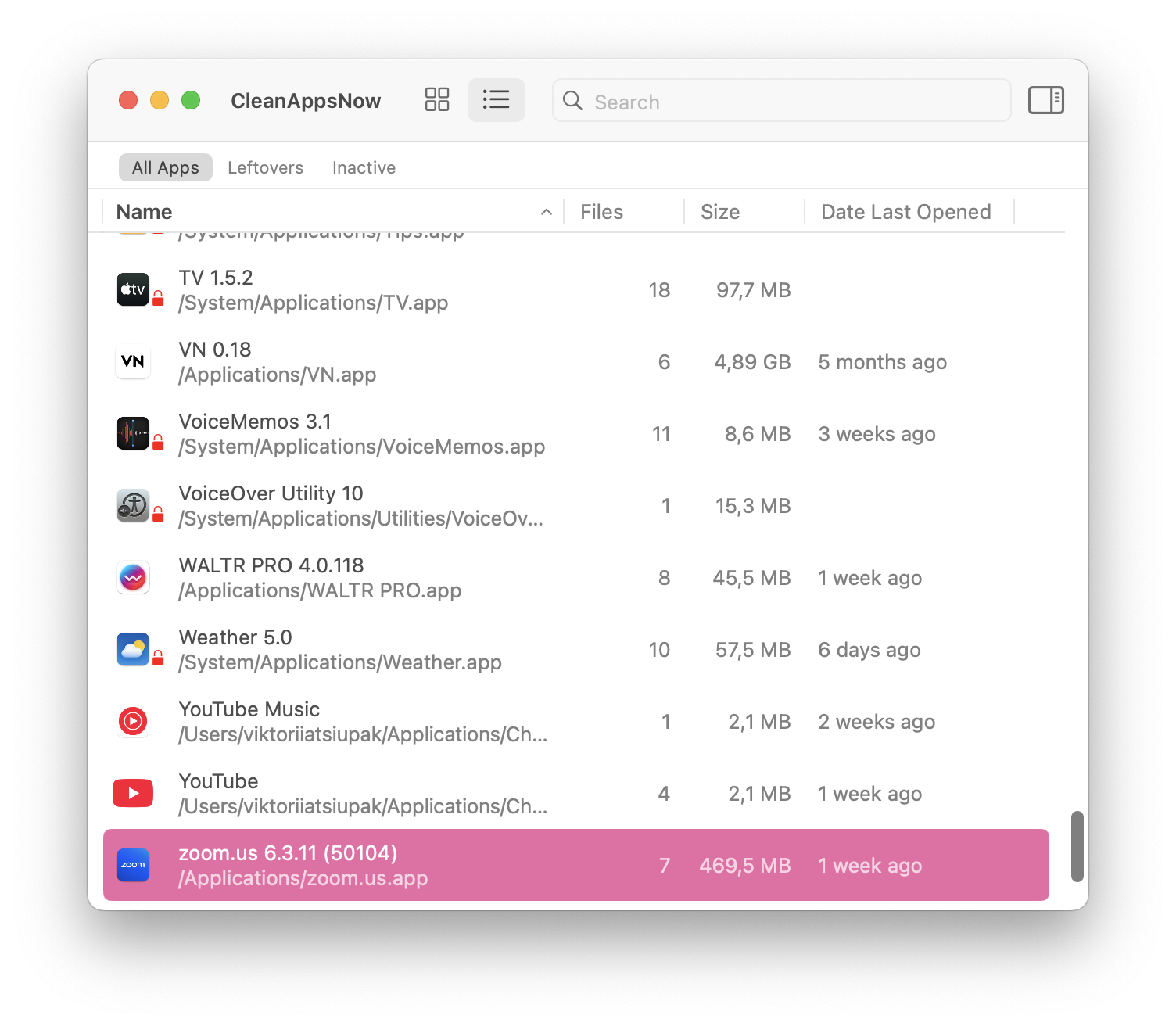
Apps often store support files in hidden folders. A proper uninstall clears all of it.
4. Clear Mail Attachments and Browser Cache
Mail Attachments
If you use Apple's Mail app, message archives and attachments are stored locally on your Mac. These can accumulate quickly, especially if you receive many emails with attachments.
Open Mail and delete unnecessary emails with large attachments to free up space.
Browser Cache
DID YOU KNOW? Browser cache can consume 500MB to several GB depending on your browsing habits. Clearing it every few weeks improves both space usage and browsing performance.
Safari:
- Open Safari menu > Settings > Privacy
- Click "Manage Website Data" > "Remove All"
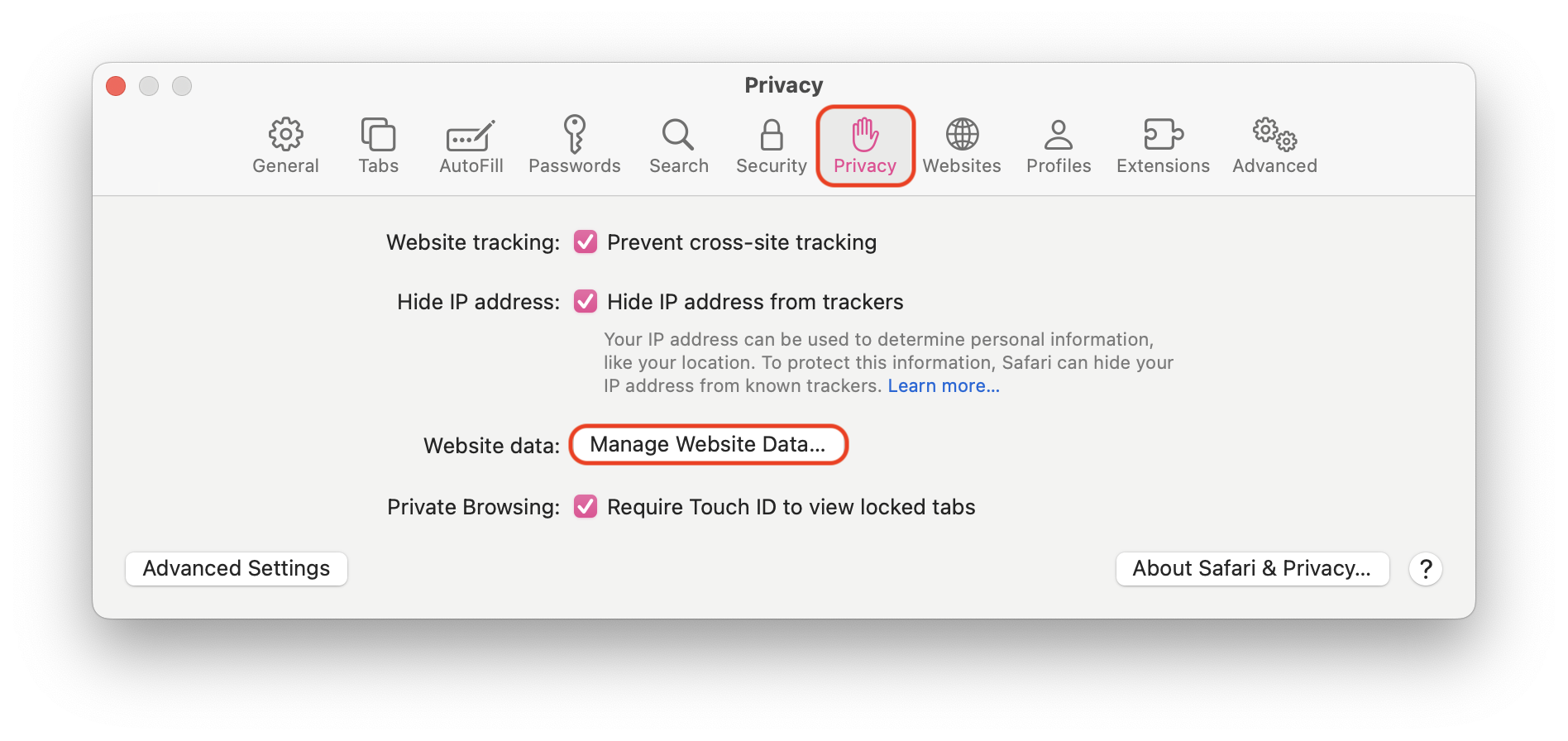
Chrome:
- Click the three-dot icon > Settings > Privacy and security
- Select "Clear Browsing Data"
- Check "Cached images and files" and click "Delete Data"
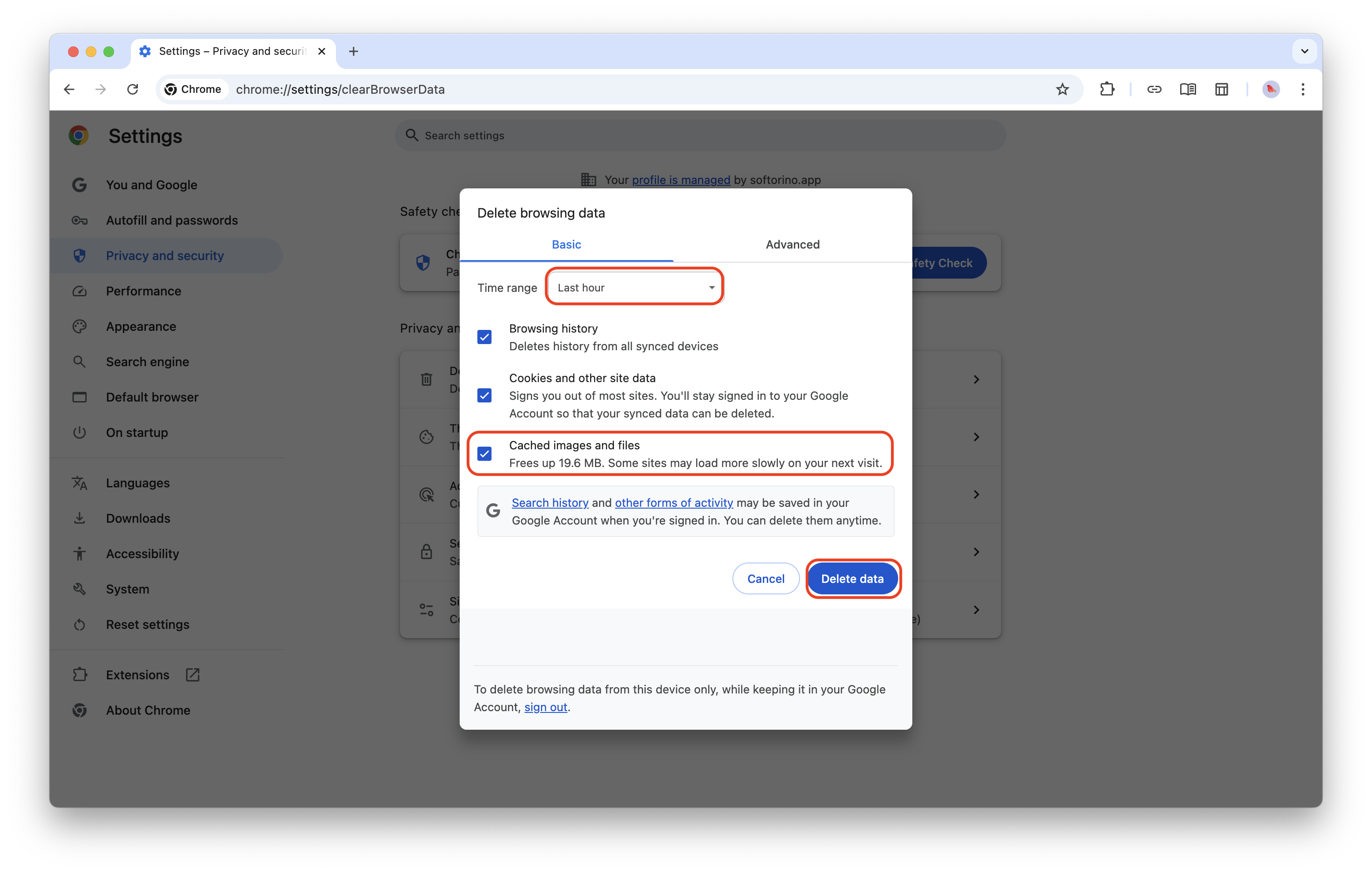
Firefox:
- Click the three-line icon > Settings > Privacy & Security
- Under "Cookies and Site Data" click "Clear Data"
- Make sure "Temporary cached files and pages" is selected
Opera:
- Click the three-line icon > "Go to full browser settings"
- Search for "Cache" > "Delete browsing data"
- Check "Cached images and files" and click "Delete data"
5. Remove Redundant iPhone Backups
iOS device backups are stored on your Mac after syncing and can take up considerable space.
To remove specific backups:
- Connect your device via cable
- Go to Finder > Locations > Select your device
- Click "Manage Backups" and delete outdated ones
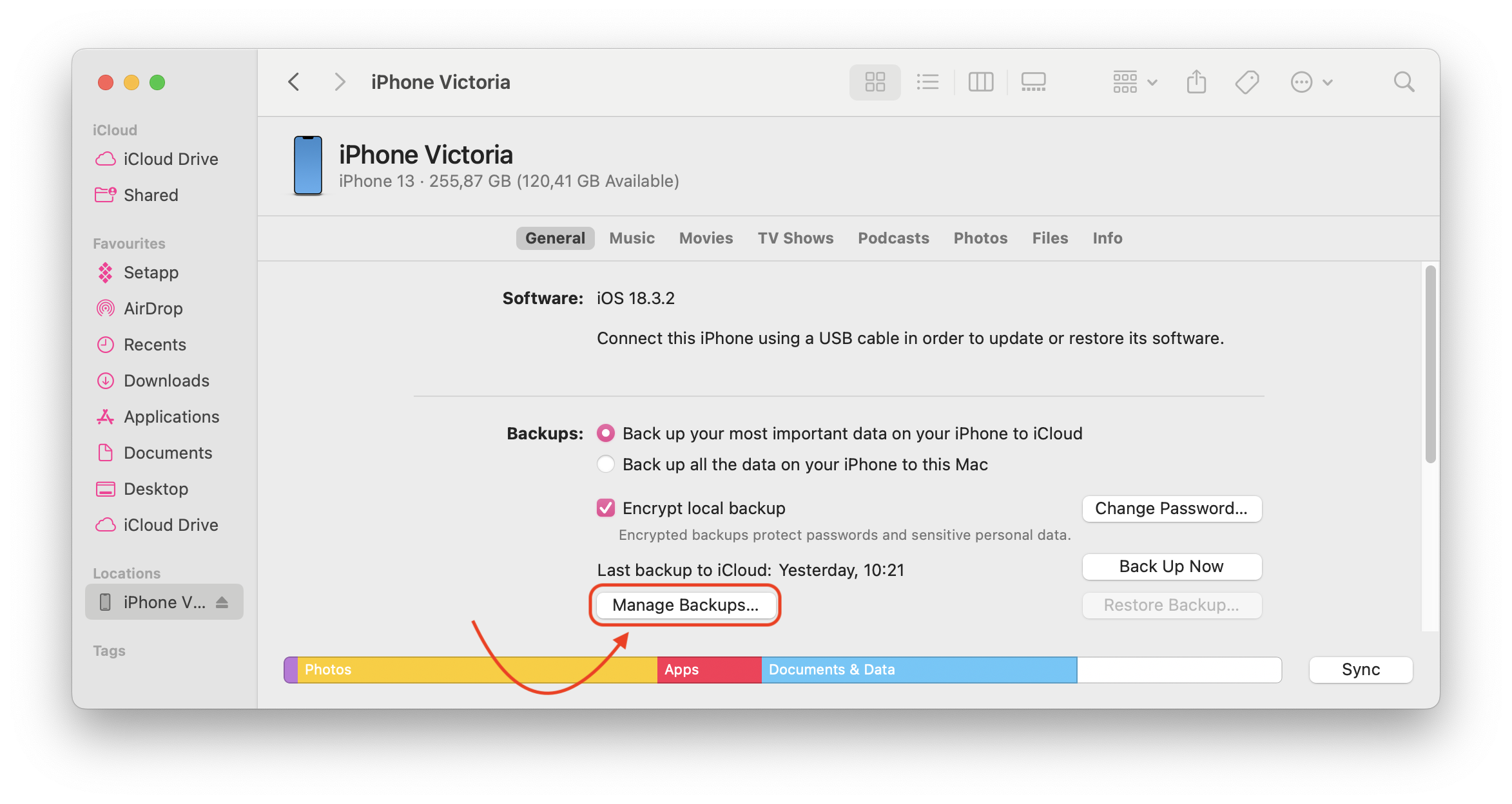
To remove all backups:
- Open Finder > Go > Go to Folder
- Enter ~/Library/Application Support/MobileSync/Backup
- Move all contents to the Trash
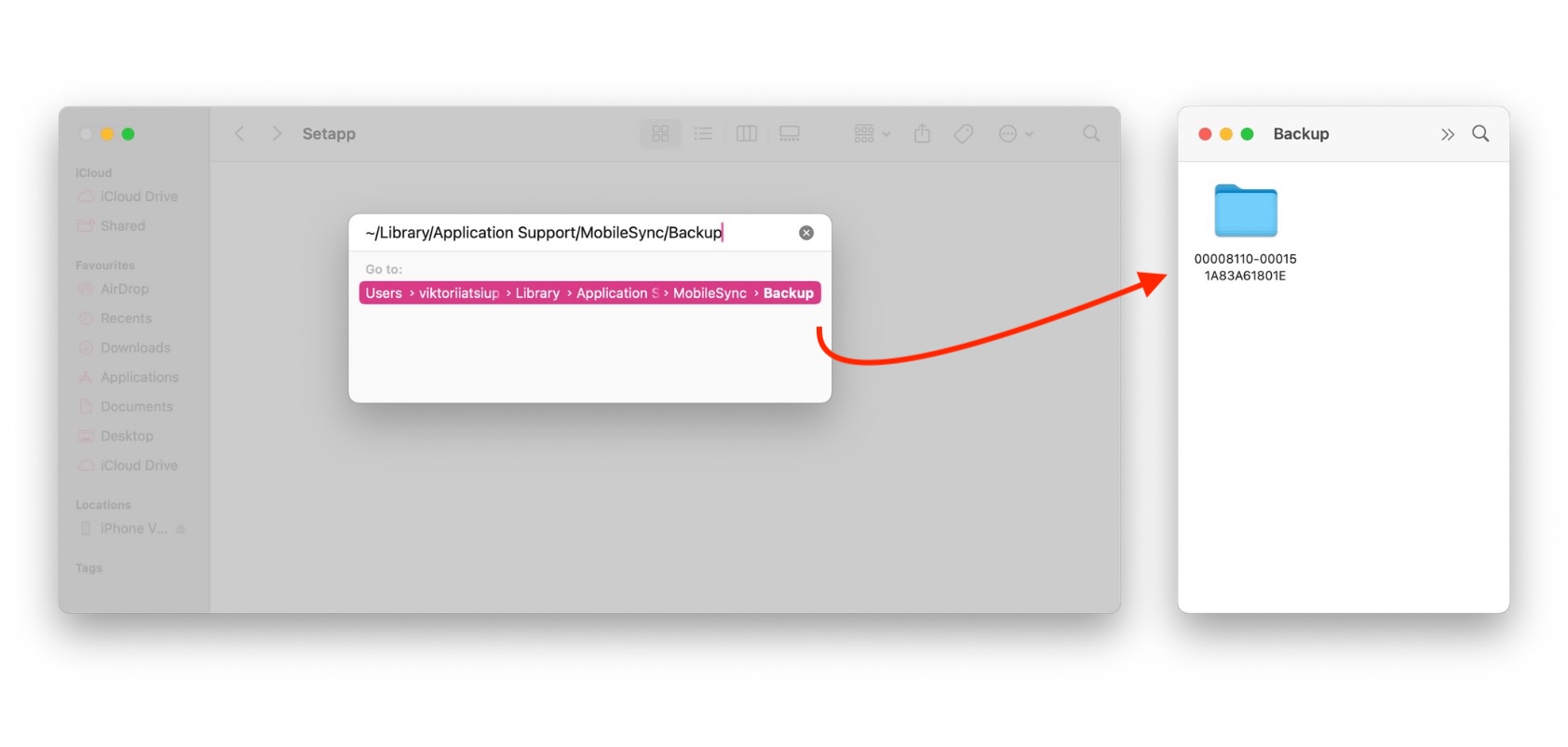
⚠️ Make sure the backups you're deleting aren't ones you might need later—especially the most recent ones. Learn how to back up and restore iPhone effectively to avoid unnecessary storage use.
6. Use macOS Built-in Storage Optimization
macOS includes several built-in options to help clear system and user files:
- Store in iCloud: Moves files to cloud storage automatically
- Optimize Storage: Removes watched iTunes movies and TV shows. For example, it might automatically delete movies you've already watched or move large email attachments to iCloud
- Empty Bin Automatically: Deletes trash items older than 30 days
Access these under Apple menu > System Settings > General > Storage. These settings are a great first step, but a dedicated cleanup with a tool like CleanAppsNow can go much deeper.
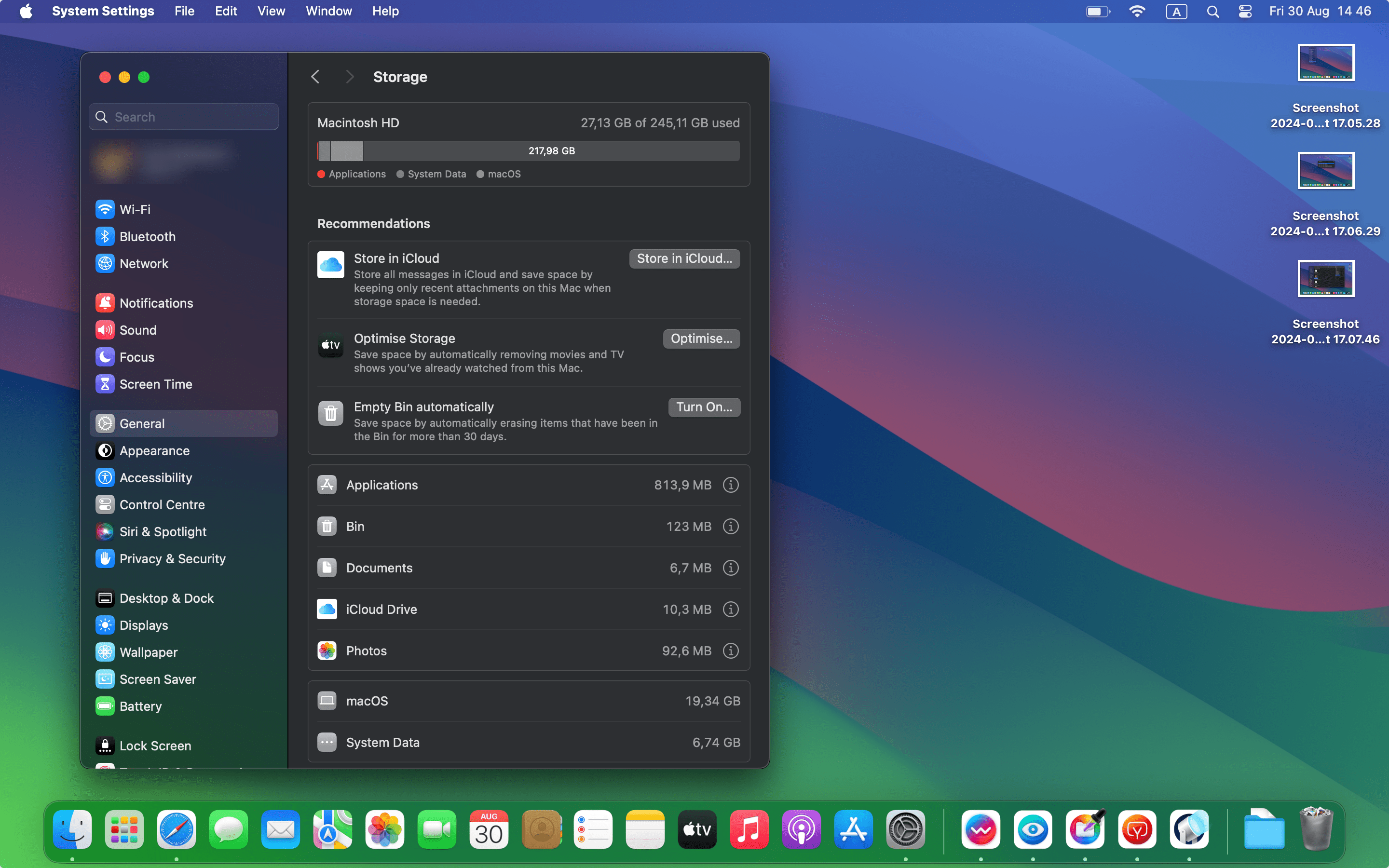
Bonus Tips
Right-click files or folders you want to delete, especially large ones you don’t recognize.
Sort your desktop by size to find files that take up too much space.
Use an external drive for storing files you don’t use daily, like video projects or photo libraries.
Regularly empty the Trash—it doesn't auto-clear unless you enable it.
Not sure if a file is necessary? Check the file extension and localization metadata. If it’s not a core part of the operating system, it’s usually safe to remove.
Final Thought
Freeing up space regularly keeps your Mac fast and responsive. Perform these cleanup tasks every few months, especially if you work with large files or download content frequently.
Your Mac runs more efficiently with adequate free space—faster app launches, smoother performance, and quicker file operations. Set a calendar reminder and make disk cleanup part of your routine to avoid scrambling for space during important projects.
If you want to explore more ways to organize your Mac, check out how to change folder color or change folder icons for a better visual structure.
Want more options to download content? Discover the best YouTube ripper for Mac. Learn how to download YouTube videos and get YouTube audio to your Mac with ease.
FAQ
How do I check storage space on my Mac?
To check how much storage space is available on your Mac, go to the Apple menu, select ‘System Settings,’ click on ‘General,’ and then click ‘Storage’ on the right. For earlier macOS versions, choose the Apple menu, select ‘About This Mac,’ and click ‘Storage.’
How do I delete temporary files on a Mac?
While temporary files are usually cleared out independently, a simple reboot can help remove any lingering temporary files. If that doesn’t work, try restarting your Mac safely by holding the ‘Shift’ key during startup, which will help clear more system cache files.
How can I remove old cache files on my Mac?
To clear cache files, open ‘Finder,’ click ‘Go’ > ‘Go to Folder,’ and type ‘/Library/Caches.’ Delete the contents of the folders inside, but avoid deleting the folders themselves. Repeat this for ‘/Library/Caches’ without the ‘’ sign, then empty your Trash and restart your Mac.
What’s the best way to delete unwanted apps from my Mac?
Use an uninstaller tool like CleanAppsNow to efficiently delete unwanted apps without leaving leftover files behind. This helps ensure that no extra files remain on your Mac, freeing up more storage space than simply deleting apps through LaunchPad.
How do I delete redundant iPhone backups from my Mac?
To delete iPhone backups, select ‘Finder,’ select ‘Locations,’ and choose your device. Click ‘Manage Backups’ to remove unwanted backups. Alternatively, you can manually go to ~/Library/Application Support/MobileSync/Backup and delete the folder contents to remove all backups.


