How to Delete Messages on iPhone: Quick & Easy Methods

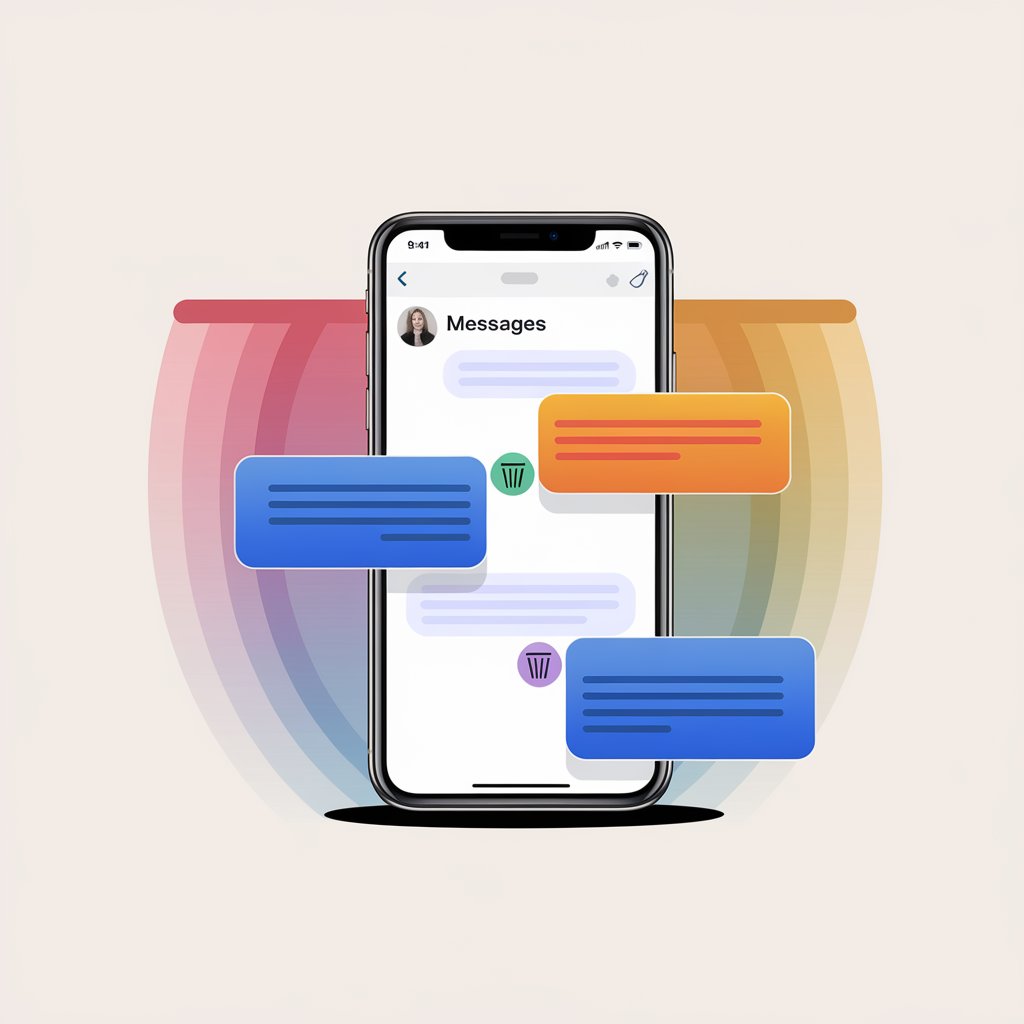
Your iPhone messages might be taking up more space than you think. While Apple makes deleting entire conversations simple, removing individual messages requires specific steps that aren't immediately obvious.
What many users don't realize is that even after "deleting" messages, they may still exist in your iCloud backups—meaning they're still using storage and potentially accessible. This guide shows you exactly how to properly delete messages on your iPhone to free up space and protect your privacy.
How to Delete a Single Message
Deleting a single message in a conversation requires a few more steps than perhaps you would think:
- Open the Messages app and select the conversation containing the message
- Tap and hold the specific message you want to delete
- Select More from the pop-up menu
- Tap the trash icon (🗑️) in the bottom left corner
- Choose Delete Message to confirm
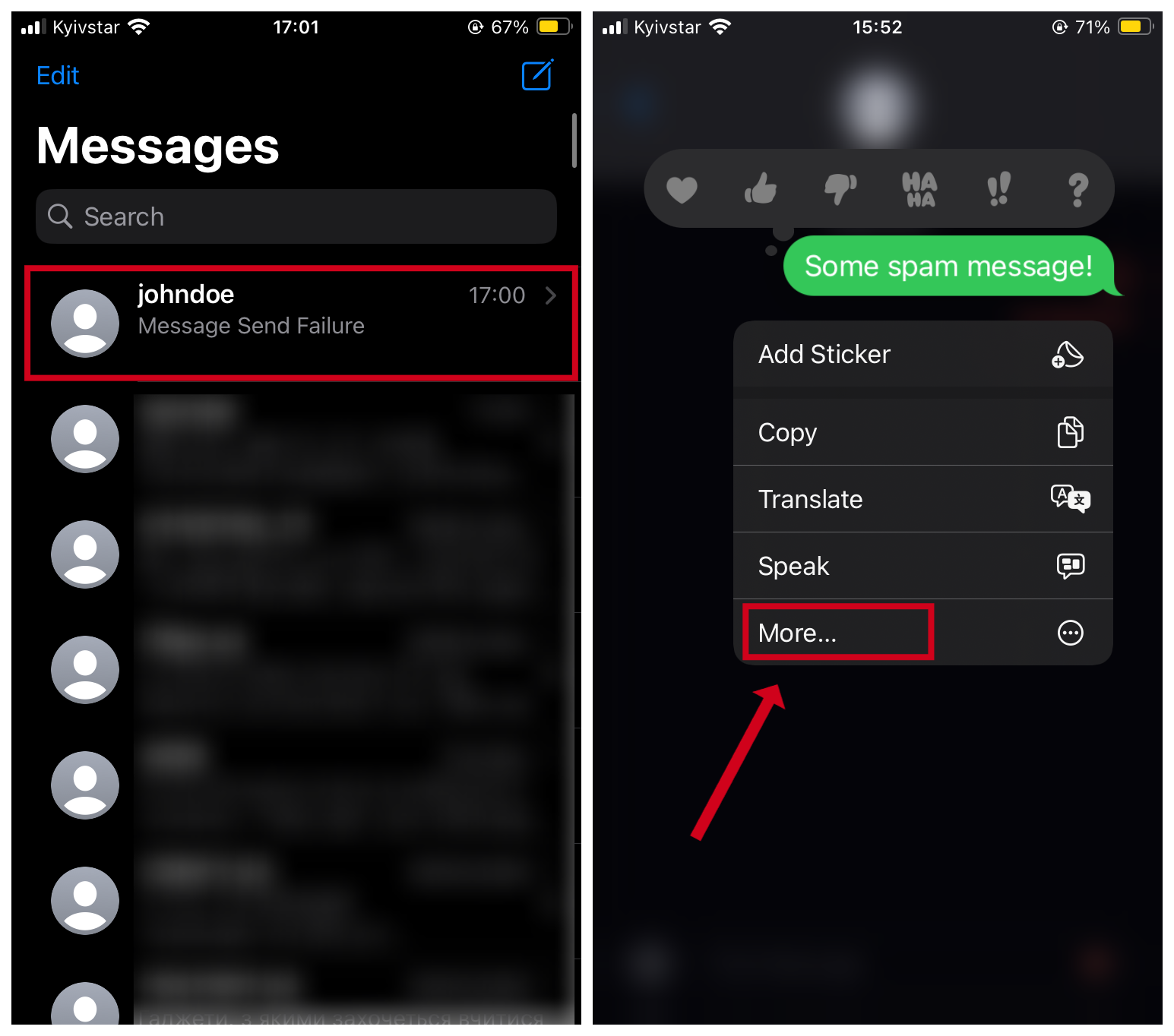
You're halfway there.
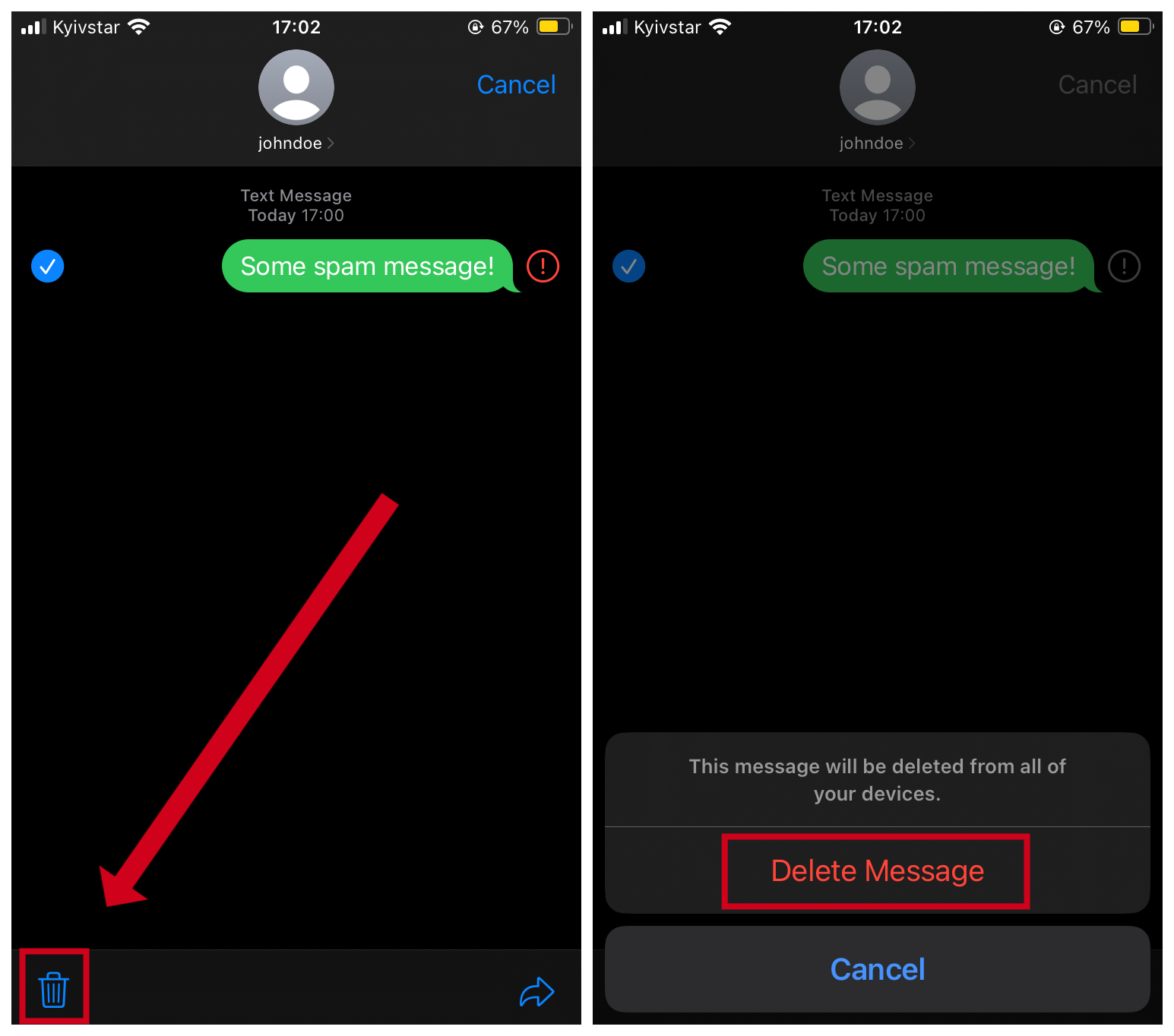
How to Delete an Entire Conversation
Deleting a full conversation thread:
- Find the conversation you want to delete in your Messages list
- Swipe left on the conversation
- Tap the Delete icon
- Confirm your choice
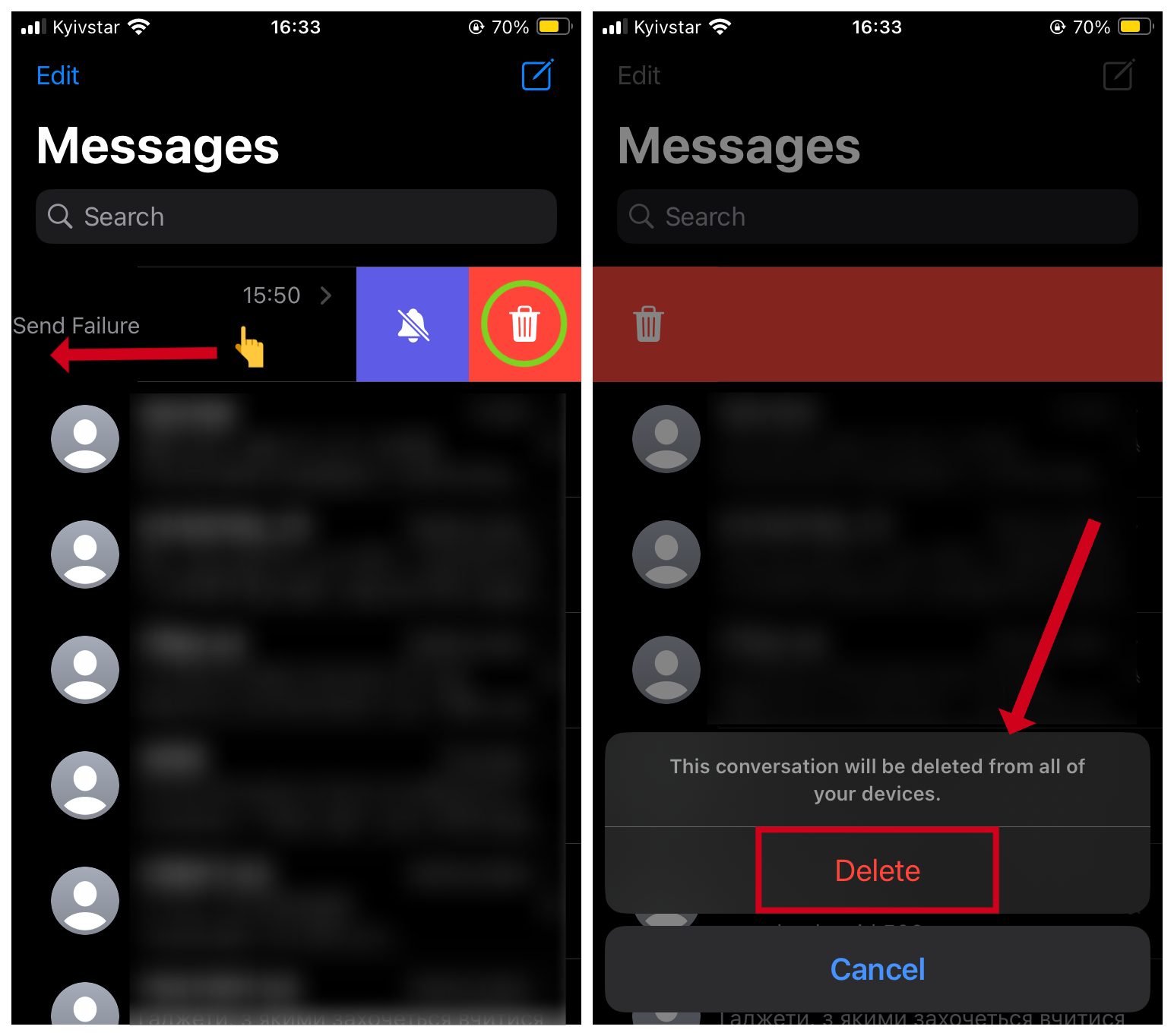
After you press "Delete" and accept, your conversation will be erased from your device. It is especially helpful to get rid of old group chats or chats that contain a ton of media and consume space.
How to Delete Multiple Conversations at Once
Need to get through a few conversations in one sitting? This approach is a time-saver when cleaning out the main inbox:
- In the Messages app, tap Edit in the top-left corner
- Select Select Messages to enter selection mode
- Tap on each conversation you want to delete (they'll be marked with checkmarks)
- Tap Delete in the bottom-right corner and confirm your choice
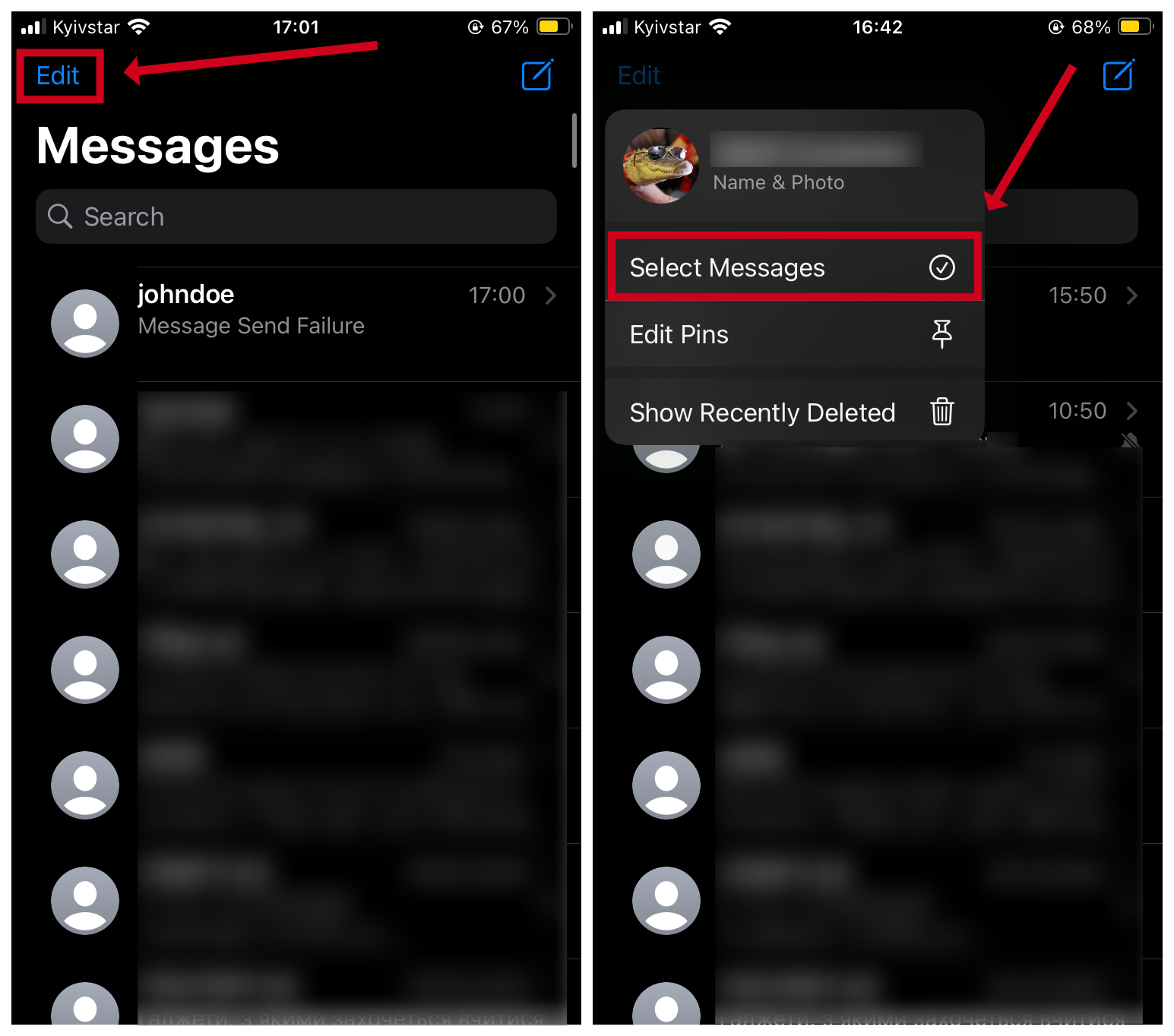
Make your choice.
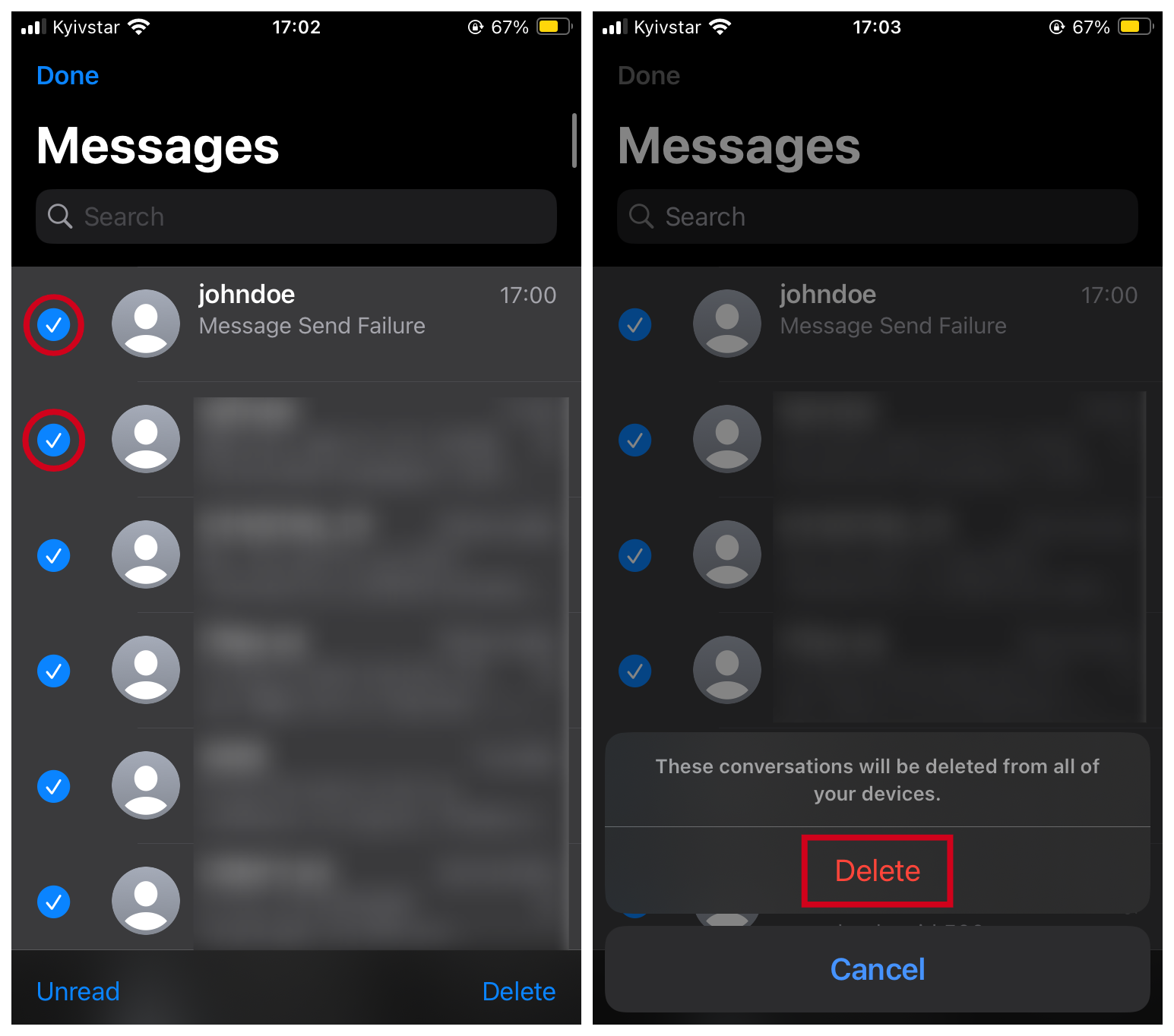
Done!
Now you know how to delete texts, voice messages, whole chats, and all the spammy stuff in your Messages app. Trust me; your iPhone will free up a lot of space after you delete those messages, images, and videos. If you're in business, consider leveraging SMS marketing to engage customers effectively and keep your messages organized for better management. Using templates for messages will also drastically reduce the time to compose them and the space they take on your device.
Why Delete Messages?
Deleting old messages yields various significant advantages in addition to keeping things neat:
- Saves valuable storage capacity – Photos, videos, and voice recordings can fill gigabytes of storage over time.
- Enhances iPhone performance – Having less data means your Messages app opens faster and performs better.
- Secures your privacy – Erases sensitive data that you would rather others would not see if they were using your phone.
- Facilitates locating important messages – Fewer distractions allow you to find critical information when needed.
Most iPhone owners are unaware that message attachments (photos, videos, GIFs) tend to be larger in size than apps. One conversation with many videos may use more storage space compared to a few applications altogether.
Additional Tips for iPhone Storage Management
Now that you've tidied up your Messages app, you can try these next steps to optimize your iPhone's storage even further:
Beyond Message Deletion
- Check your current storage usage - Go to Settings → General → iPhone Storage to see what's taking up space
- Transfer photos and videos from iPhone to PC - Move media files from your iPhone to your computer to free up substantial space
- Review and delete unused apps - Remove applications you haven't used in months
- Clear browser cache - Go to Settings → Safari → Clear History and Website Data
Smart Backup Solutions
Before you delete lots of data, ensure that you have a backup procedure in operation. Although convenient, iCloud does come with restrictions in terms of storage and charges for bigger backups.
Alternative backup methods include:
- Using AltTunes to back up iPhone without iCloud limitations
- Learn how to back up your iPhone so you can restore it quickly if needed.
- Using selective cloud services for different types of data (Google Photos for images, Dropbox for documents)
If you're upgrading your device, you can easily transfer iPhone to iPhone or transfer contacts to new iPhone without hassle.
It's also helpful to know what happens when you delete iCloud backup to understand your storage options better.
Combining regular message cleanup with these additional storage management techniques can dramatically improve your iPhone's performance and available space.
Conclusion
Managing your iPhone messages isn't just about keeping your conversations organized—it's an essential part of maintaining your device's performance and protecting your privacy. By regularly deleting unnecessary messages, especially those with media attachments, you can free up surprising amounts of storage space.
Remember that digital housekeeping, like physical housekeeping, works best when done regularly. Consider setting a monthly reminder to review and clean up your Messages app using the techniques in this guide.
Your iPhone will thank you with improved battery life, faster performance, and more space for the apps and content you actually want to keep.
If you find this guide useful, please share it with your friends or explore our other iPhone management guides. Stay tuned for more helpful tips! ✌🏼
FAQ
How do I delete a single text message on iPhone?
To delete a single text message on your iPhone, open the Messages app and select the conversation. Tap and hold the message you want to delete, choose ‘More’ from the pop-up, tap the trash icon 🗑️ and select ‘Delete Message.’
How can I delete an entire conversation on iPhone?
To delete a conversation on your iPhone, open the Messages app, swipe left on the conversation you want to remove, and tap the ‘Delete’ icon. Confirm the deletion to remove the entire chat.
How do I delete multiple conversations at once on iPhone?
To delete several conversations, tap ‘Edit’ in the Messages app, then choose ‘Select Messages.’ Select the conversations you want to delete, tap ‘Delete,’ and confirm that you want to remove them all simultaneously.
Can I delete voice messages in iPhone Messages?
Yes, you can delete voice messages. Simply follow the same steps as deleting a text message: press the voice message, select ‘More,’ tap the trash icon 🗑️, and choose ‘Delete Message.’
Does deleting messages free up space on iPhone?
Yes, deleting text messages, images, videos, and voice messages from your iPhone will free up storage space. Regularly clearing out old messages can help optimize your iPhone’s performance and storage capacity.


