5 Easy Ways to Transfer Contacts from iPhone to iPhone in 2025

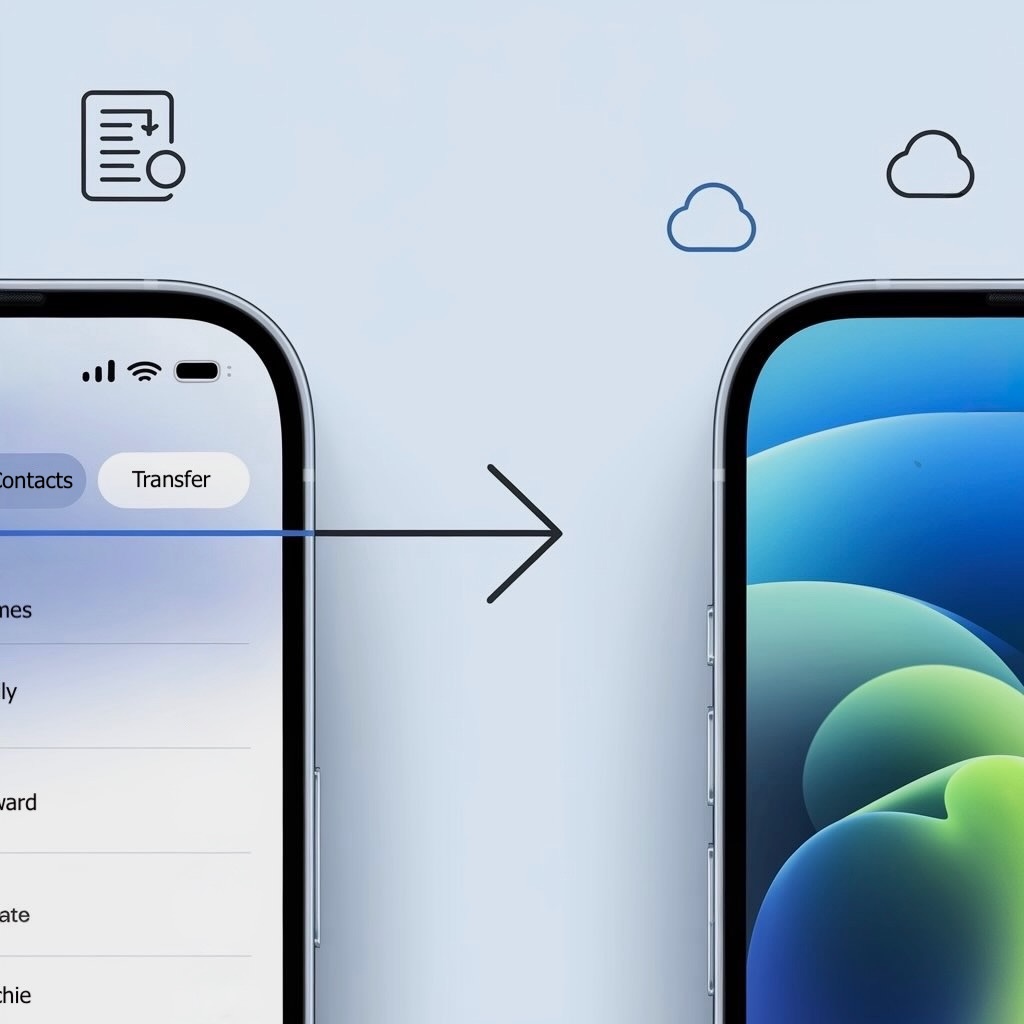
Getting a new phone is exciting, but transferring contacts from iPhone to iPhone can be tricky if you don’t use the right method. Whether you're upgrading, switching devices, or moving from iPhone and Android, you need a fast, reliable way to transfer your contacts.
In this guide, we’ll show you how to transfer contacts from iPhone to iPhone using multiple methods, including iCloud, iTunes, AirDrop, and the best transfer tool: AltTunes. You'll also learn how to transfer contacts in bulk, move contacts from iPhone without iCloud or iTunes, and ensure that your contacts are backed up safely.

1. Transfer iPhone Contacts Using AltTunes
If you need to transfer contacts from iPhone to iPhone, AltTunes is one of the best options. It allows you to copy contacts in bulk from one iPhone to another quickly and safely. AltTunes also helps you with tasks like transferring photos from iPhone to PC.
- Download & Install AltTunes on your computer (Mac or Windows).
- Launch AltTunes and select "Contacts".
- Choose all contacts or the specific ones, then export them to your PC.
- They will be in VCF format, now login into iCloud and go to Contacts.
- Choose Import Contact. Then, select a vCard to import. The imported vCards' contacts are added to the All Contacts list.
The app is available for Windows & macOS.
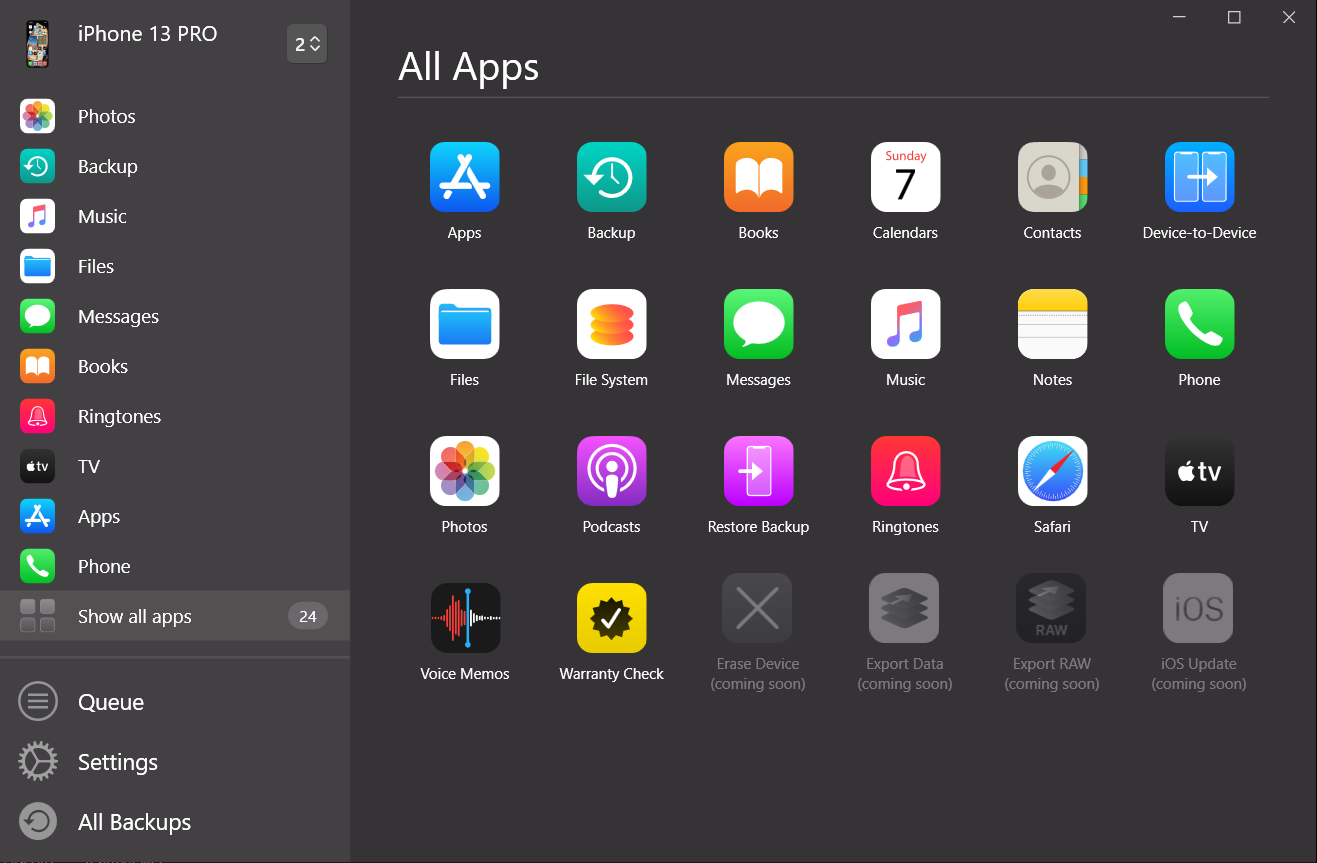
Why Choose AltTunes?
Transfer contacts from any iPhone.
Works instantly via USB.
100% secure with no data loss.
You can transfer contacts, photos, music, and more.
You can easily back up your iPhone and restore iPhone from backup.
AltTunes makes it easy to export contacts from iPhone to your computer.
2. Transfer Contacts Using iCloud Sync
If you want to transfer contacts using iCloud, Apple offers an easy way to sync contacts.
1. Connect Both iPhones to Wi-Fi.
2. On the Old iPhone:
- Open Settings > [Your Name] > iCloud.
- Toggle Contacts 'ON'. Tap 'Merge' when prompted.
3. On the New iPhone:
- Sign in with the same Apple ID.
- Go to Settings > iCloud > Saved to iCloud > enable Contacts Sync.
4. Wait a few minutes for the contacts to appear. Then, head to the Contacts app and check if all contacts are available.
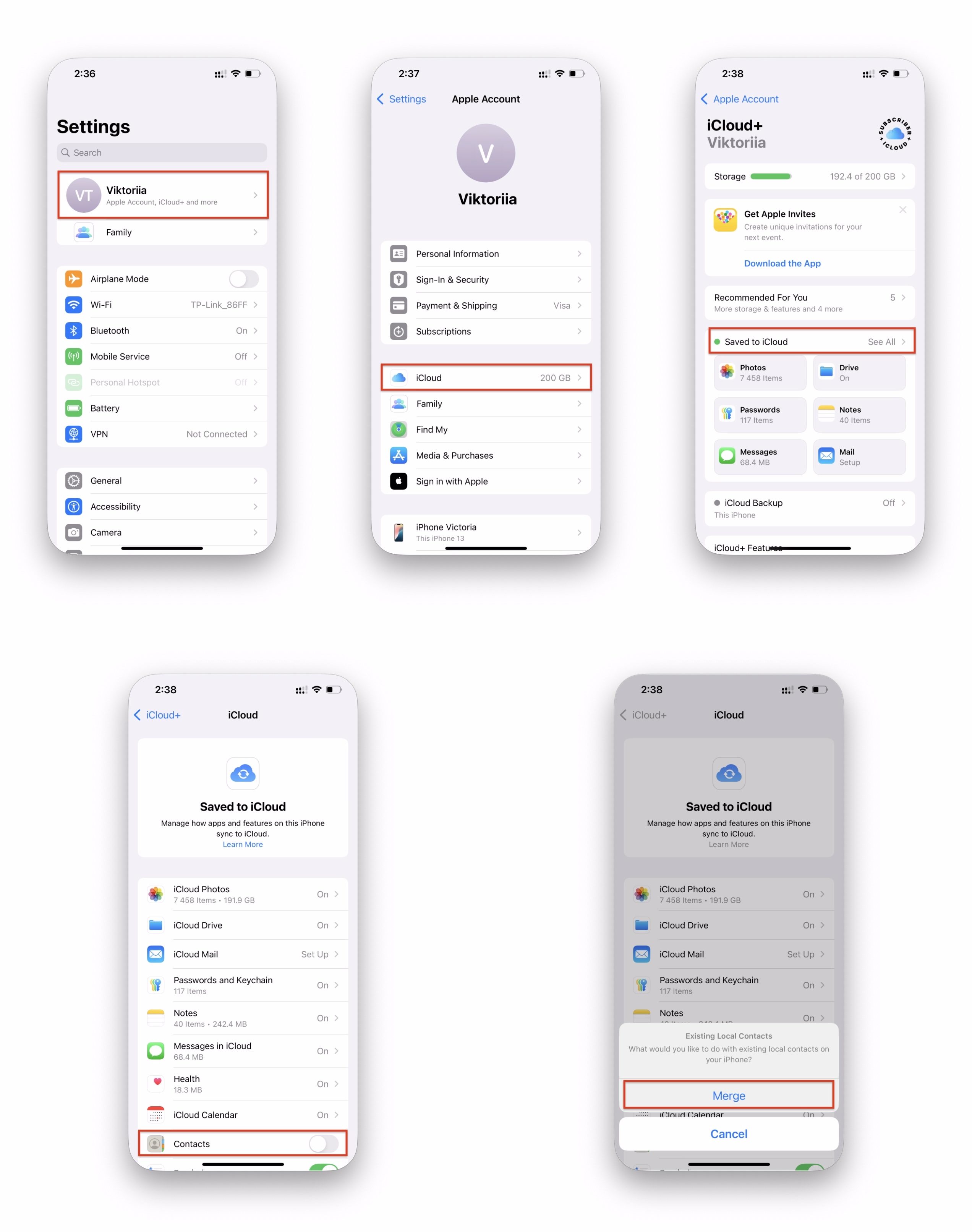
⏳ Requires stable Wi-Fi and enough space in iCloud
🔴 Backed up to iCloud but may not transfer all contacts instantly
3. Transfer Contacts from One iPhone to Another via iCloud Backup
If you want to transfer all contacts and other data, restoring from an iCloud backup might be the best way.
1. Backup Your Old iPhone:
- Go to Settings > [Your Name] > iCloud > iCloud Backup.
- Tap 'Back Up Now' and wait for the backup to complete.
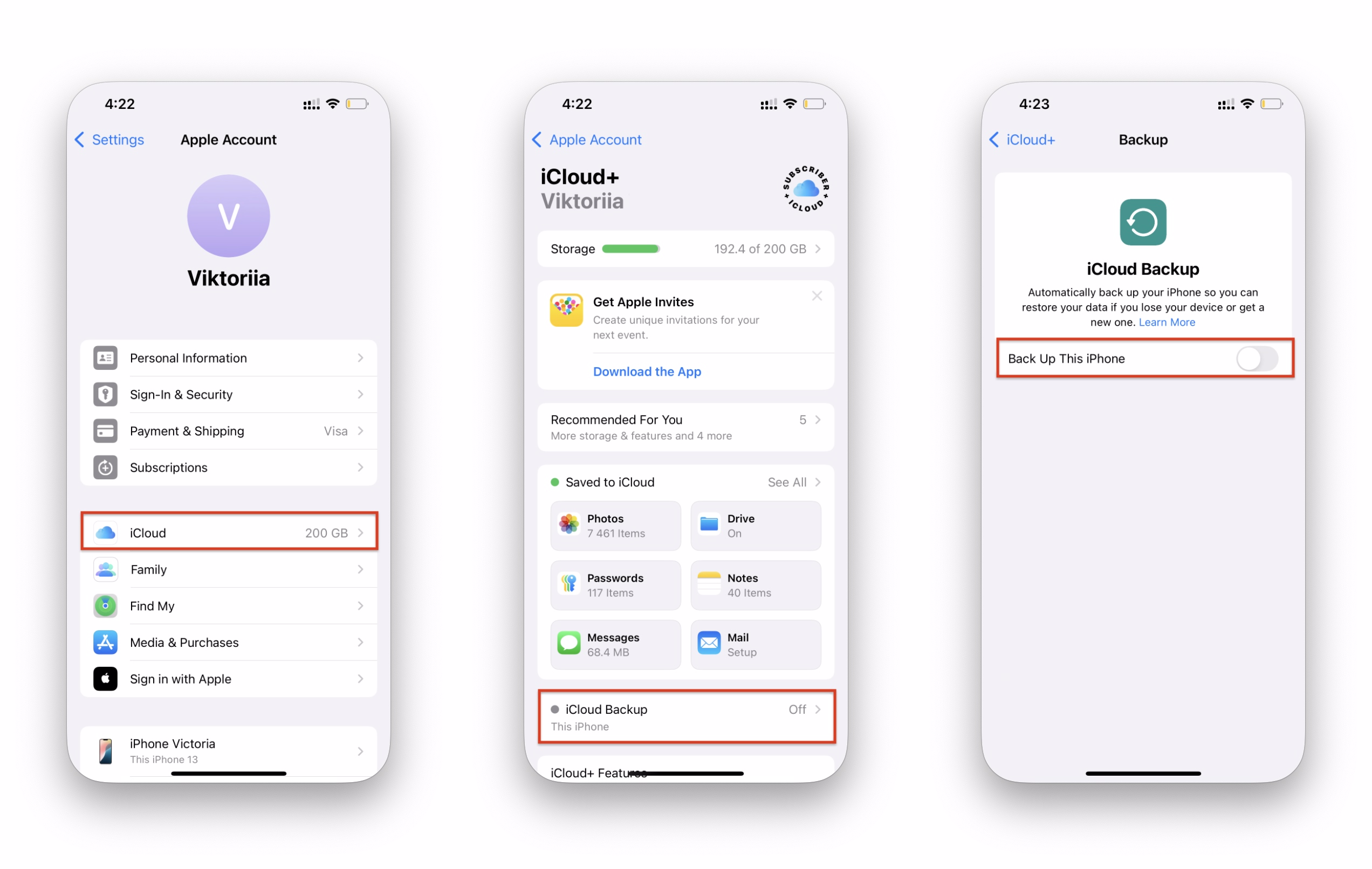
2. Set Up Your New iPhone:
- Turn it on and follow the setup instructions.
- When prompted, choose Restore from iCloud Backup.
- Sign in with your Apple ID and select the latest backup.
📶 Requires stable Wi-Fi
🔴 Restores everything, not just contacts
For an alternative, you can use AltTunes to back up your iPhone and restore data seamlessly.
4. Move Contacts to Your New iPhone via AirDrop (One-by-One)
AirDrop is useful if you only need to transfer a few contacts.
1. Enable AirDrop on both iPhones:
- Swipe down to open Control Center.
- Turn on Wi-Fi and Bluetooth.
- Set AirDrop to Everyone or Contacts Only.
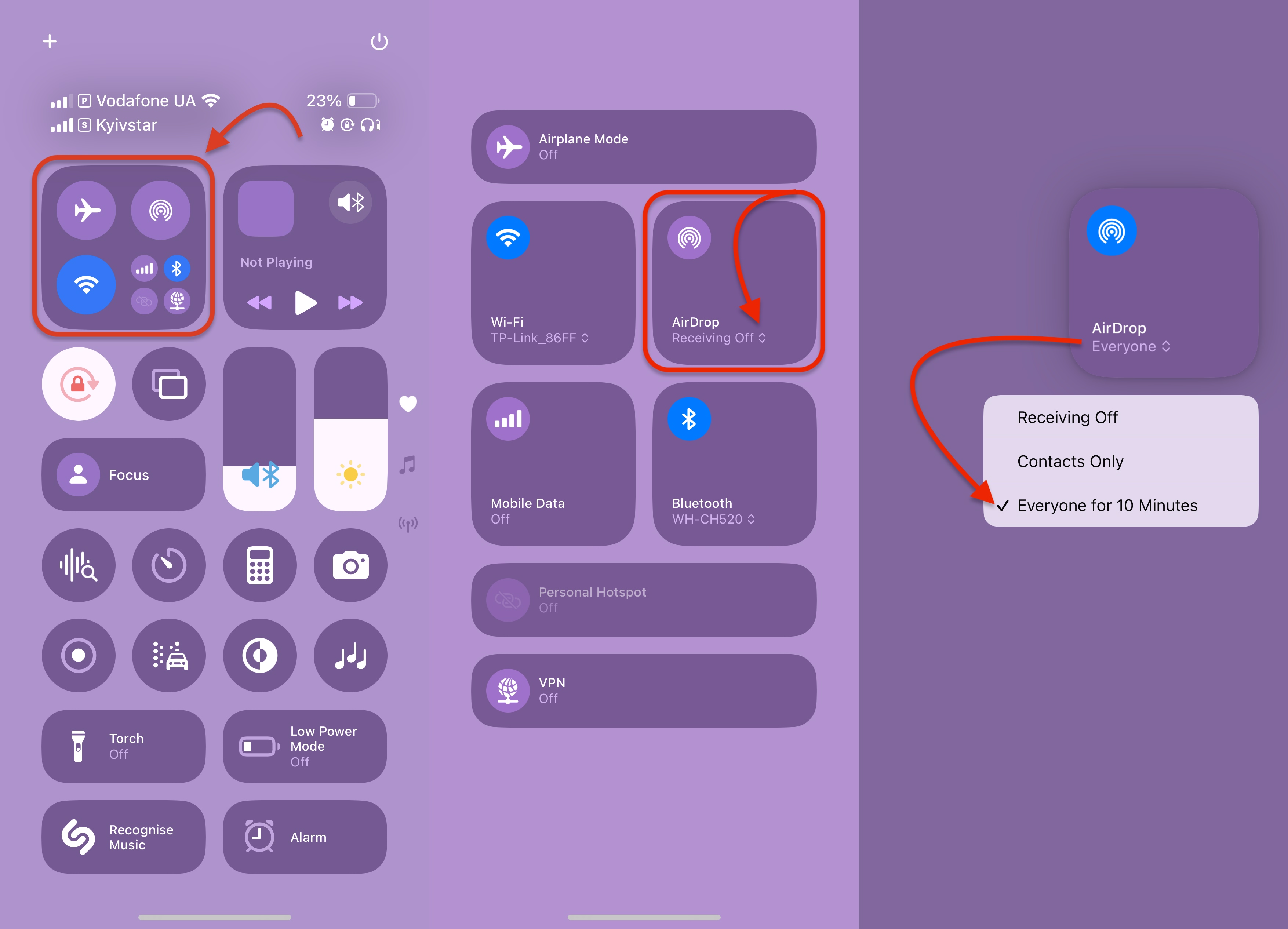
2. Send Contacts One by One:
- Open the Contacts app.
- Select a contact and tap 'Share Contact.'
- Choose AirDrop and select the new iPhone.
- Accept the transfer on the new device.
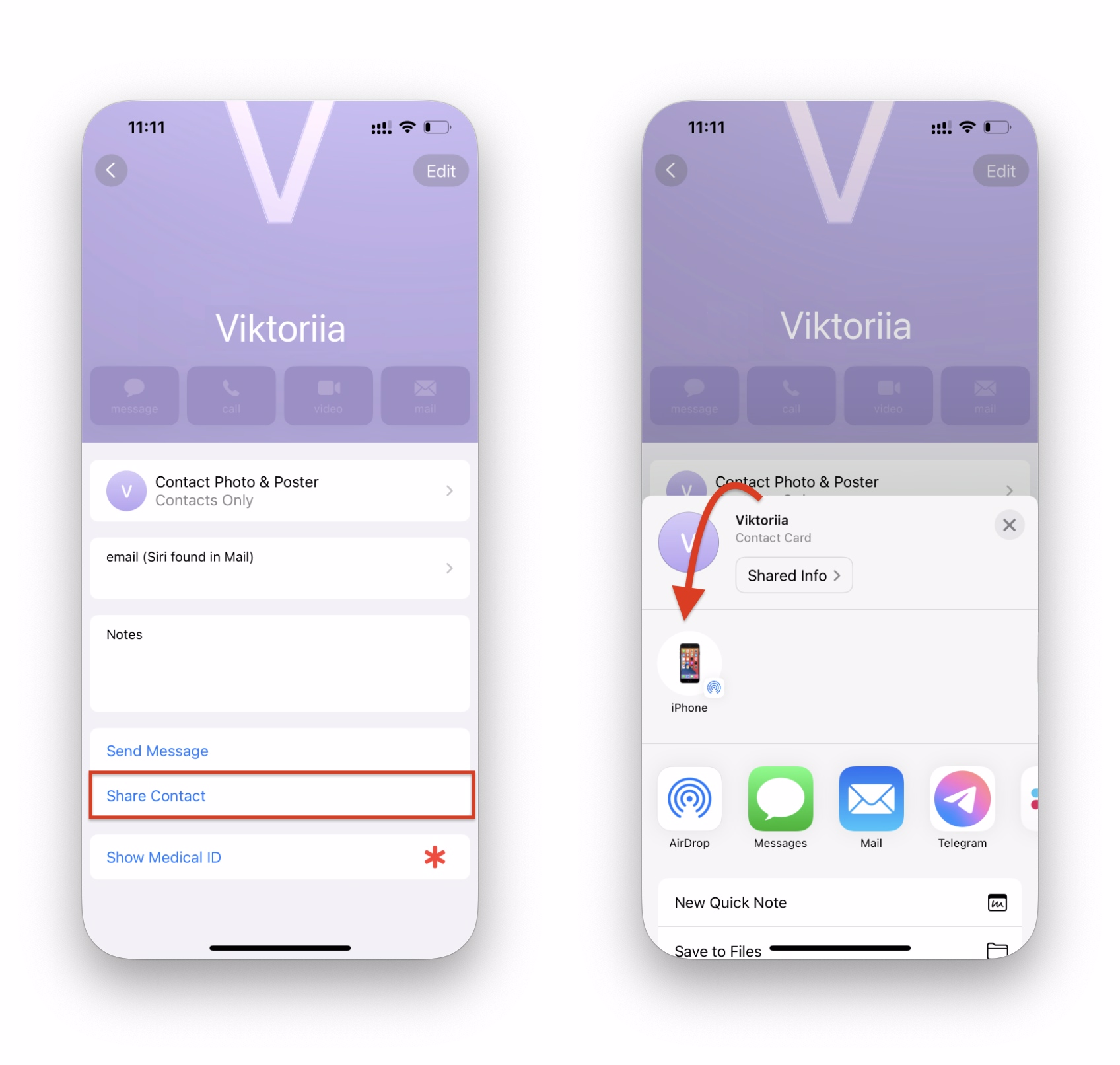
⚡ Fast for a few contacts
🔴 Can’t transfer all contacts at once
5. Transfer Contacts to a New iPhone Using a SIM Card
If your contacts are stored on a SIM card, you can import them to your new iPhone easily.
- Insert the Old SIM Card into the New iPhone.
- Go to Settings > Contacts.
- Tap 'Import SIM Contacts.'
- Wait for the process to complete.
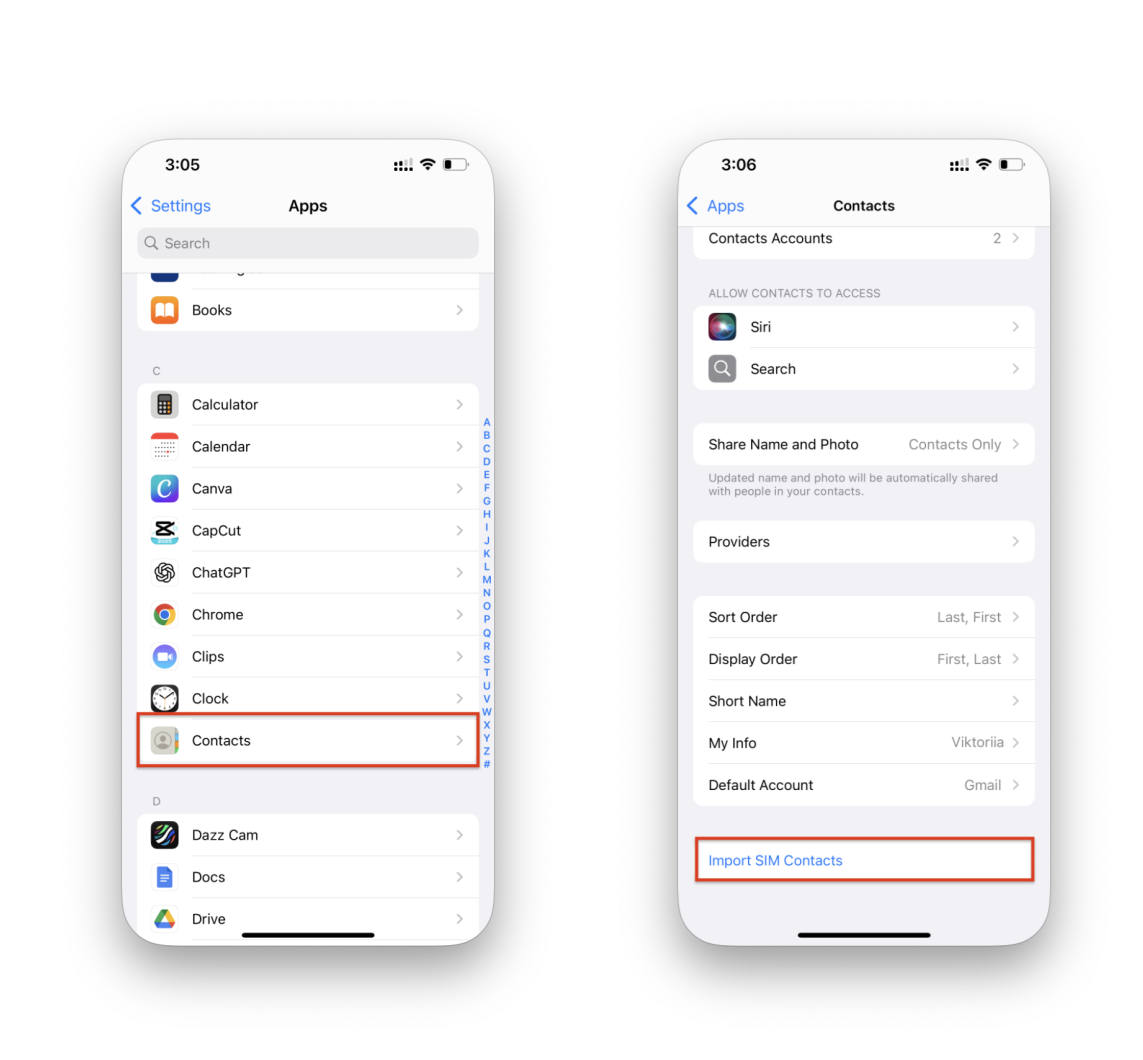
🔴 Only works if contacts were saved to the SIM card
6. Transfer Contacts from iPhone to iPhone Using iTunes
You can also transfer contacts using iTunes by syncing them manually.
- Connect the Old iPhone to your computer and open iTunes.
- Click on the device icon and select 'Info.'
- Check Sync Contacts with iTunes and click 'Sync.'
- Disconnect the old iPhone and connect the new one.
- Select 'Restore Contacts' from iTunes Backup.
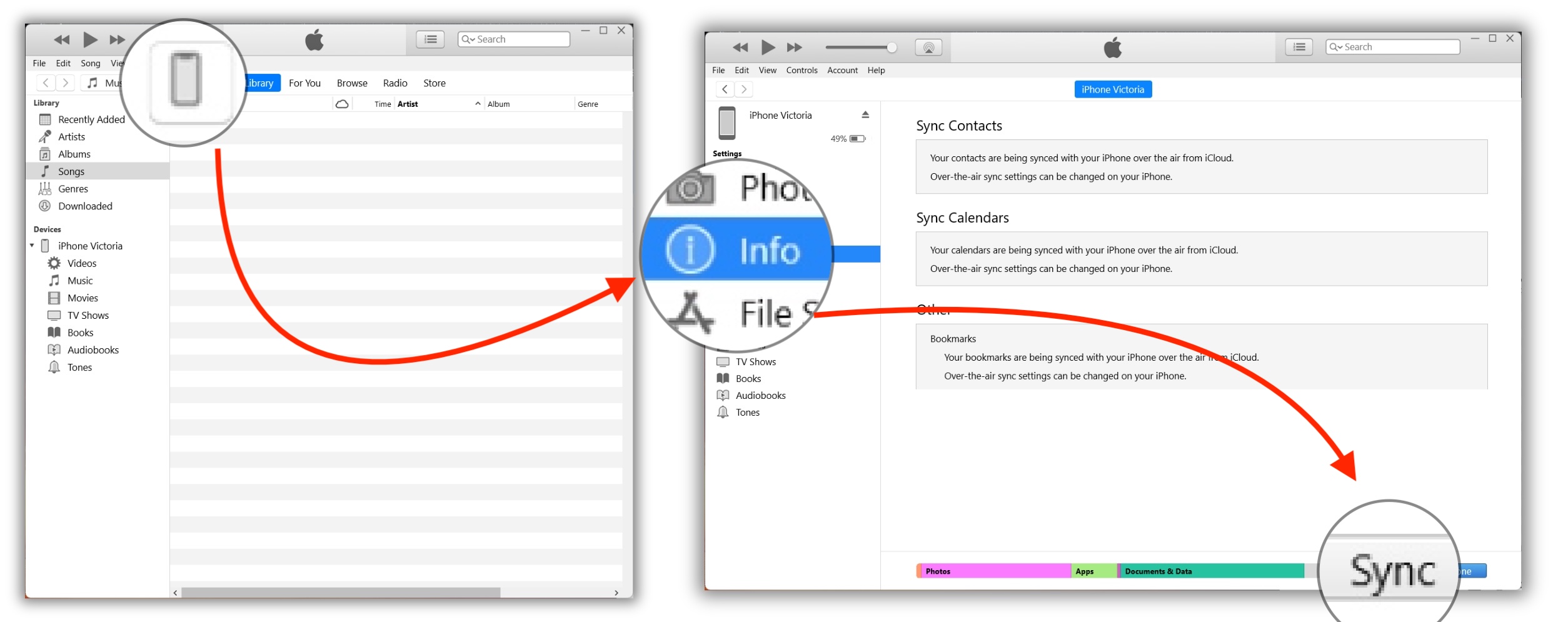
✔️ Allows you to transfer all contacts
🔴 Requires a computer and iTunes installed
Final Thoughts: The Best Way to Transfer Contacts
While Apple provides several built-in options, AltTunes offers the easiest, fastest, and most reliable way to transfer contacts from one iPhone to another. Whether you’re switching to a new iPhone or simply backing up your contact list, AltTunes makes the process seamless.
Explore more with AltTunes, such as how to transfer music from iPhone to PC or even how to manage your device backups.
FAQ
How can I fix the “An iPhone has been detected but it could not be identified” error?
To fix this error, check your USB cable and ports and ensure you are using an original Apple cable. Also, update your iPhone and Windows operating system and reinstall iTunes. These basic troubleshooting steps often resolve the issue.
Why does my iPhone not connect to iTunes?
This issue might occur due to outdated software, corrupted drivers, or problems with your USB connection. Ensure that your iPhone, iTunes, and Windows are all updated. Additionally, check that Apple Mobile Device Service is running on your computer to avoid connectivity issues.
What should I do if iTunes doesn’t recognize my iPhone?
First, check the USB cable and port connection. If everything looks fine, reinstall iTunes, update your iPhone and computer, and ensure that Apple services like “Apple Mobile Device Service” are running. These steps usually help iTunes recognize your iPhone.
Can outdated Windows or iPhone software cause iTunes connection errors?
Yes, outdated software can cause compatibility issues with iTunes. Make sure your Windows and iPhone software are up to date. You can update Windows by going to “Settings” > “Update & Security” and your iPhone by visiting “Settings” > “General” > “Software Update.”
How do I reinstall the Apple Mobile Device USB Driver?
To reinstall the Apple Mobile Device USB Driver, connect your iPhone to your computer, open Device Manager, find “Apple Mobile Device USB Driver,” right-click it, and select “Uninstall device.” Disconnect and reconnect your iPhone to reinstall the driver automatically.


