How to Convert AAC to MP3 in 2025

Have you ever tried converting AAC files to MP3 on your computer?
If so, you’ll know it can be a real hassle. Tools like AAC to MP3 conversion through WALTR PRO make it a breeze. In this guide, we’ll show you how to convert AAC files to MP3 (or vice versa) in just three easy steps without losing any audio quality.
This article includes complete guidance on how to convert AAC files to MP3, and vice versa, extremely conveniently without losing audio quality.
Conversion of AAC to MP3
Compatibility issues often make it necessary to convert AAC files to MP3, especially if you want to play them on non-Apple devices. WALTR PRO enables conversion from FLAC to M4A and AAC to MP3 capabilities ensure high-quality conversions that retain audio integrity. While many alternatives exist, WALTR PRO supports over 200 formats and even enables you to transfer audio files to Apple devices without using iTunes.
How to Convert AAC to MP3 Using WALTR PRO
How, you ask? Here's where WALTR PRO enters the frame.
WALTR PRO is an advanced version of WALTR 2 with a standalone converter. This converter quickly converts video and audio files into Apple-friendly formats in the original quality. It supports 200 formats and does everything without Apple Music!
So, here are three simple steps for converting an AAC file to MP3 and saving it on your desktop.
Step 1: Download WALTR PRO
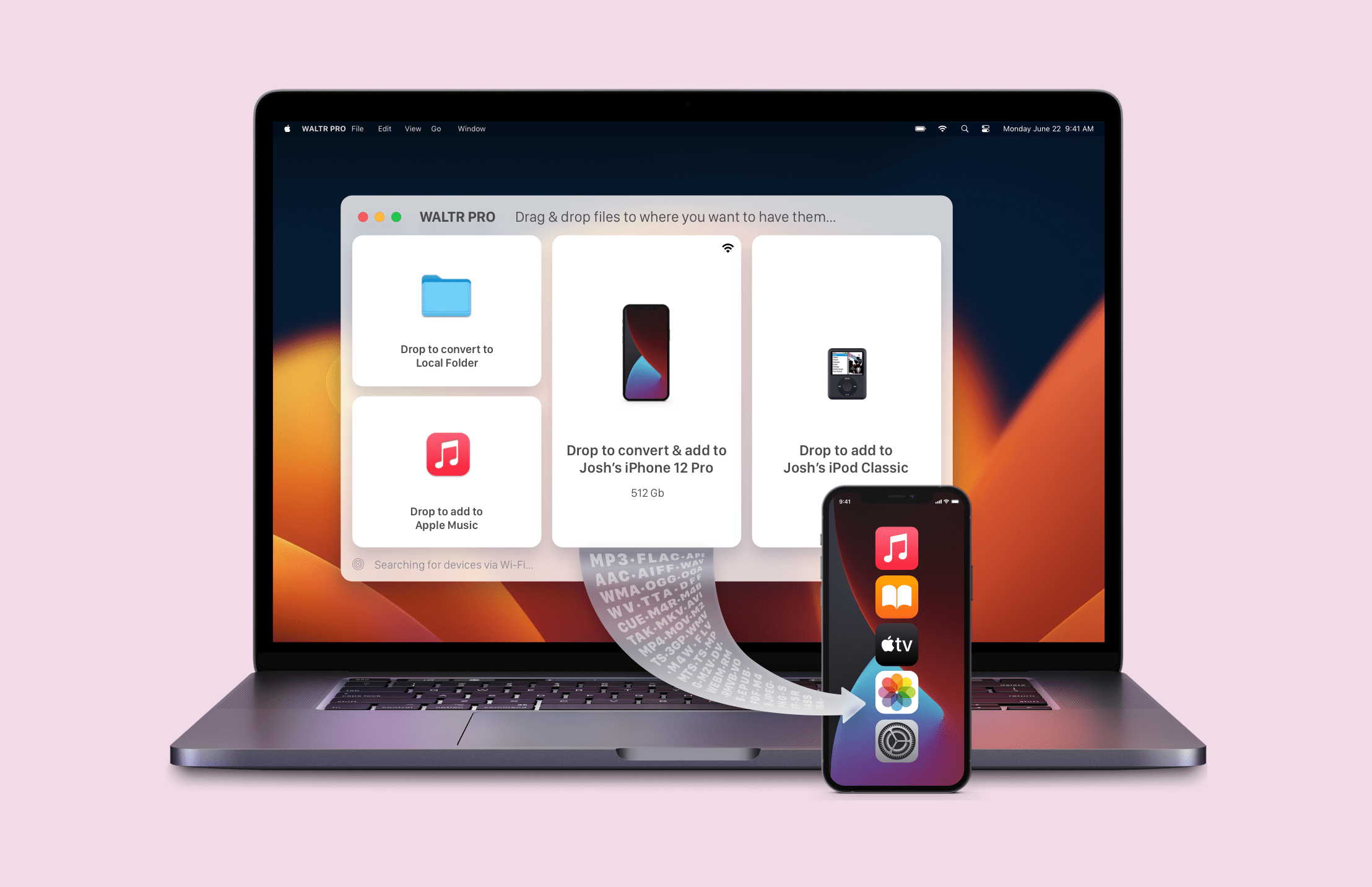
No worries—it’s free to download. 😉
Plus, there's a 1-Day Free Trial to fully test all the new features of WALTR PRO. It works for both Mac and Windows computers.
Step 2: Launch WALTR PRO

Go through an activation process, enter your license key, and get your file ready! For more comfort, place an AAC file on your desktop. In this case, we used the song "Human" by Rag'n'Bone Man.
Step 3: Drag & Drop a file to Local Folder

Simply drag and drop the AAC file into the “Added to Local Folder” window. It will begin transferring automatically. Once you drag & drop the file into WALTR PRO, it takes a few moments to convert.
That’s it! When your files are ready, you will hear a short notification tone and see a green “Done” icon.

Now, you can access the file from your computer's Downloads folder.
What’s more, WALTR PRO comes with smart technology that recognizes audio metadata, including artists’ info, album/podcast titles, album tracks, artwork, etc. So once you’ve transferred AAC to iPad, head straight to your default player and check it out!
Your AAC audio is ready for natural iPad playback of the highest possible quality.
What about converting MP3 to AAC?
Looking for a way to convert MP3 to M4R or MP3 to AAC? WALTR PRO handles these conversions just as easily, maintaining quality and compatibility with Apple devices. With WALTR PRO, even converting AIFF to M4A and other formats becomes seamless, providing excellent quality playback across all Apple devices.
Easy-peasy, right? 😉
How to Convert AAC to MP3 Using Apple Music
Sure, WALTR PRO is a great option for converting AAC to MP3, but can it be done differently? Sure, by using Apple Music on your Mac.
Here's how you can convert an AAC music file to MP3 format using Apple Music:
- Go to the Apple Music app on your Mac.
- In the menu bar, select Music > Preferences.
- Open the Files tab > Import Settings.
- Select the menu next to “Import Using”.
- Now select your desired format to convert your song into.
- Click OK.
The newly converted song file will appear in your music library, right next to the original one.
You can confirm if the song has been converted into your desired format by pressing Command+I on the selected song. An information window will appear. Now go to the “File” tab and check the format next to the “Kind” field.
See? Nothing complicated! Hopefully, you can now get your AAC files sorted & converted properly 😎
What Is an AAC File?
AAC, or Advanced Audio Coding, is a compressed audio format used by Apple as an alternative to MP3. Although both are lossy formats, AAC files retain better audio quality. For those who want to convert AAC files to a more universally compatible format like MP3, tools like WALTR PRO allow for easy conversion and even native playback of WAV files on iPhone.
Convert Any File Format with WALTR PRO
WALTR PRO’s versatility goes beyond AAC to MP3 conversions. If you need to convert RM to MP4 or even transfer music from computer directly to an iPhone, WALTR PRO has you covered. With one drag-and-drop, you can change audio and video formats to ensure seamless playback on any Apple device.
AAC vs. MP3
When it comes to choosing between AAC and MP3, each format has its pros and cons. AAC files generally offer higher audio quality, but compatibility can be a limitation. For instance, you may need to convert AAC to MP3 if your device doesn’t support AAC playback. WALTR PRO makes this conversion simple, allowing you to enjoy your music in the format best suited for your needs.
AAC Features
- An AAC file type can have different file extensions such as .m4a, .m4b, .m4p, .m4v, .m4r, .3gp, and .mp4.
- Not all audio players play AAC files, but all Apple devices support the format.
- A lossy compression file.
- The quality of AAC audio is better than mp3; however, both formats have the same bitrate.
MP3 Features
- MP3 files have only one type of file extension, namely .mp3.
- Almost all audio players support MP3 files.
- A lossy compression file.
Bottom Line
If you’re struggling with audio file compatibility, WALTR PRO offers a fast and effective solution. Whether you’re looking to convert aac to mp3, flac to m4a, or even MP3 to M4R, WALTR PRO has you covered. With its easy-to-use drag-and-drop interface, robust conversion options, and seamless transfers to Apple devices, WALTR PRO is the ultimate tool for high-quality audio conversions.
Next time you feel helpless about playing your favorite songs on your Windows PC, WALTR PRO will be there to help you – with this and much more!🔥
FAQ
Why should I convert AAC files to MP3?
Converting AAC to MP3 enhances compatibility across various devices and audio players. With WALTR PRO by Softorino, you can effortlessly convert your AAC files to MP3 without compromising quality, ensuring your music plays smoothly on any device you choose.
How can I ensure high-quality audio during the conversion process?
WALTR PRO by Softorino maintains the original audio quality when converting AAC to MP3. Its advanced conversion technology preserves every detail of your music, providing you with crisp and clear MP3 files that sound just as good as the originals.
Is there an easy way to convert multiple AAC files at once?
Yes, WALTR PRO by Softorino supports batch conversions, allowing you to convert multiple AAC files to MP3 simultaneously. This feature saves you time and streamlines the conversion process, making it simple to manage large music libraries efficiently.
Can I transfer my converted MP3 files directly to my Apple devices?
Absolutely! WALTR PRO by Softorino not only converts AAC to MP3 but also seamlessly transfers the converted files directly to your iPhone, iPad, or Mac. This integrated functionality eliminates the need for additional steps, making your music accessible on all your Apple devices instantly.
What tool to use to convert AAC files to MP3?
WALTR PRO by Softorino stands out with its user-friendly interface, fast conversion speeds, and support for over 200 formats. It simplifies the AAC to MP3 conversion process while ensuring high-quality output, making it the most reliable and efficient tool for managing your audio files.


