How to Transfer MP4 to iPad Without iTunes (2025 Guide)


Moving MP4 video files to your iPad shouldn't require a computer science degree. If you've ever tried using iTunes to transfer MP4 files, you know the frustration of syncing, waiting, and dealing with compatibility issues. You can transfer music from computer to iPhone using similar methods.
Why iTunes Makes Video Transfer Complicated
Apple's media management has always been unnecessarily complex. When you want to transfer videos from PC to your iOS device, you're forced to navigate through multiple hurdles:
- Open iTunes and sync your entire iTunes library
- Navigate through multiple menus
- Wait for syncing
- Hope nothing goes wrong with your iPad with iTunes
There are simpler ways to transfer that bypass all this complexity.
The Fastest Method: WALTR PRO
WALTR PRO solves the video transfer problem by working like a simple and easy drag-and-drop transfer tool. You literally drag your MP4 file into the app, and it appears on your iPad's video player within minutes. This iOS data transfer software is designed to be used to transfer media files between PC or Mac and any iOS device.
The software handles file format conversion automatically. Have an MKV or MOV file that won't play on iPad? WALTR PRO converts MKV to MP4 during transfer without extra steps. This video converter functionality makes it easy to transfer MP4 files regardless of their original format.
WALTR PRO requires installation on your Mac or Windows computer. Unlike web-based solutions, this desktop app provides faster, more reliable transfers for your iOS data.
Step-by-Step Transfer Process
Step 1: Download and Install WALTR PRO
Download and install WALTR PRO for Mac or Windows and open the application. The interface is intentionally minimal - no complex settings or confusing options that you'd find in other transfer software.

Close other media management software like iTunes before launching WALTR PRO to avoid device conflicts and improve transfer speeds.
Step 2: Connect Your iOS Device
Connect your iPad or iPhone to your computer with a USB cable initially. This allows WALTR PRO to recognize your device and set up wireless connectivity for future transfers.
Once connected, click the gear icon in the bottom-right corner and check "Enable WiFi connectivity." After this one-time setup, this data transfer tool can transfer files from PC wirelessly whenever your iOS device and computer are on the same network.

Step 3: Add MP4 Files to WALTR PRO
Drag your MP4 files from your PC directly into the WALTR PRO window. The app accepts multiple files simultaneously, so you can transfer an entire movie collection at once. When you want to transfer movies to iPad, this is going to transfer them faster than traditional methods.

WALTR PRO automatically:
- Converts incompatible file formats
- Adds artwork and metadata
- Transfers files to the correct location on your iOS device
Step 4: See the Videos on Your Device
Your transferred MP4 videos will appear in the Home Videos section of your iPad's native video player. The files include proper artwork, genre information, and other metadata that makes browsing your video library more organized. You can now see the videos in MP4 format ready to play on any app on your iPad that supports video playback.
Additional Features Worth Knowing
WALTR PRO goes beyond basic iOS data transfer:
Format Support: Handles virtually any video file format, including MKV, AVI, WMV, and MOV. The app converts these automatically to iPad-compatible formats.
Batch Processing: Transfer multiple MP4 video files simultaneously without waiting for each to complete individually.
Ringtone Creation: Convert audio files directly into iPhone ringtones without the complicated iTunes process.
eBook Support: Transfer PDF and ePub files to Apple Books, plus download PDF files to iPhone.
Audio Conversion: Convert AIFF to M4A and other formats on-the-fly with this built-in converter.
Legacy Device Support: Works with older iPod models and other Apple devices, making it a versatile way to transfer data across different iOS versions.
You can also explore our guide on how to convert YouTube to MP3 with SYC PRO for quick music transfers.
Troubleshooting Common Issues
- iPad Not Recognized: Make sure your iPad is unlocked and you've tapped "Trust This Computer" when prompted.
- Slow Transfer Speeds: Large video files naturally take longer to transfer. USB connections are faster than WiFi for large files.
- Format Compatibility: WALTR PRO handles most format conversions automatically, but extremely large files (over 4GB) may take longer to process.
If your concern is safety when downloading or converting files, see our guide on choosing a safe YouTube to MP3 converter.
Alternative Methods (And Why They're Less Convenient)
1. AirDrop
Works well for short clips, but struggles with large MP4 files due to connection speed limits and proximity requirements.
How to Use:
- Ensure both your Mac and iPad have Bluetooth and Wi-Fi turned on.
- On your Mac, right-click the MP4 file and select Share > AirDrop.
- Choose your iPad from the list of nearby devices.
- Accept the file on your iPad — it will open in the Files app, not the native video player.
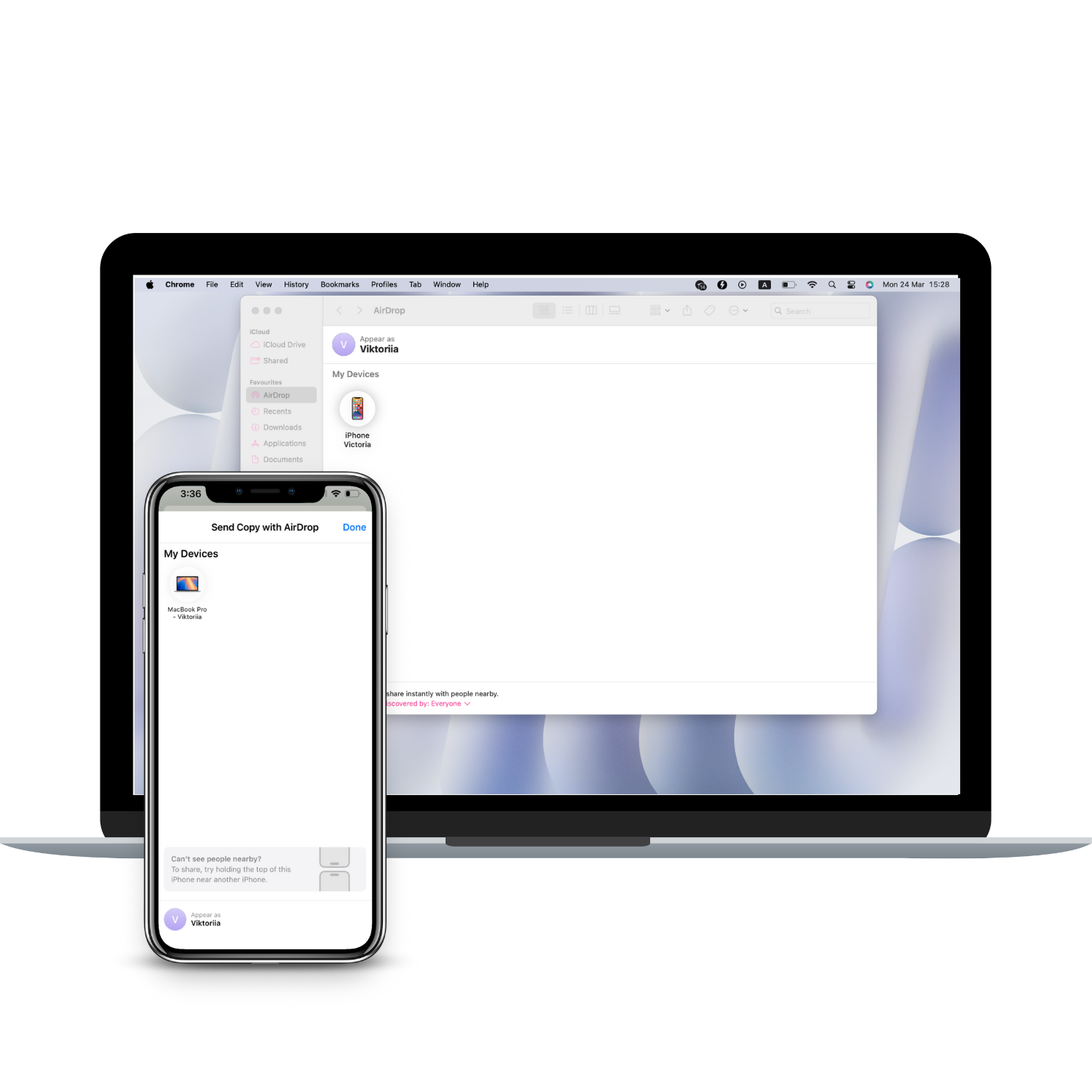
Limitations: No automatic format conversion, large files can fail or take a long time, and files don’t appear in the native Videos app.
2. Cloud Services (Dropbox, Google Drive)
These allow wireless transfer but require both upload and download, using more bandwidth and storage space.
How to Use:
- Upload your MP4 file to Dropbox or Google Drive from your computer.
- Open the corresponding app (Dropbox or Drive) on your iPad.
- Locate the file and tap Download or Make Available Offline.
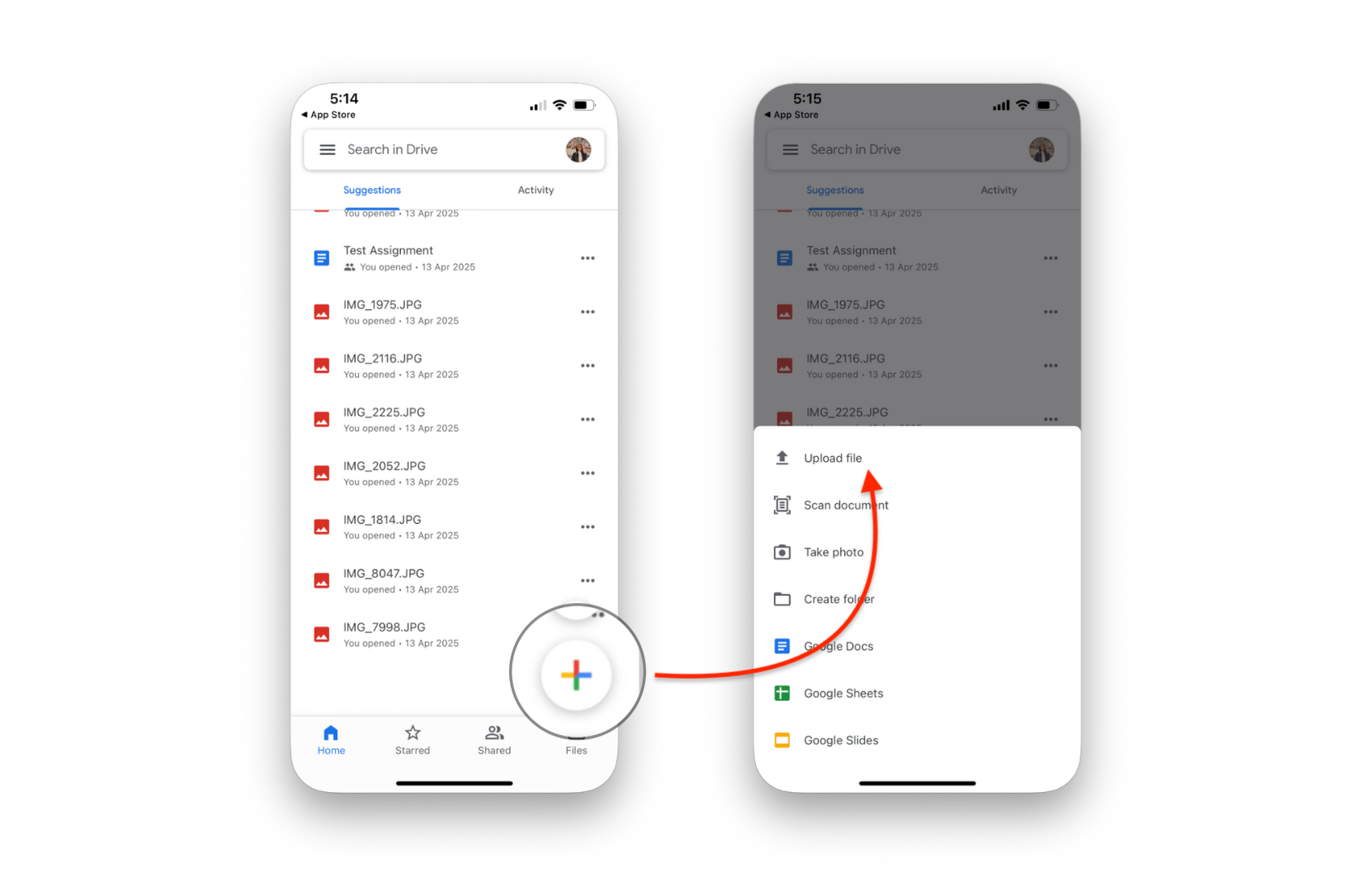
Limitations: No format conversion, playback is limited to supported formats, and large files can consume cloud storage quickly.
3. VLC App (Advanced Users)
Useful for those who already have VLC installed and need broader format support.
How to Use:
- Download the VLC for Mobile app on your iPad.
- On your computer, open a browser and type
http://<iPad IP address>:8080(shown inside VLC under Sharing via Wi-Fi). - Drag and drop MP4 files into the browser window — they’ll be added to the VLC library on your iPad.
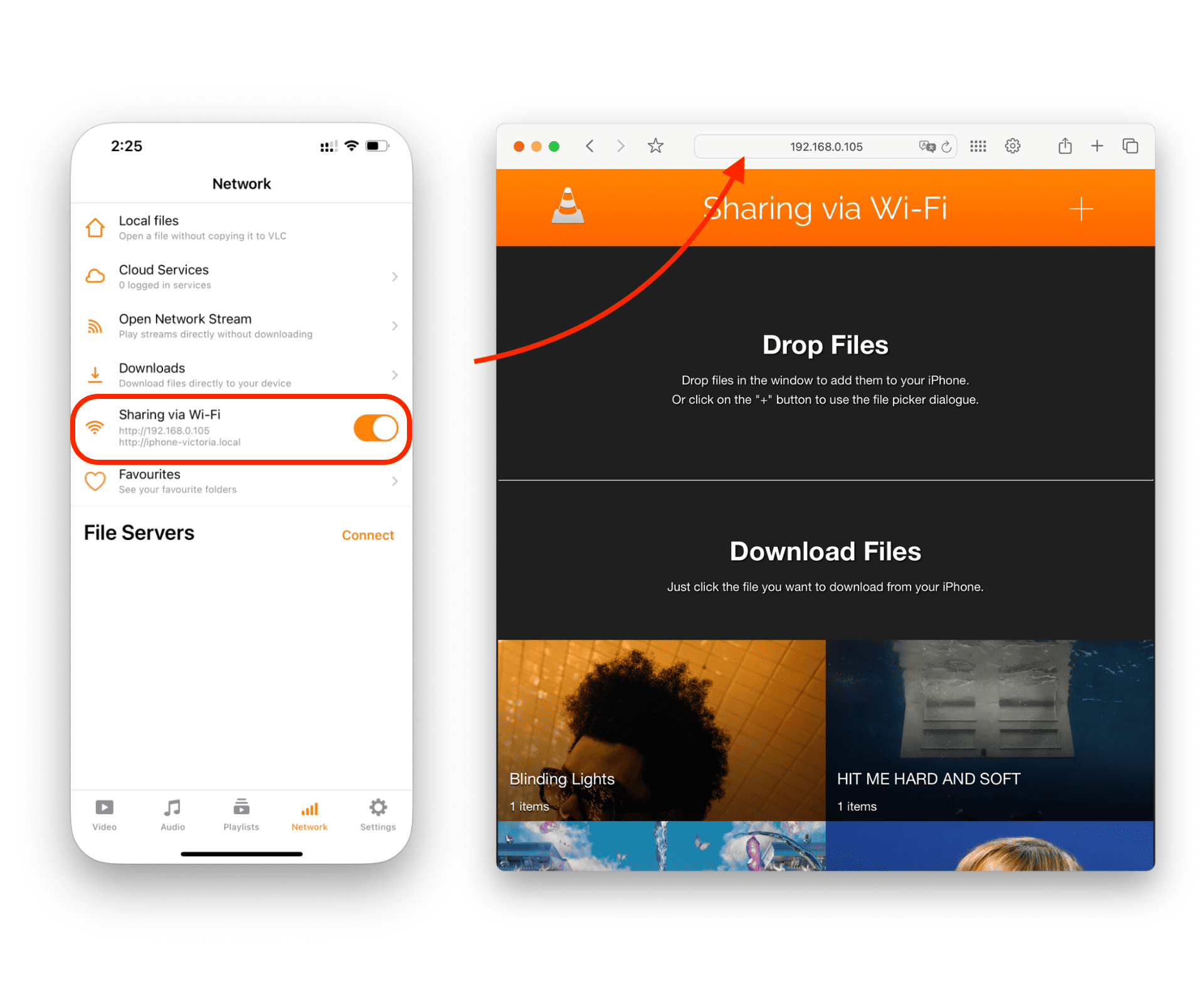
Limitations: Requires both devices on the same network, and files stay inside the VLC app—not accessible through the native iPad video player.
For more options on converting video formats, we’ve tested several YouTube converters that might help in special cases.
Making the Right Choice
If you regularly want to transfer videos from PC to your iOS device, WALTR PRO saves significant time compared to iTunes or cloud-based solutions. The wireless capability means you can add music to iPhone and easily transfer MP4 files from anywhere in your house without cables.
For occasional transfers, free methods like AirDrop might suffice, but they become frustrating for larger files or frequent use. When you need to quickly transfer MP4 videos on iPad for offline viewing, WALTR PRO provides the most reliable solution.
If you’re comparing tools, here’s our roundup of the best video converters available in 2025.
WALTR PRO requires keeping the app running during transfers. You can minimize it to the system tray, but don't quit the application until transfers complete.
Ready to try it? Download WALTR PRO and see how simple video transfer can be when you skip the iTunes complexity.
FAQ
How can I transfer MP4 files to my iPad without using iTunes?
You can easily transfer MP4 files to your iPad without iTunes by using WALTR PRO. Just drag and drop the MP4 file into the app, and it will transfer the video directly to your iPad’s native video player, eliminating the need for iTunes sync.
Can I transfer MP4 files to my iPhone wirelessly?
Yes, WALTR PRO allows you to transfer MP4 files wirelessly to your iPhone. After an initial connection with a USB cable, you can enable Wi-Fi connectivity in the app, allowing seamless wireless transfers of videos and other files to your device.
Does WALTR PRO convert unsupported video formats like MKV or AVI?
Yes, WALTR PRO automatically converts unsupported video formats such as MKV or AVI to Apple-compatible formats like MP4. This allows you to transfer and play videos on your iPad or iPhone without worrying about compatibility issues.
Can I transfer multiple MP4 files to my iPad at once?
Yes, WALTR PRO supports batch transfers, allowing you to transfer multiple MP4 files to your iPad in one go. Simply drag and drop all the files into the app, and WALTR will handle the transfer efficiently.
Where do the transferred MP4 files appear on my iPad?
The MP4 files transferred using WALTR PRO will appear in the Home Videos section of your iPad’s native video player. The app also transfers metadata like artwork and genre information, making the files easy to organize and play.

