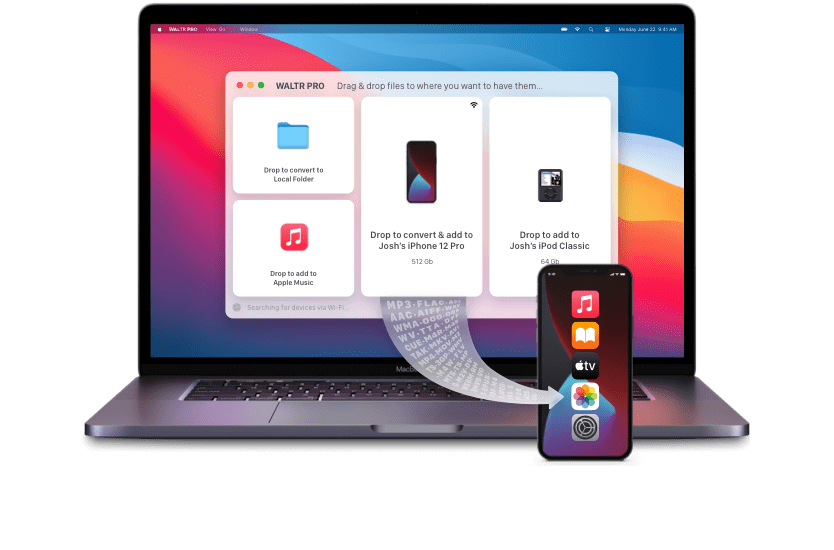Before we start
Have you ever been exhausted with simple & blue Mac’s folders? Our team has. So, we decided to change it and came up with a great solution. If you’re ready to personalize your folders and make them unique – catch a quick tip. Download Folder Colorizer. Customize your space and organize any folder you want.
Using your Mac constantly can make file and folder organization challenging. This is true for both professionals and students. Organizing your data can be a hassle when creating folder color Mac. Renaming them adds to the complexity. There are both built-in and third-party apps solutions for this, so we will cover all available options.
How to Change Folder Color on macOS [Video]
Be sure to watch this video showcasing this in action:
This article will show you how to change folder color on Mac. It will help you customize folder colors and organize your Mac folders more easily. So let's get to it!
If you use Windows, you can organize your workspace with Folder Colorizer 2. It allows you to change folder icon colors on Windows.
How to Change Folder Color on Mac
The default Mac folder icon color is pretty simple. The folder icon is simple and baby blue, but it becomes dull over time. This is especially true if you have many folders on your Mac that need organizing. But having a colored folder can change that.
Folder Colorizer on Mac is a new tool by Softorino. Transform folder icon colors or folder icons completely into something amazing:
- Change the folder icon by altering its color;
- Add an emoji or decal to make it stand out;
- Drop your photo or place it as a background.
Want to learn how it works? Read our step-by-step guide to see how to change color of folder on Mac and folder icon on Mac.
Step 1. Download and install Folder Colorizer on Mac
Download and install Folder Colorizer for Mac to change folder color on Mac. When you download the app on Mac, you must agree to the user agreement. After that, enter the free trial activation key that you can request with your email to enable the app.
Step 2. Drag & drop a folder icon into Folder Colorizer
Select the folder icon from your Mac and simply drag and drop it into Folder Colorizer. You can drop many folders at a time to change as many folder icon colors as you want. Alternatively, you can also click on the ⊕ icon in the left bar to select folder.
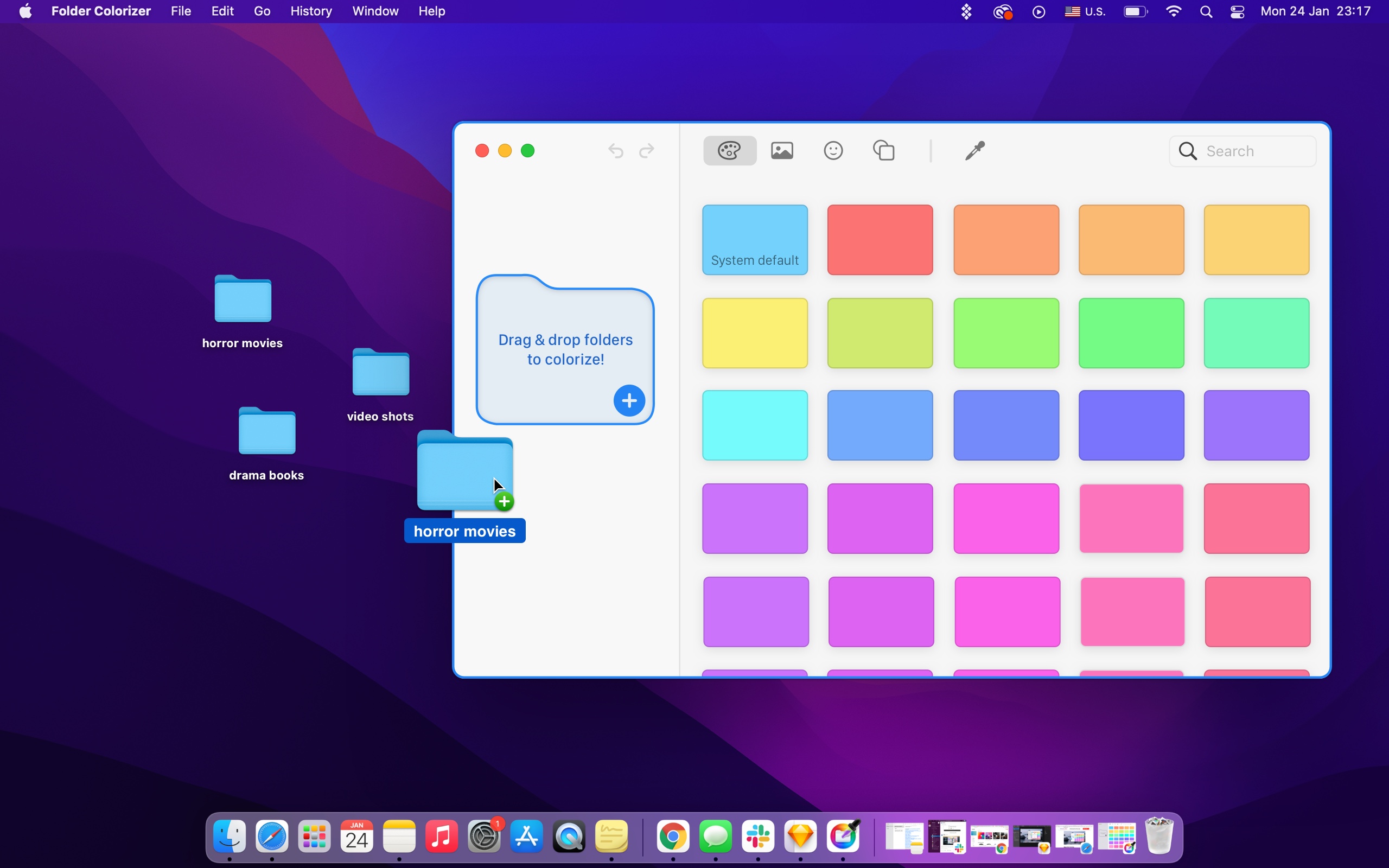
Step 3. Start colorizing
In a Mac, you can change the original folder icon. You can color it, add emojis, insert decals, or add a background image. Use Folder Colorizer for colored folders. From the top menu bar, go to the "Colors Gallery" and change the folder color on Mac by picking the color you want to use.
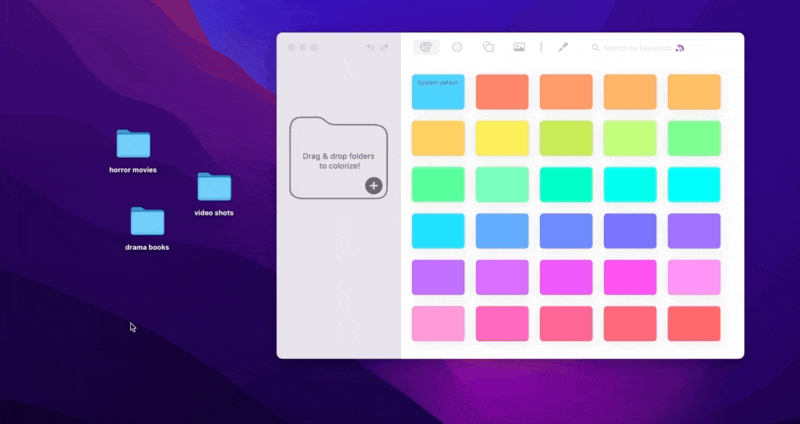
And that's it! With Folder Colorized for Mac you can customize the folders in any way you want. Change the folder color on your Mac
How to Create Your Own Color for Folders
If you dislike the provided colors, create a custom folder icon Mac. Use the Color Picker Panel as shown below. Use the tint slider to create the color you want.
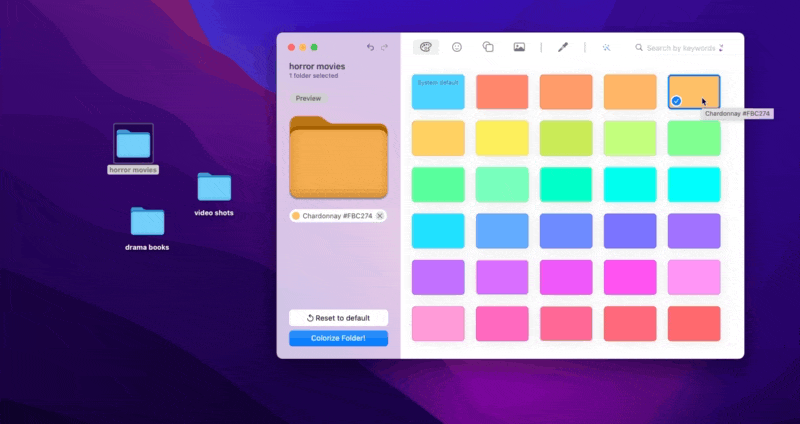
You can transform colored folders by adding emojis and decals. This will turn it into a custom icon.
How to Use Emoji in Folder Name on Mac
To add emojis, go to the "Symbols Gallery" next to "Colors Gallery" and select any of your desired emojis. When you choose the emoji, a preview window will open on the left side. The window shows all the changes you make to the Mac folder icon.
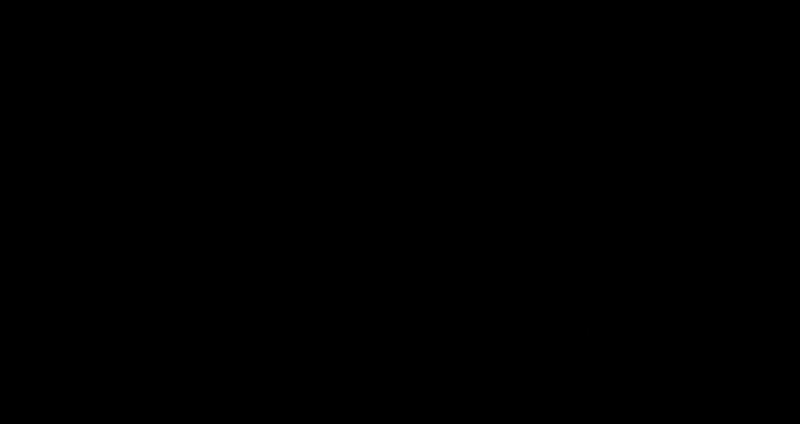
How to Add Decal Stickers on Folders
Go to the "Decals Gallery" next to "Symbols Gallery". Select decals that match the theme of your Mac folder icon contents.
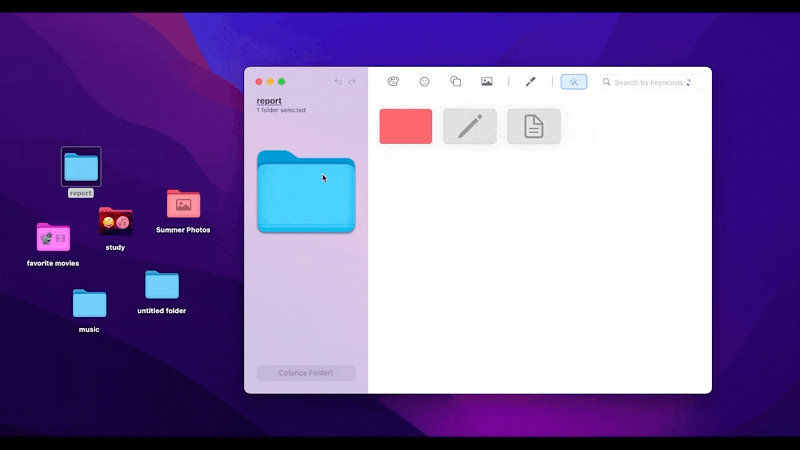
How to Customize Folder Background
Go to the "Images Gallery" next to the "Decals Gallery". Select a colorful background image that matches your folder icon on Mac.
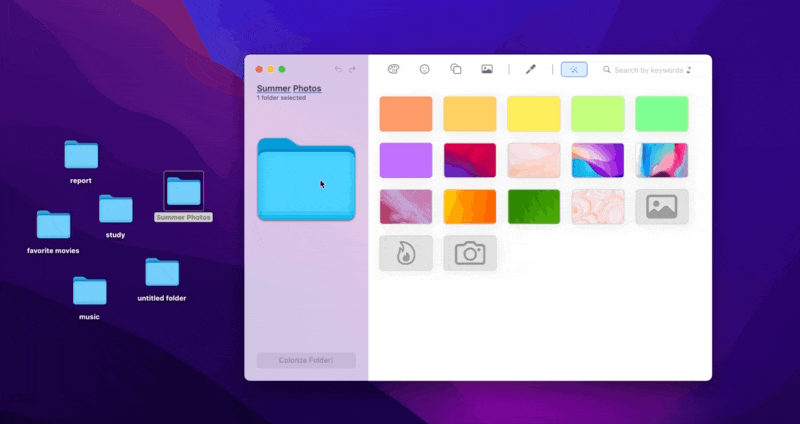
How to Multiple Folders at Once
Create your own design for multiple folders at once. Pick any number you want to change and follow the steps shown below.
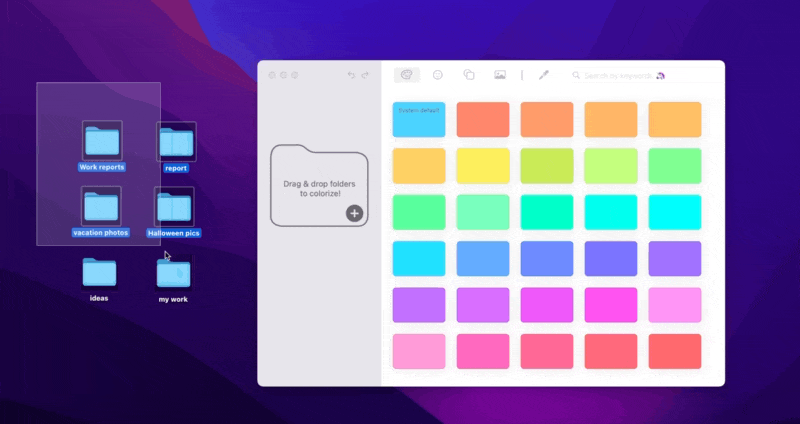
Wow! Who knew changing folder colors was this easy? Preview the changes you made to your folders in the left preview bar and mix and match! You can change your folder color Mac, design, and background. There are over 1 trillion combinations to choose from.
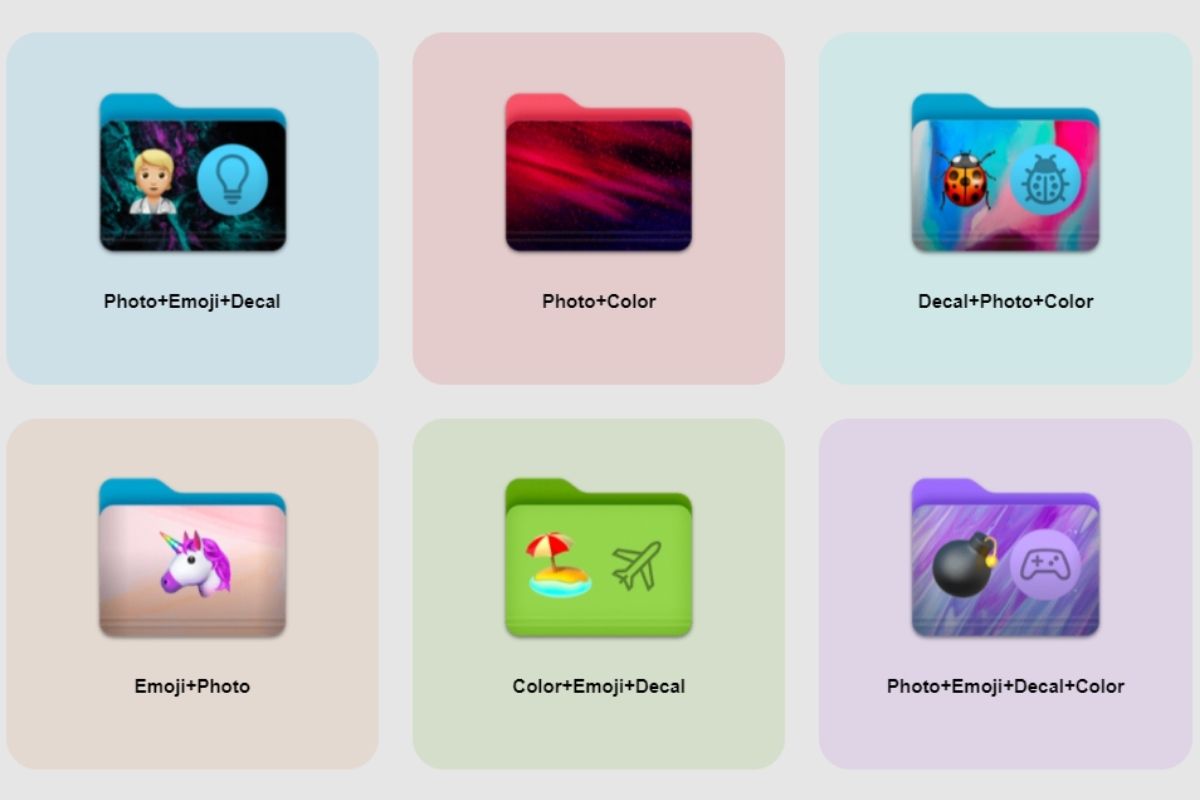
Use the Magic Wand to Customize the Appearance of Your Folders
There are multiple ways to change how the folder icon Mac look. One option is to create a new folder appearance. Additionally, there is a special feature that makes managing folders easier.
The AI-powered magic wand next to the "Images Gallery" reads your folder info. The program collects the folder icon Mac name. It then applies the appropriate colors, emojis, decals, and background emojis. This way, you don't need to decide which options best represent your folder's content.
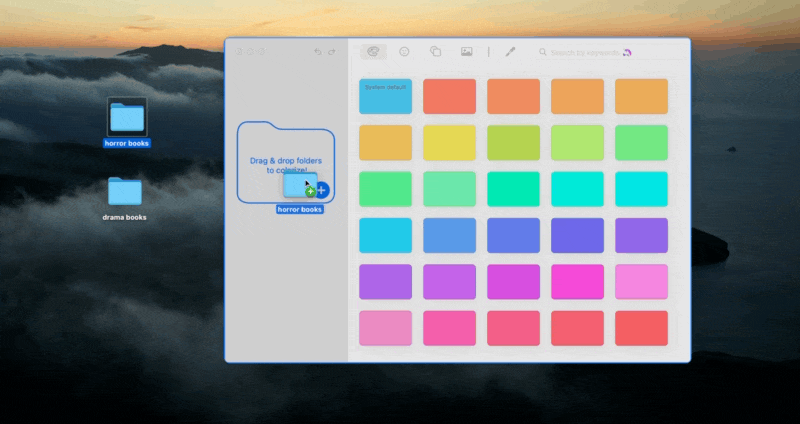
Other Folder Colorizer options
Folder Colorizer for Mac also has a ton of other features that make it a supercool app to have. These include:
- Folder color change: Choose any of million colors from the pallet to make your folder stand out;
- Picture as a folder image background: Customize Mac folder by adding stunning photos from Unsplash, Pexels, and Pixabay;
- Emojis & decals collection: Add emojis and decals to Mac folders to make them fun and organized;
- Multiple folders in 1-click: Save time by applying bulk color changes to multiple folders;
- iCloud folders support: iCloud and shared folders keep their style and are displayed with styled icons on all Macs;
- Smart search: Using the search bar, you can easily find the desired image, color, emoji or decal;
- Revert to original: You always have the option to reset to default and quickly revert to the original folder color;
- History of every step: We all love to experiment. Which is why we made it easy to go back to every change you made;
- AI magic: The 'Perform magic algorithm' is an AI-based tool. It recognizes the name of the folder. It suggests a customized mix for the folder.
Softorino has many apps that help you get around file format issues, change the color of folders, download copyright-free images, and much more! Now you can add all of them to one simple subscription – Universal License.
How to Change Folder Icon on Mac Manually?
You can also change folder color Mac manually if you don't have Folder Colorizer for Mac. However, it is not easy as it is using the app, you can still change folder colors on your Mac manually.
Here’s how you can change Mac folder icons manually:
- Create a new folder icon or pick an existing folder you want to change on the Mac desktop. Rename your folder to whatever name you like if you create a new one.
- Now go to Safari and find an image that you would like to use for your folder icon on Mac. It’s better if you look for PNG images. Download the image from the web to your Mac.
- Now double-click (right-click) on your image and click on “copy”.
- Next, double-click (right-click) on the newly created folder on your desktop and click on “Get info”.
- In the resulting window, click on the folder icon Mac. A dark blue outline will engulf the folder to show that it has been selected.
- Once the folder icon is selected, click on “Edit” in the menu bar and select “Paste”.
And that’s it! Your folder icon on Mac will be changed to the picture you added.
How to Change Folder Color on Mac Manually Using Preview
So that’s all about changing the folder icon Mac manually. You can also change folder colors on Mac manually by using the Preview app.
Here’s how you can change folder colors on your Mac manually:
- Create a new folder icon Mac desktop by double clicking (right clicking) > New Folder. Rename your folder to whatever name you like.
- Next, double-click (right-click) on the newly created folder on your desktop and click on “Get info”.
- In the resulting window, click on the folder icon. A dark blue outline will engulf the folder to show that it has been selected.
- Now click on “Edit” in the menu bar and select “Copy”.
- Next, launch the “Preview” app on your Mac.
- Go to the menu bar and from the File tab, click on “New from Clipboard”.
- Once the Preview is open, click on the “Markup” tool.
- Next, click on the color adjustment tool. Adjust the tint, temperature, sepia, and other options.
- Once you are done adjusting the color, click on the folder in Preview and press Command + C to copy the folder.
- Now go back to the “Get info” window and click on the folder icon again. (If you had closed the “Get info” window earlier, repeat the first 5 steps).
- Press “Command + V” to paste the newly colored folder and exit the “Get info” window.
And that’s it! You are done changing the folder icon on Mac manually. But aren’t these just way too many steps to do something as simple as changing the folder color? If you don't want to follow all the steps, use "Folder Colorizer for Mac". It changes folder colors, icons, and more automatically.
Bottom Line
First, modify the look of the folder icon on Mac. First, repeat this process for all other folders on your desktop. Next, do the same for folders in other locations to add color. Whether you want to edit just a few folders or all of them, it is super fast, super easy, and super fun!
FAQ
Why would I want to change the color of my folders on a MacBook?
Changing folder colors on a MacBook makes visual organization easier. It simplifies distinguishing between folders and improves workspace aesthetics.
Can I change the default blue folder icon on my MacBook?
Yes, you can change the default Mac folder icon color using a tool called Folder Colorizer for Mac. This tool lets you customize folder colors, icons, and more.
How do I download and install Folder Colorizer on my Mac?
To download and install Folder Colorizer on your Mac, follow these steps:
- Download the app from the official source.
- Agree to the user agreement.
- Enter the activation key provided during installation.
- The app comes with a free trial.





 WALTR PRO
WALTR PRO