How to Download Movies to iPad with your PC | Best 6 Methods

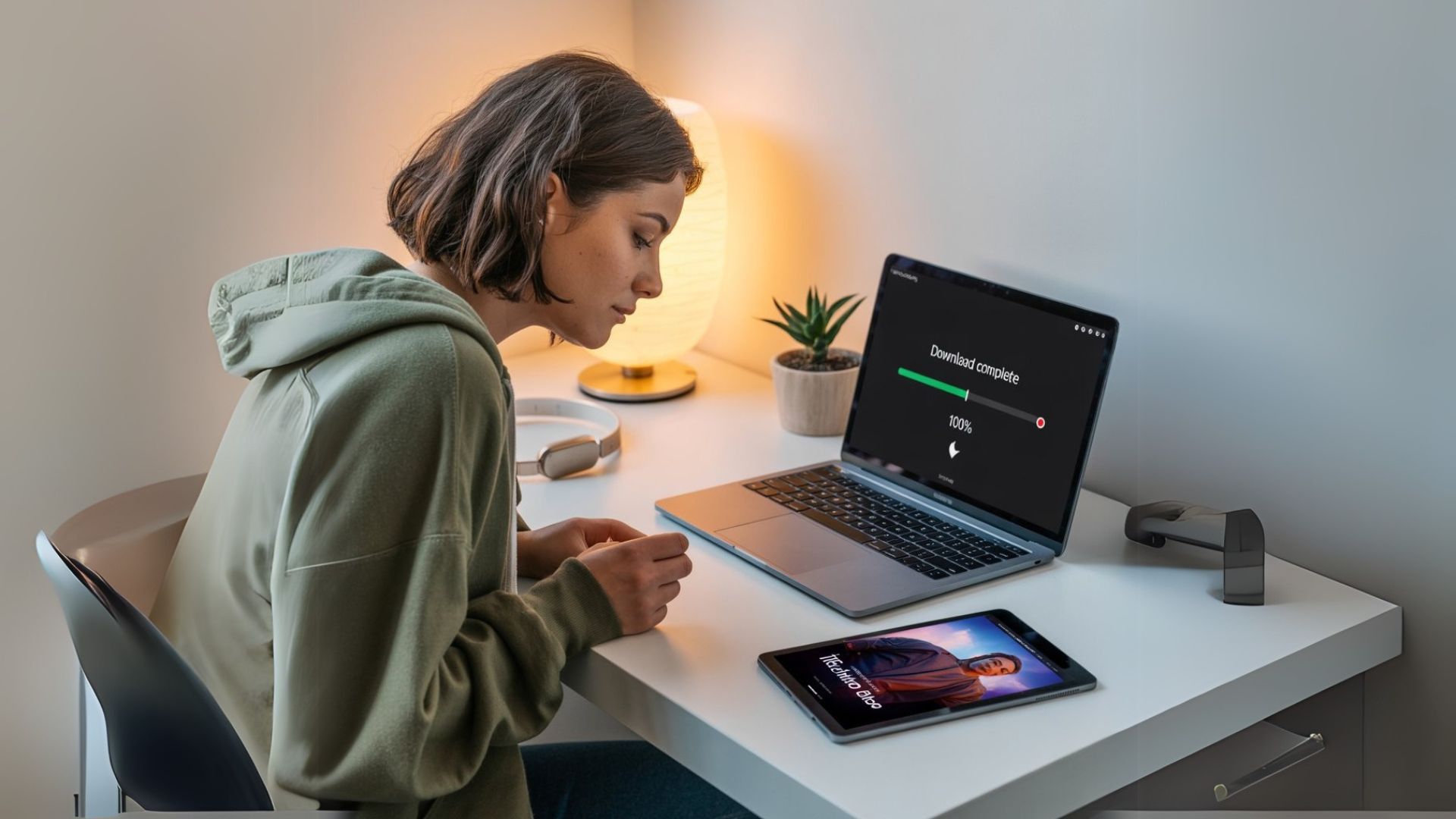
Want to download movies to your iPad but dread using iTunes? You're not alone.
The iTunes Store and sync process are notoriously frustrating - they're slow, complicated, and limit what file formats you can use. The good news? You have several better ways for you to download content to your iOS device.
This guide walks you through six proven methods to download videos to your iPad easily without the iTunes headache. From video downloaders with drag-and-drop interfaces to wireless transfers and streaming apps, you'll find approaches that work whether you're tech-savvy or just want to watch a video without an internet connection.
Let's start with the fastest solution and explore alternatives for getting videos, movies, and TV series onto your iDevice.
Method 1: Transfer Movies to iPad from Computer with WALTR PRO
To download videos to your iPad without iTunes, WALTR PRO offers a simple drag-and-drop solution. Videos transfer directly to your iOS device's TV or Videos app without format limitations.
This video downloader can handle virtually any format (AVI, MKV, MP4, etc.) without requiring conversion first, saving you time and letting you download the video quickly.
Steps to Use WALTR PRO
Step 1: Download WALTR PRO app and install it
After installation, you'll see a short onboarding video that explains how the app works.

Step 2: Connect your iPad to the computer via USB
Connect your iPad using a USB cable. For future transfers, you can set up wireless connectivity:
- Click the settings wheel in the bottom corner of the app
- Select 'Enable Wi-Fi Connectivity'
- Next time, transfer files wirelessly over your Wi-Fi network
The USB connection is only required once. After setting up Wi-Fi connectivity, you can transfer iOS data wirelessly.
Step 3: Drag & Drop the video into WALTR PRO window
WALTR PRO accepts nearly all video formats: AVI, MKV, FLAC, APE, MP4, MP3, and more. Simply drag your file into the app window and watch the progress bar at the bottom of the screen complete.

When finished, check your Home Videos folder. The video is now available to play from the Apple TV app or Apple's native player application.
(Optional) Step 4. Customize Your Download
Once you've selected your media, you have the option to personalize it before downloading. Here's how: hold the Ctrl (Windows) or ⌥ (Mac) key while dragging the file to modify metadata, such as title, year, or genre, hold the Alt (Windows) or ⌘ (Mac) key to choose a different application or destination for your download.

Use WALTR PRO's AI feature to automatically fetch and fill in the metadata, saving time and ensuring accuracy.
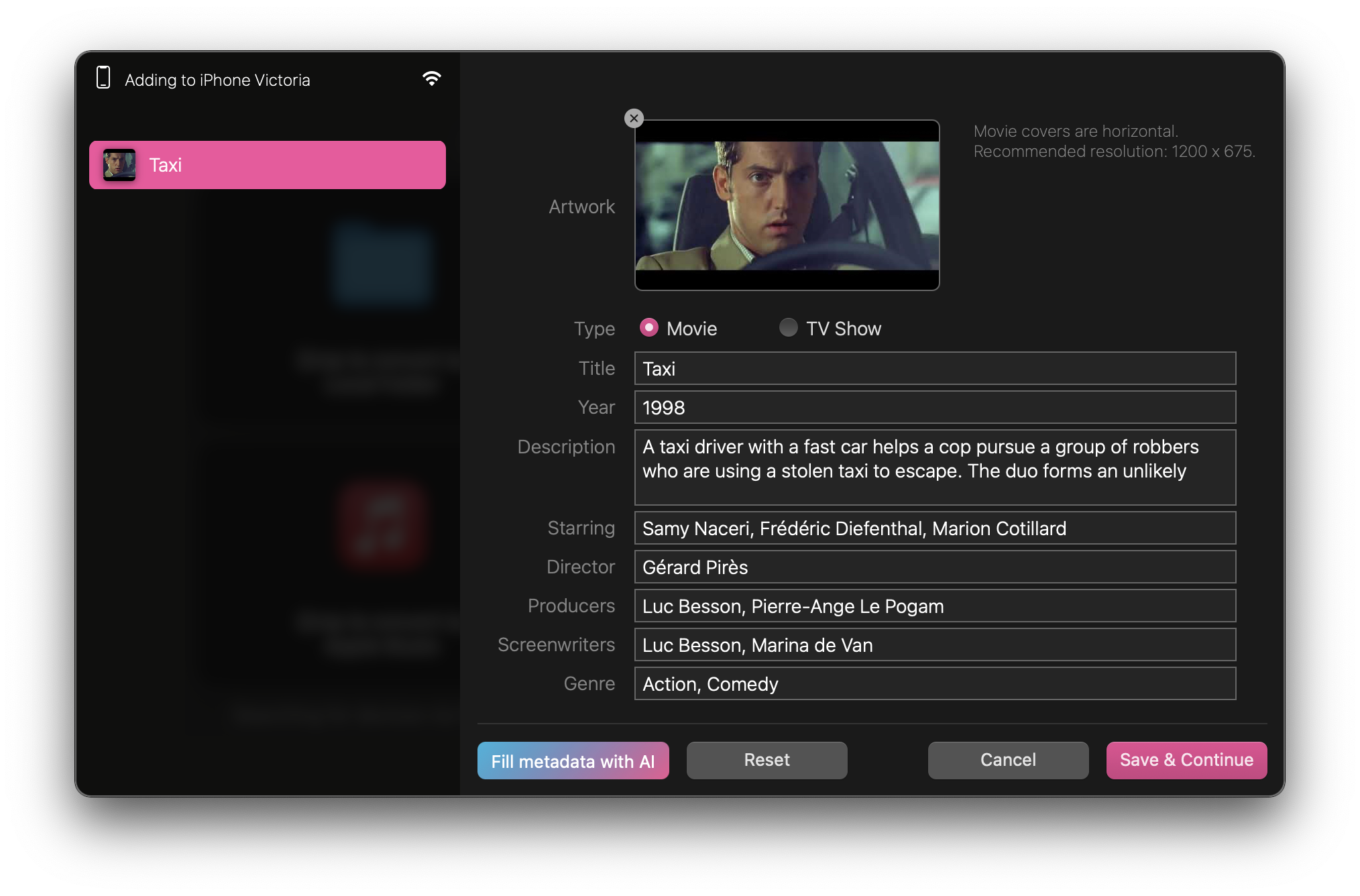
Why choose WALTR PRO
Clean, intuitive interface with important controls in the corner
Fast transfers with no quality loss
Supports non-Apple media formats including YouTube videos
Works with all iPad models and iOS versions (even older ones)
No iTunes Store or sync needed
For music lovers, SYC PRO makes it easy to download songs with album artwork, so your tracks look as good as they sound.
Method 2: Download Movies to iPad using VLC Player and Wi-Fi
VLC offers a free way to download videos to your iPad using your local Wi-Fi network, perfect for watching a video without an internet connection later.
VLC is ideal for users who need a free solution and don't mind using a third-party video downloader instead of the Apple TV app.
Steps to Use VLC Player
Step 1: Install VLC player and enable Wi-Fi sharing
Download VLC from the iTunes Store or App Store and launch it. Tap "Allow" when prompted for local network access.
Once Wi-Fi sharing is enabled, VLC provides two unique addresses. You'll see them at the bottom of the screen. Use either address in your computer's web browser.
The URL will look like: "http://123.456.7.891" or "http://ipad-****.local".
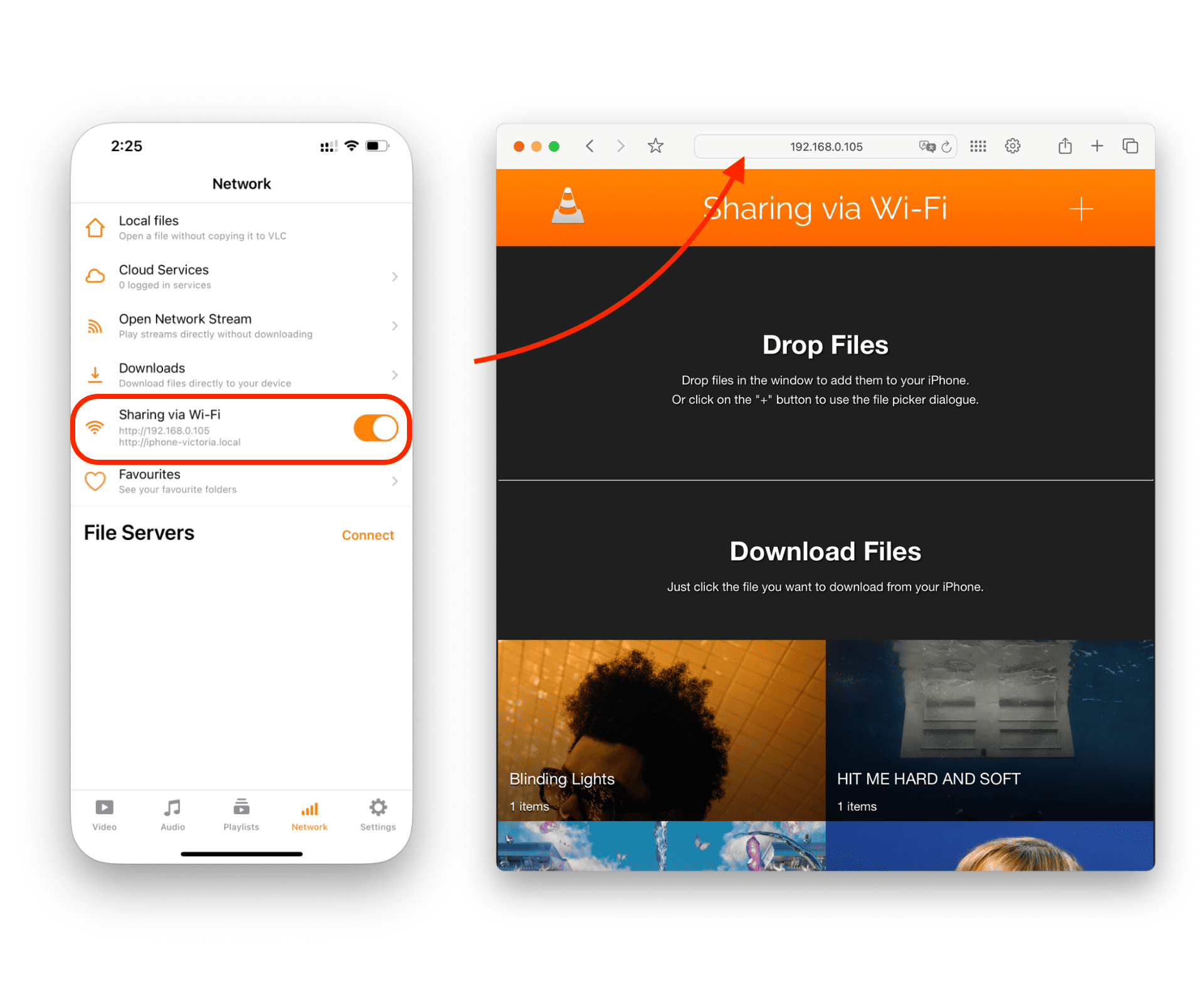
Step 2: Transfer the movies via Sharing
Look for the upload section in the top-right corner of the browser window. Drop your video into the marked section, or click the share icon ('+' symbol) to browse for files. You can download YouTube videos this way too by using URL downloads with VLC. But for a more streamlined solution, check out our dedicated YouTube ripper guide.
After transfer, find your TV series episodes, clips or movies in the VLC app under 'Local files' or in Files → On My iPad → VLC.
VLC supports most video formats and lets you download the video with all its detail and quality intact, but you'll need to use the VLC app rather than Apple's TV app to play these videos.
Method 3: Download Movies to iPad from iCloud
iCloud offers a wireless way to transfer videos to your iPad using the cloud services from your Apple account.
Steps to Use iCloud for Movie Transfers
Step 1: Make sure iCloud sync is enabled
For this method, you need:
- Stable internet connection
- Available iCloud storage (free plan includes 5GB)
- iCloud sync enabled for your iOS data
Go to 'Settings', tap your name at the top of the screen, and follow these steps:
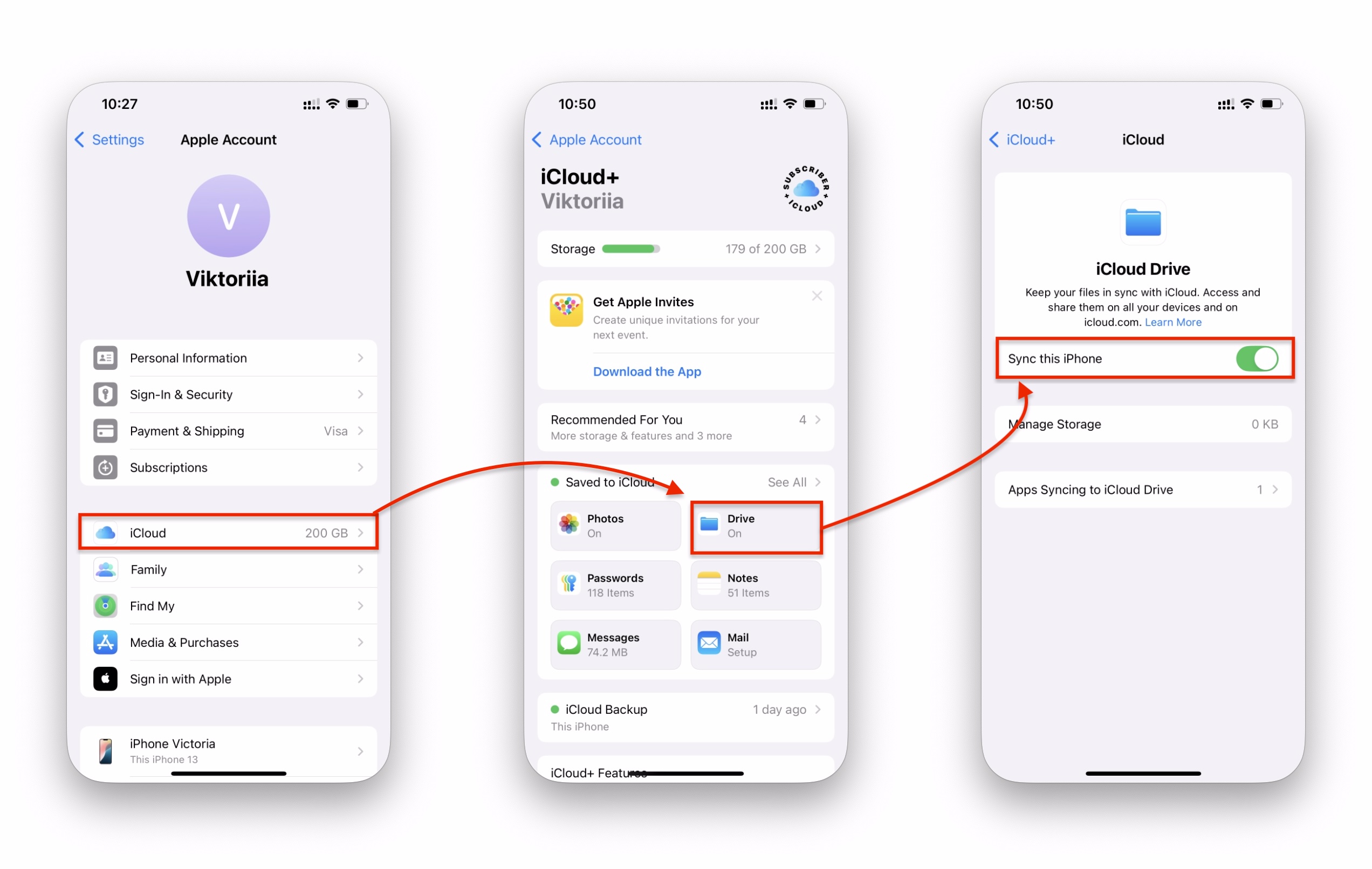
Step 2: Login to your iCloud account on PC and upload the file
Visit the iCloud home page and log in using the same Apple ID as your iPad (you may need to use Touch ID or enter your password). Navigate to iCloud Drive.
Click the upload icon in the top-right corner and select your movie. The upload time depends on your internet speed and file size.
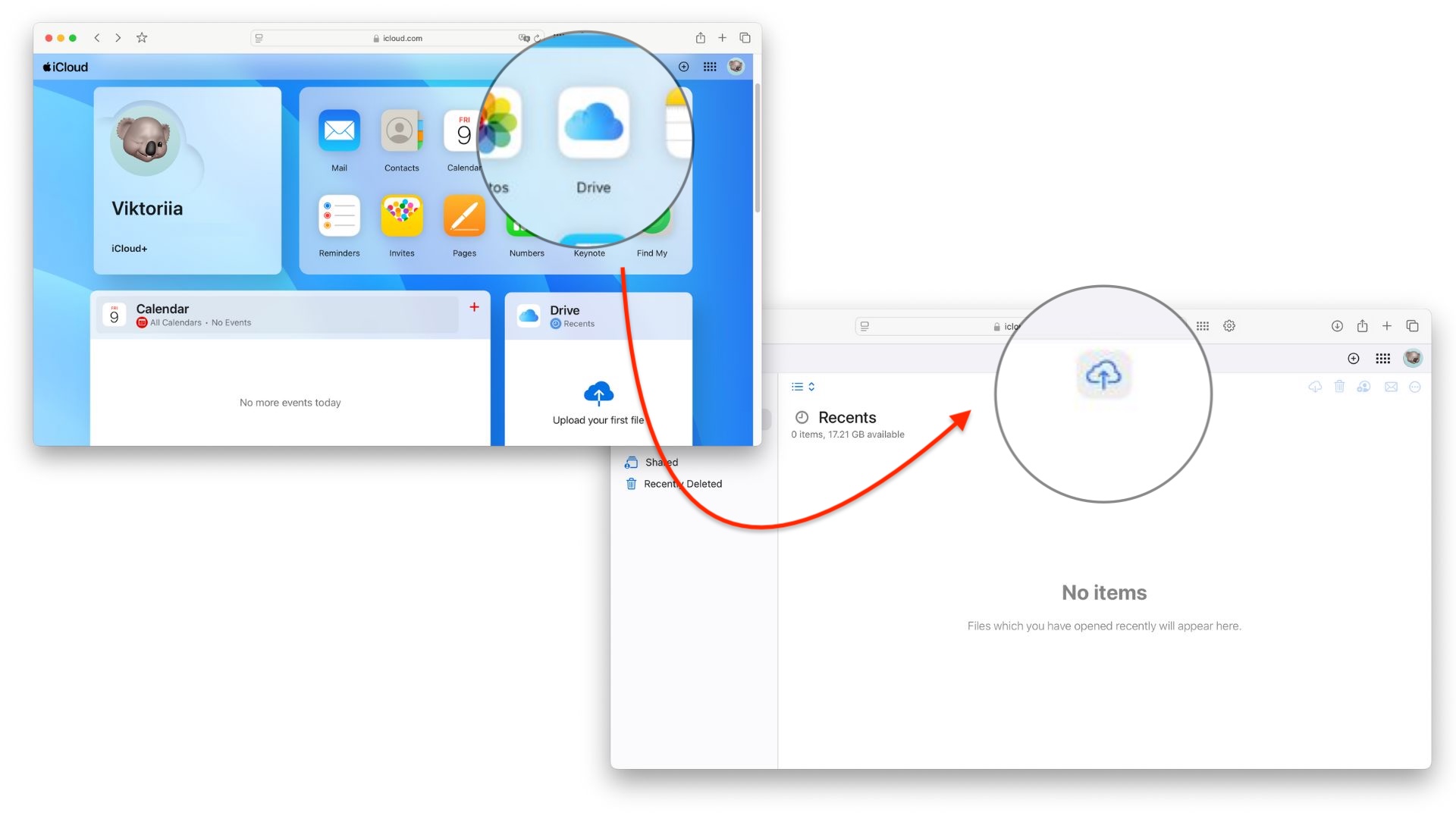
⚠️ Large movie files can quickly use up your free 5GB cloud storage. Consider upgrading your storage plan if you want to copy and store multiple episodes or movies.
Step 3: Download movie and locate it in Files
Your iPad should automatically download files uploaded to iCloud, but it's faster to manually trigger the download:
- Open the Files app
- Navigate to iCloud Drive
- Find your video and tap to download the video
Once downloaded, you'll see information about the movie in the detail view when you select it. iCloud is also handy for documents – 3see how to download PDF on iPhone.
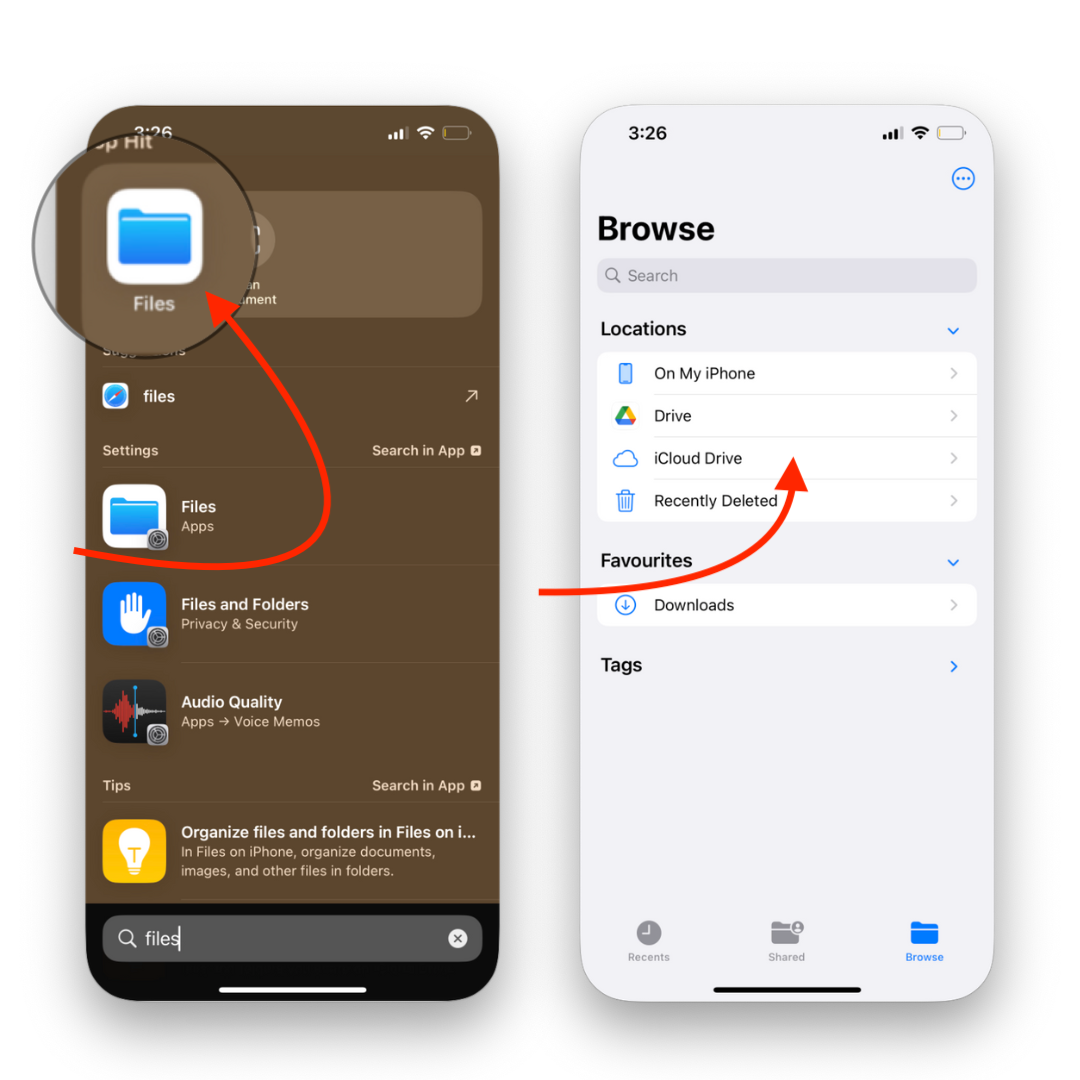
Method 4: Transfer Movies to iPad with Finder on Mac
This method only works on Macs running macOS Catalina or later. Alternatively, Windows users will need to use one of the other methods to transfer iOS data.
Since iTunes was discontinued, Finder handles file transfers on Mac. The interface resembles iTunes but can be more straightforward for getting videos to your iPad.
Steps to Transfer with Finder
- Make sure you're using a Mac running macOS Catalina or later
- Connect your iPad to the Mac using a USB cable
- When prompted, tap 'Trust' and enter your password if needed.
- Open Finder and select your iPad from the sidebar
- Go to the Movies tab and check “Sync movies onto [your iPad name]”
- Select the movies or episodes you want to transfer
- Click Sync or Apply in the bottom-right corner to start the transfer
- Once synced, access your movies in the TV app on your iPad
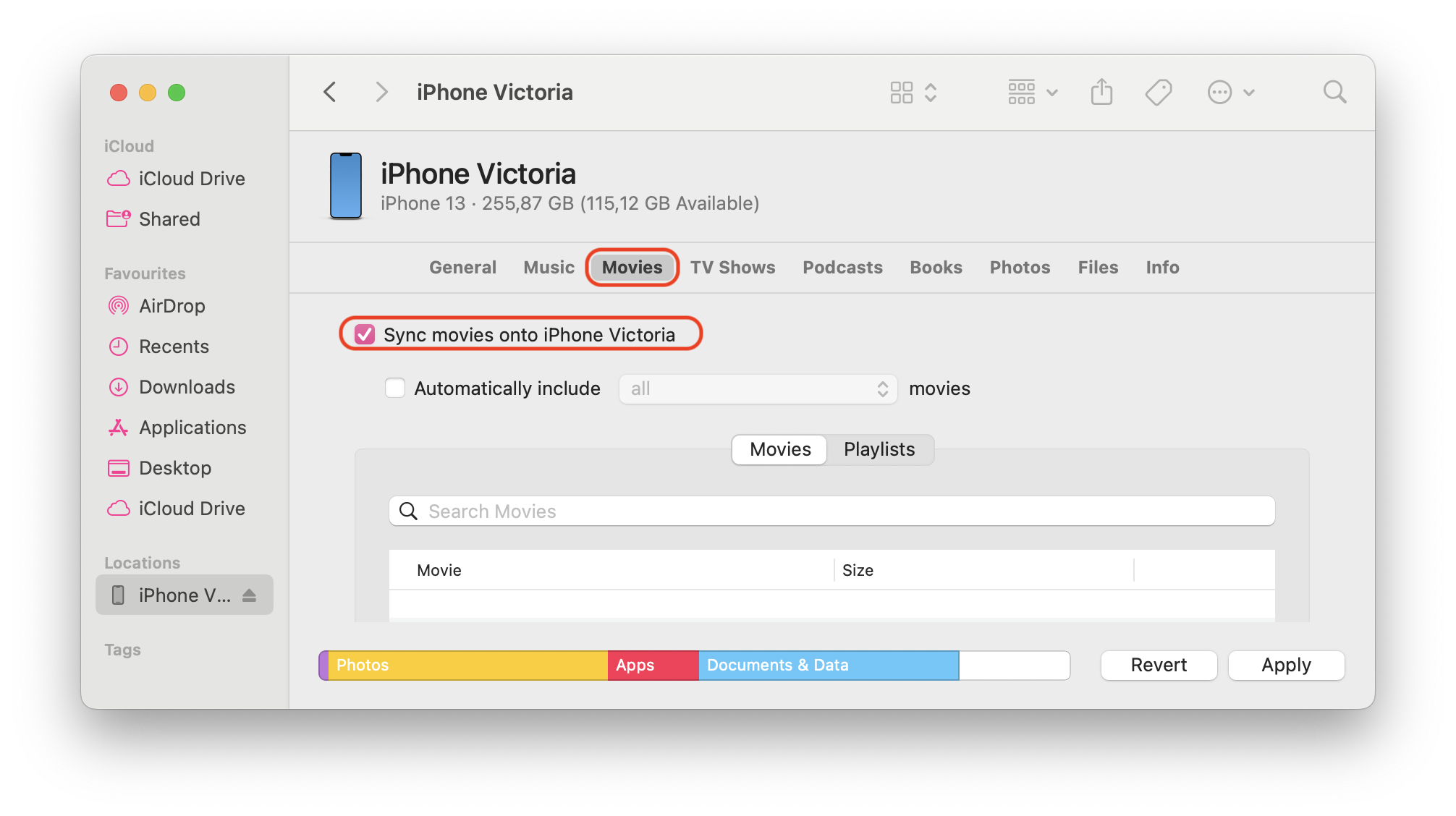
This method maintains full video detail and quality without compression, making it ideal for HD movie collections and TV series. You can edit which content syncs by returning to this screen at any point.
Method 5: Download Movies from Netflix and Amazon Prime Video
Most streaming services like Netflix let you download videos for offline viewing - a straightforward way to download videos to your iPad directly within the app.
How to download from Netflix:
- Find and pick your movie or episode in the Netflix app
- Look for the download icon (downward arrow) at the bottom of the screen or in the detail view
- Tap the icon to download the video to your iOS device
- Access it offline in the 'Downloads' tab at the bottom of the screen
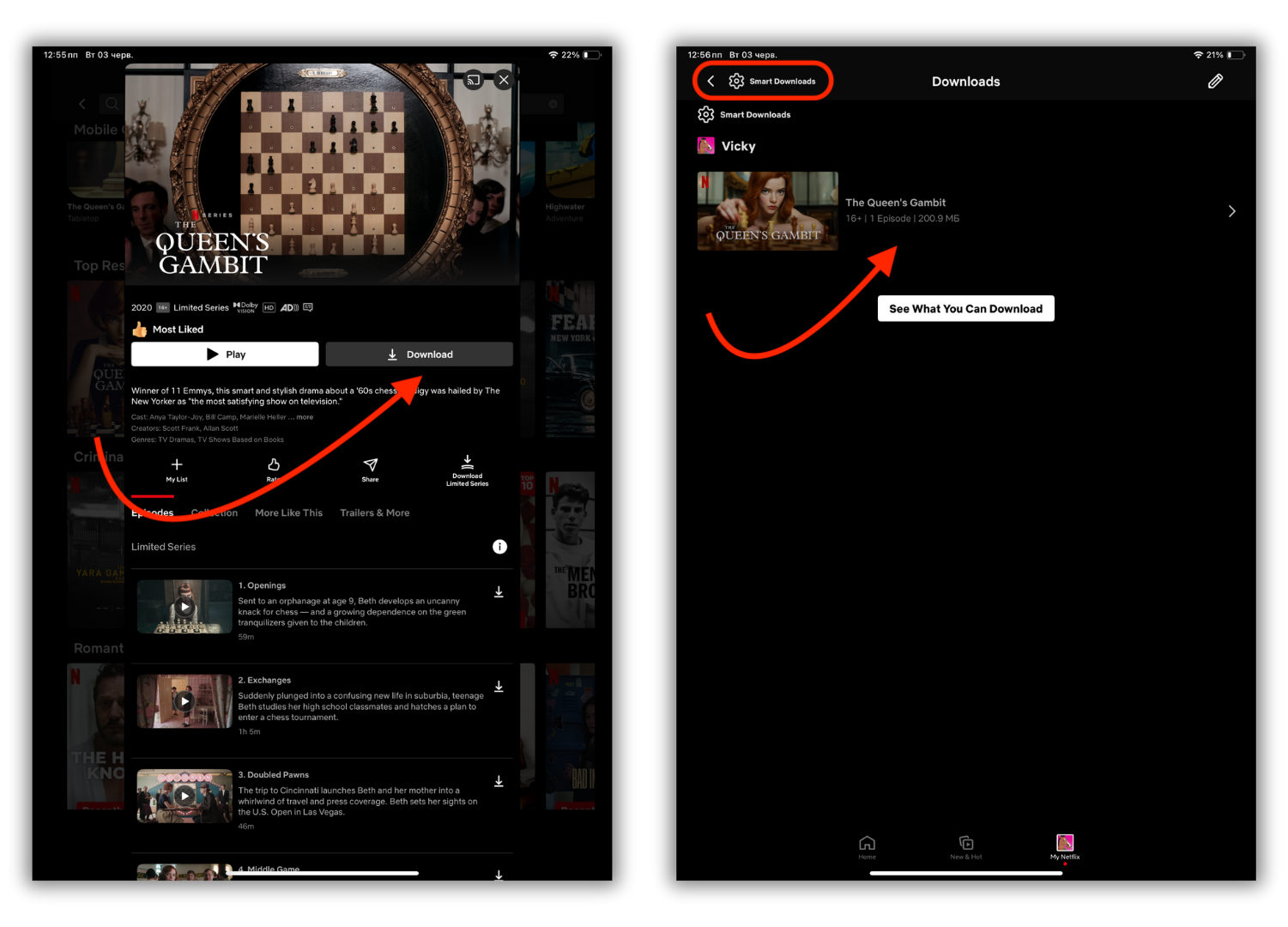
Netflix downloads expire after a certain period and require opening the app at least once every 30 days to maintain access. You can download YouTube videos using third-party apps, but Netflix and Amazon Prime Video provide this feature directly. Here’s how to download YouTube videos to watch offline if that’s what you need.
Method 6: Download Movies from Apple TV App
The Apple TV app also supports downloading purchased or rented content directly within the app.
How to download from Apple TV app:
- Find and select your movie or TV series episode
- View information about the movie in the detail screen
- Tap the price to purchase or rent the content (if not already owned)
- Tap the download icon in the top-right corner
- Access it offline in 'Library → Downloads'
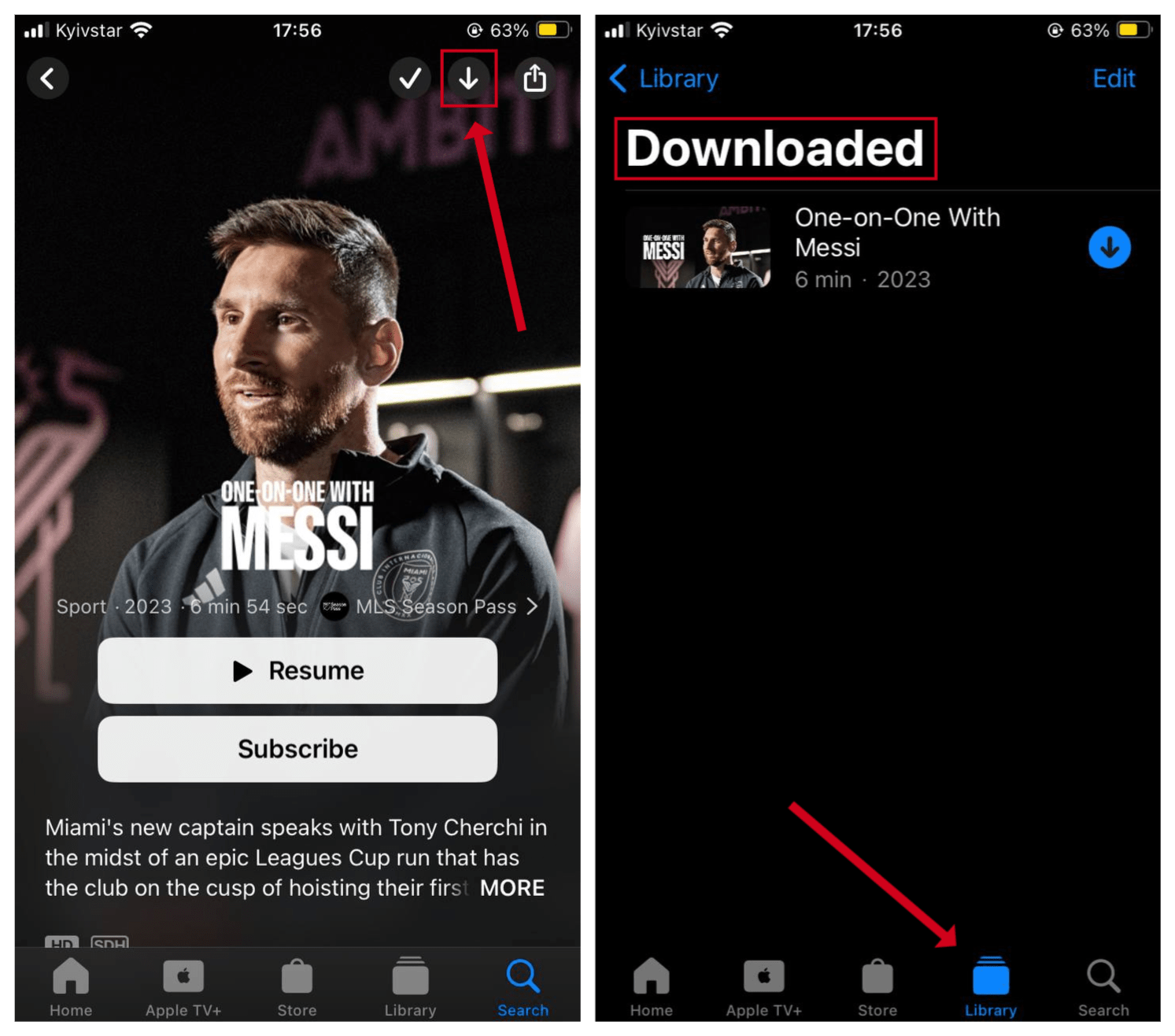
Downloaded Apple TV app movies typically offer higher quality than other streaming services' offline content. After you tap the price and complete your purchase, the download will begin automatically on many newer iOS versions.
Bottom Line
The iPad's large, high-definition display makes it perfect for watching movies, but dealing with iTunes for file transfers can be frustrating and slow down your computer.
WALTR PRO offers the simplest solution for downloading videos to your iPad without iTunes. Other tools like YTD Video Downloader may work too but often come with more limitations. Unlike other methods, it doesn't require a constant internet connection and provides exceptional transfer speeds at every point in the process.
Here's a quick comparison of all methods:
Method | Requires Computer | Works Offline | Format Support | Ease of Use | Cost |
|---|---|---|---|---|---|
WALTR PRO | Yes (once for setup) | Yes | Excellent | ★★★★★ | Paid |
VLC | Yes (for transfers) | Yes | Excellent | ★★★☆☆ | Free |
iCloud | Yes (for uploads) | Yes | Limited | ★★★☆☆ | Free (limited storage) |
Finder | Yes (Mac only) | Yes | Good | ★★★☆☆ | Free |
Netflix & Amazon Prime Video | No | Yes | N/A | ★★★★★ | Subscription |
Apple TV app | No | Yes | N/A | ★★★★★ | Purchase/Rent |
FAQ
How can I download movies and TV shows to my iPad without using iTunes?
You can download videos to your iPad without iTunes using WALTR PRO, VLC player, iCloud Drive, or directly from services like Netflix and the Apple TV app. WALTR PRO offers the simplest approach - just drag and drop videos into its interface to avoid the complexities of iTunes Store syncing.
Why choose WALTR PRO over converting unsupported formats manually?
Converting videos manually requires finding reliable conversion tools and managing multiple settings. WALTR PRO handles format conversion automatically and saves videos directly to your default Apple TV app, eliminating the need for iTunes completely.
What advantages does WALTR PRO offer over iTunes for downloading videos to iPad?
WALTR PRO provides a faster way to download videos to your iOS device with no sync requirements. The interface is user-friendly, supporting various media formats without conversion. It works quickly and doesn't need jailbreaking your iDevice, creating a more efficient experience for iPad users who want to download YouTube videos or other content.
Can I download episodes from streaming services to watch offline?
Yes, services like Netflix and Amazon Prime Video let you download episodes for offline viewing directly within their apps. Just look for the download icon (usually a downward arrow) in the episode detail screen and tap it to save to your device. The Apple TV app also lets you download content you rent or purchase.

