How to View iPhone Backup Files in iCloud or Computer

iPhone backups hold all your essential data.
In case you lose your phone, you know the data is always safe and can be recovered quickly through the backup! However, how do you view your iPhone backup files on iCloud or your computer?
iPhone files are usually backed up into compressed, encrypted file formats. One solution to view them is to extract them through iTunes. However, the concern is that they must all be restored through iTunes before you can access them.
Can I View My iPhone Backup Files on iCloud or My Computer?

Yes! While iTunes allows backup restoration, using AltTunes offers a more convenient way to view iCloud messages and access multiple files from different devices simultaneously.
What Content Can I View In My iPhone Backup On Computer?
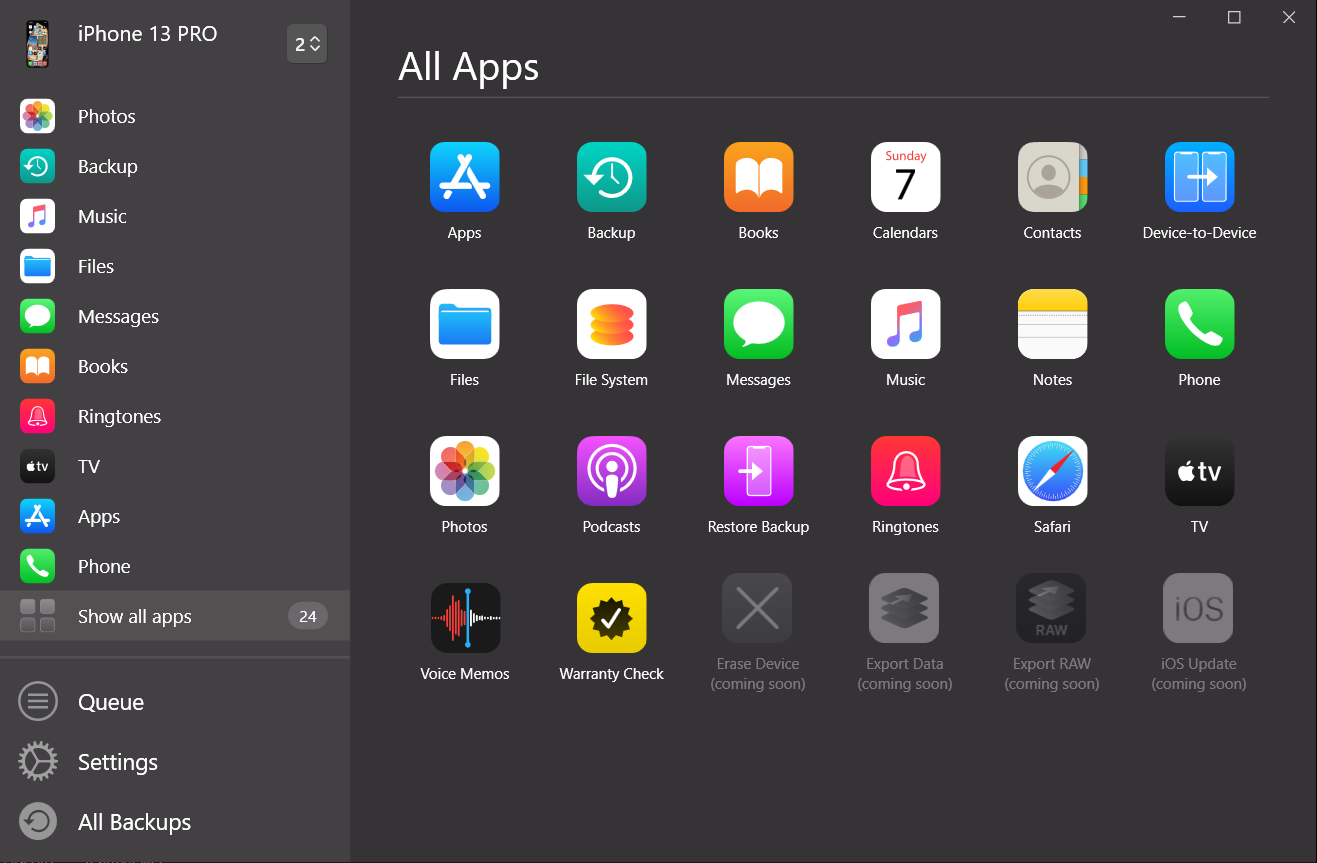
AltTunes allows you to view messages, photos, contacts, and more. However, to manage and browse all data from your iPhone, you can also learn how to backup an iPhone without iCloud or learn how easy it is to transfer photos iPhone-Computer for easy access. Here's the whole list:
- Messages
- Calendars
- Photos
- Notes
- Apps and App Files
- Contacts
- File System
- Safari History and Bookmarks
- Ringtones
- Voicemail and Call History
Some of the content still may require a connected device.
How to View iPhone Backup Files On Computer
1. Install AltTunes
This app is a perfect tool for creating backups of your Apple device and exporting any data from it to your computer, be it music, videos, photos, notes, or anything else.

The app offers a free trial. You can request a trial code via email during the app's startup.
2. Launch the App and Connect Your Device

Once AltTunes is launched you can connect your device via cable. Be sure to tap 'Trust' for this computer when prompted.
3. Creating First Backup or Finding Previous Ones
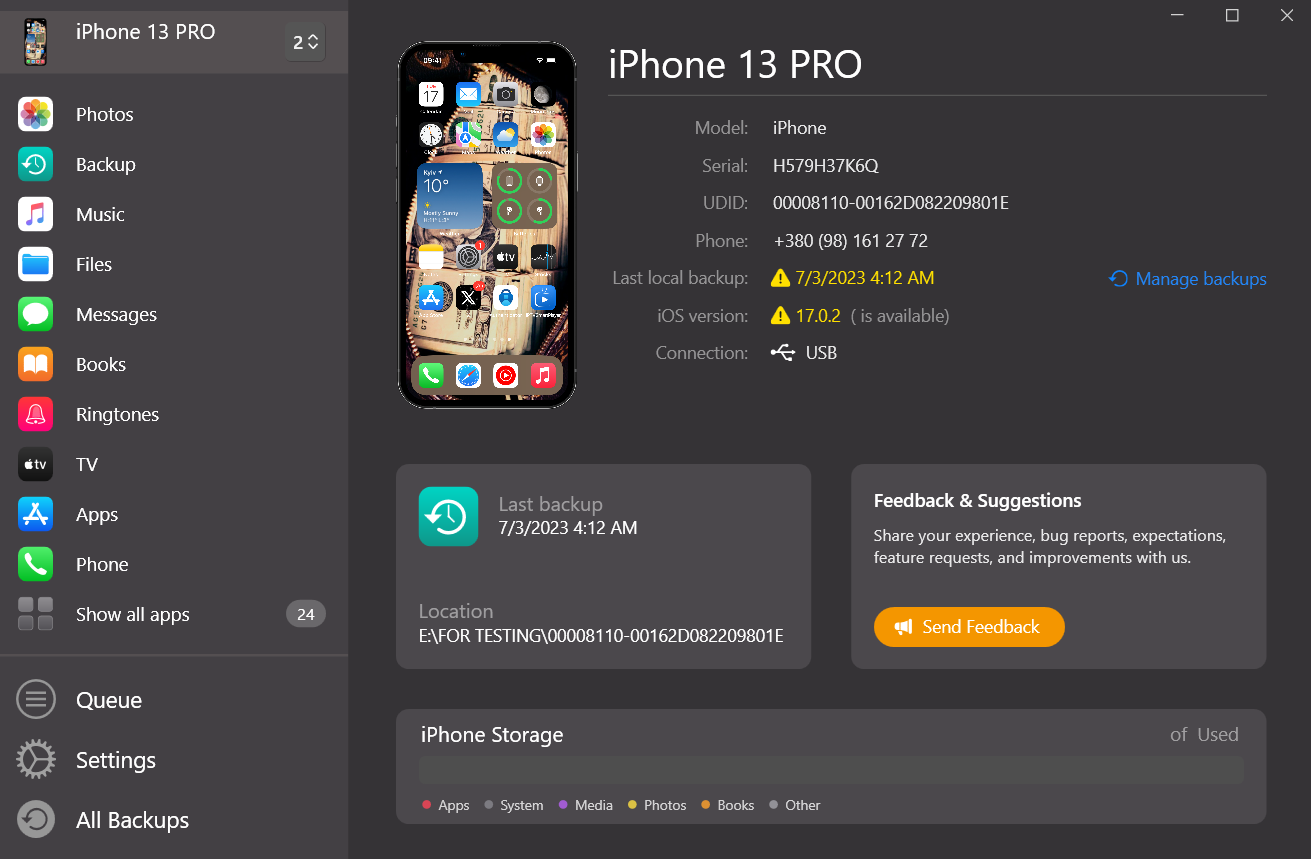
Once your device is connected, you will be asked to create a first 'control' backup. If you used AltTunes previously, it will automatically locate the backups you created with it.
You can create them at the default place or pick your own location for storage.
Locate backups from other apps
To locate those backups you need to know the default place they pick for creating them. Usually it's located on the 'system disk' and precise place can be found by checking out the corresponding product website.
Locate backups from iTunes
The default path looks like this: “C:\Users\Your username\AppData\Roaming\Apple Computer\MobileSync\Backup\”
Important Note: You must enable hidden folder visualization to see the AppData folder. You can do this via Windows Explorer.
First: Open my computer and access file settings. Steps showcased on Windows 10.
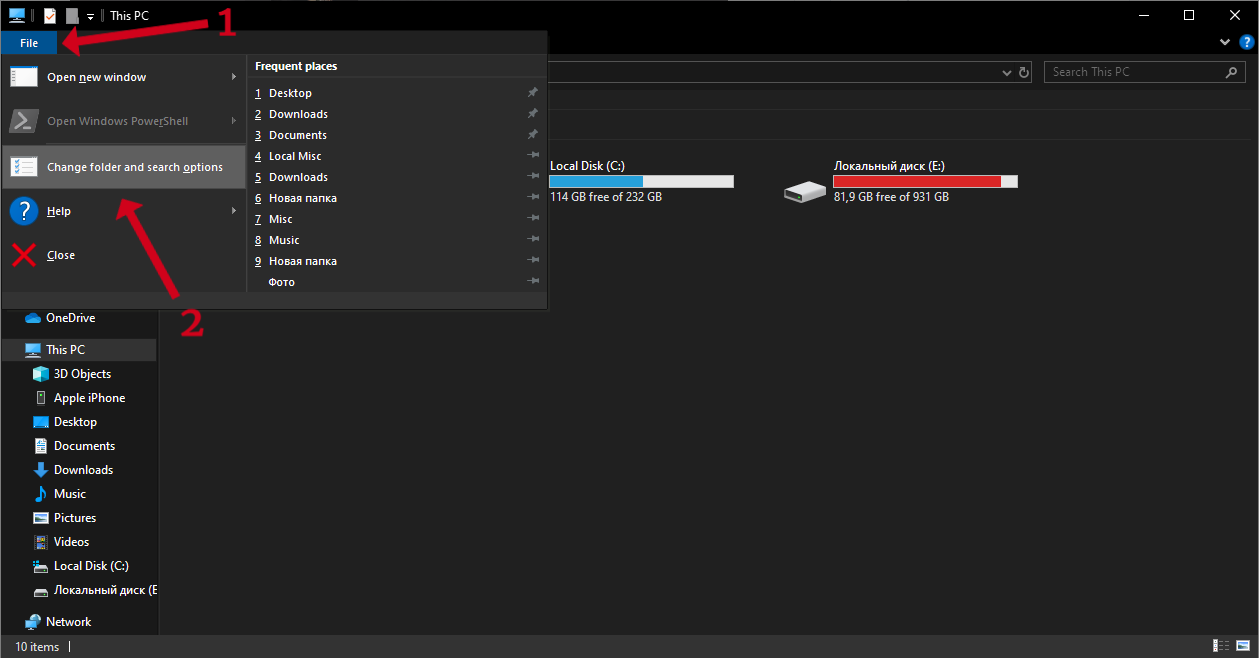
Second: Find 'Hidden files and folders' option and click on 'Show them' option.
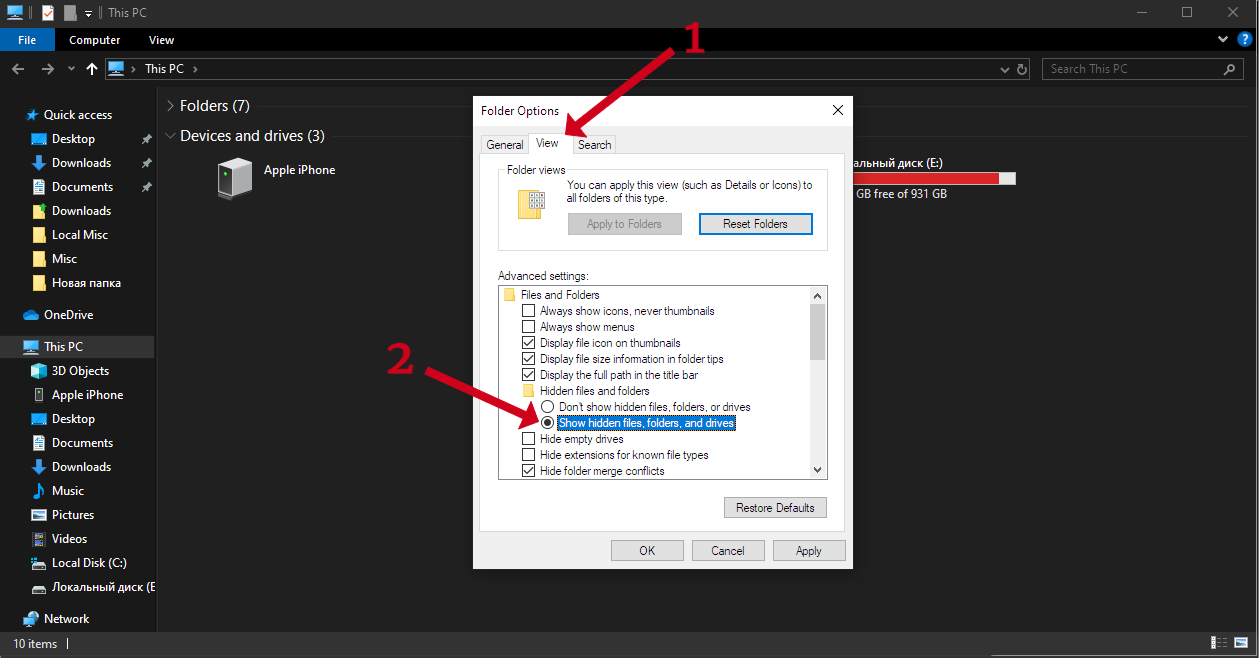
4. Open Desired Backup
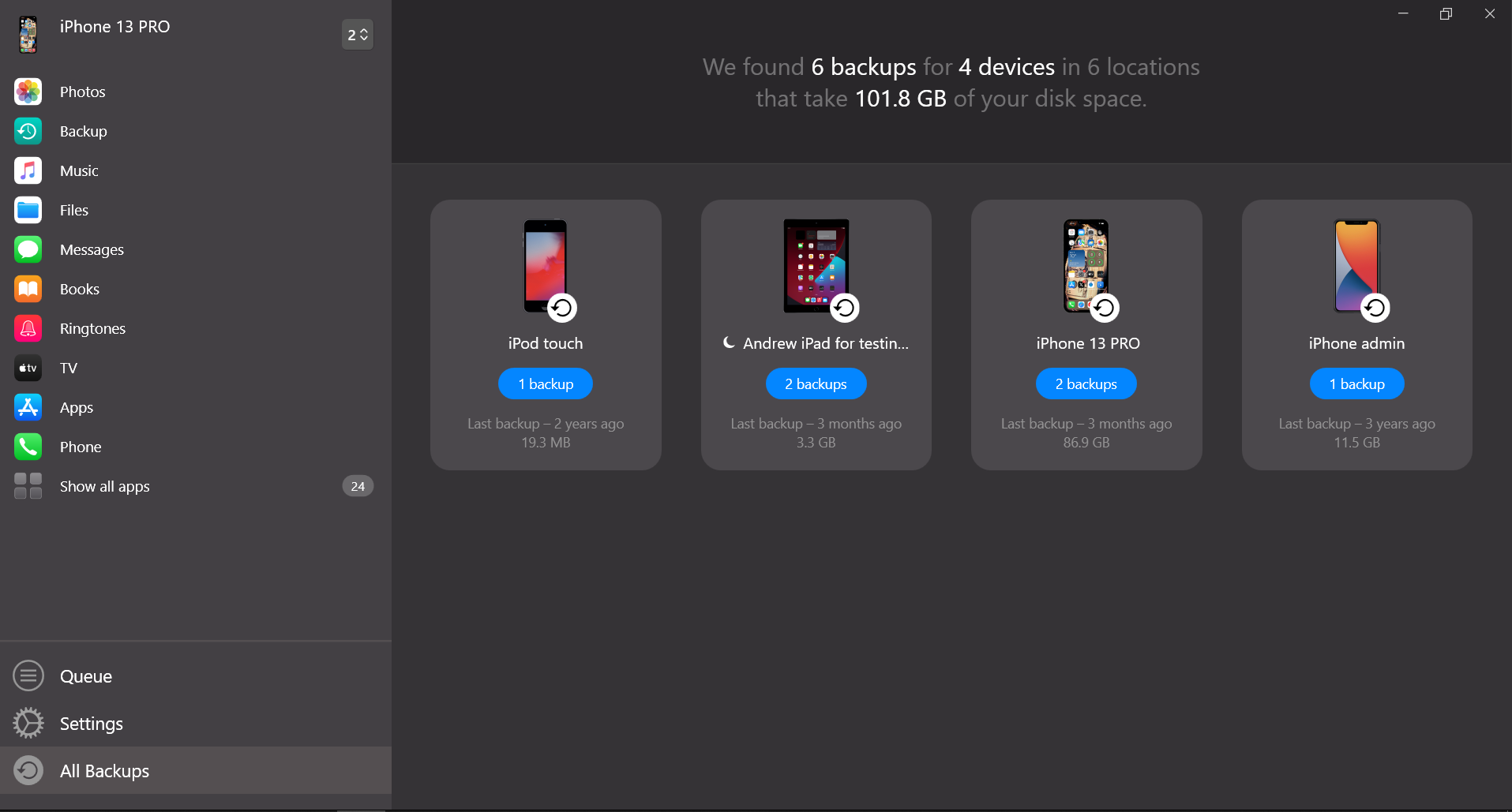
Once you know where the backups are located navigate to this place with AltTunes and choose it for restoration or viewing option.
How Can I View iPhone Backup Files on iCloud?
There are two ways on how to pull data from iCloud backups. Let's check on both.
Method 1: How to View iCloud Backup File on Computer via iCloud Website
By visiting icloud.com, you can access the iCloud backup file. You can sync Numbers, Contacts, Reminders, Pages, Keynote, Mail, Calendar, Photos, and Notes on your iCloud storage from your iPhone. This can be done by enabling the sync option on your iOS device linked with your iCloud account. Follow these steps to allow easy access:
Step 1. Go to the Settings Menu, Tap on [your name], Select "iCloud," and permit the iCloud storage sync of iPhone files.
Step 2. Type icloud.com on your browser. Type icloud.com > Sign in with your iCloud ID and password.
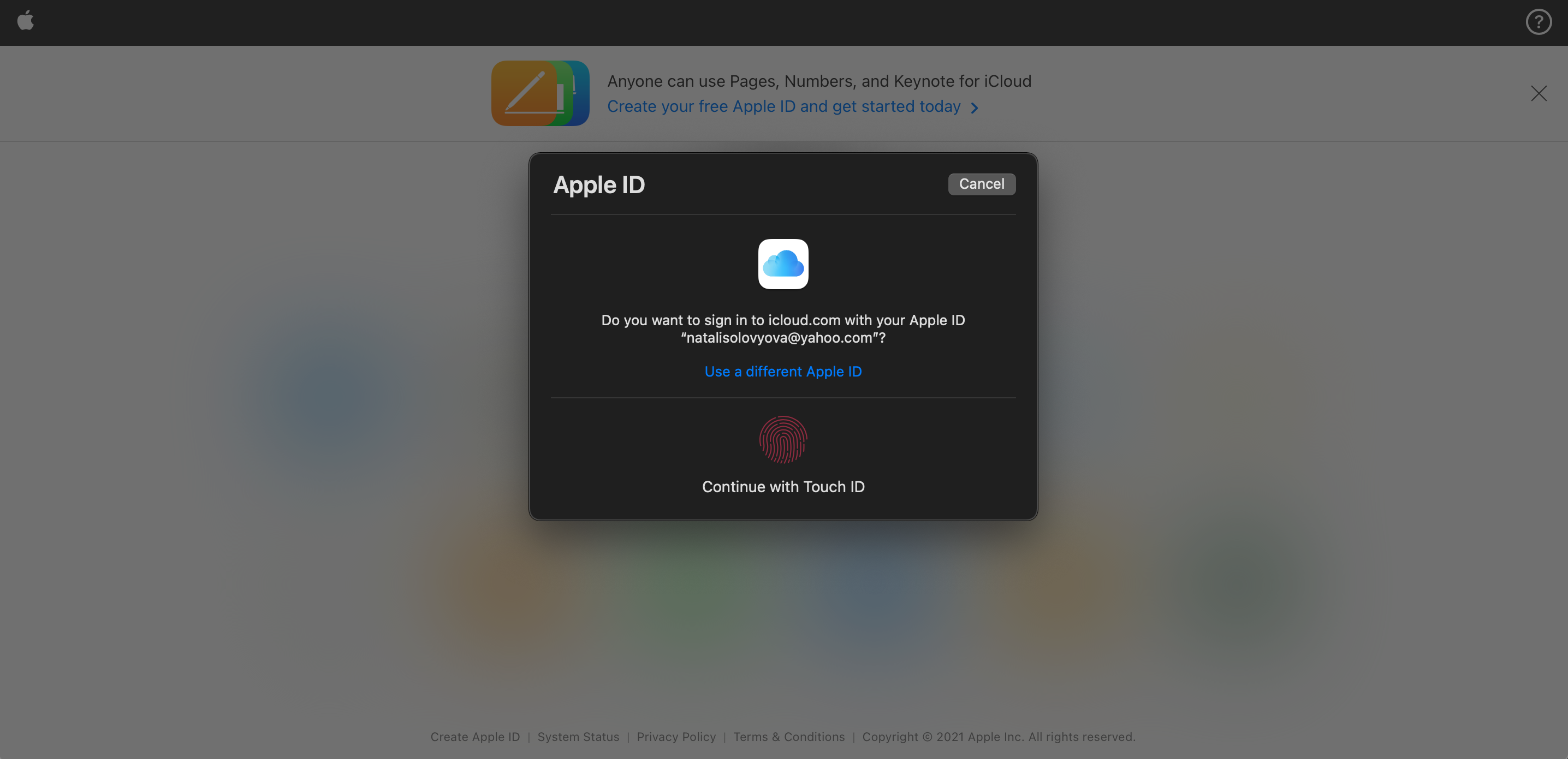
Step 3. You will gain access to view all types of backup files by clicking on your Computer.
Note: Alternatively, follow this guide on how to transfer iPhone to iPhone.
Method 2: How To View iCloud Backup Files By Restoring Backup To An iOS Device
An alternative approach to viewing iCloud backup files is restoring the iCloud backup file to the iPhone. To accomplish this, you are required to wipe out your device first. Only then can you restore your device from an iCloud backup.
Step 1. Delete all content by clicking settings on your iPhone > Click on General tab > Select Reset > Erase Entire Content and Settings.
Step 2. To restore your iPhone from iCloud backup, Set up your device > Choose the option "Restore from iCloud Backup"> Sign in with your iCloud email and password > Select a backup file to restore.
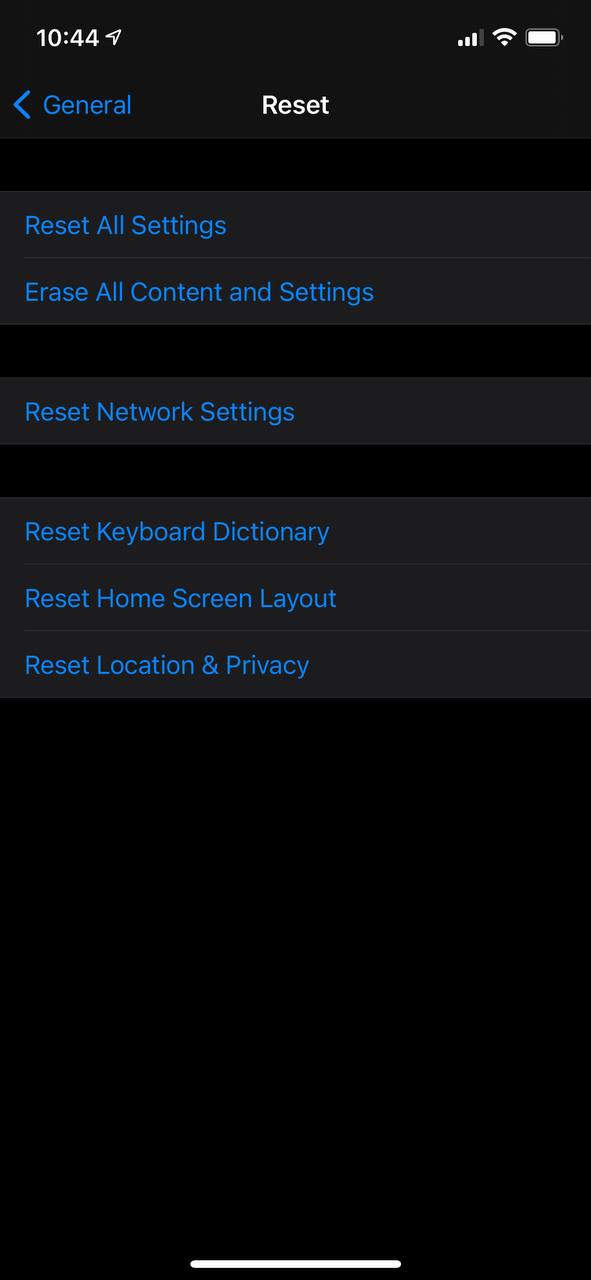
TIP: Before you proceed, make sure to have a copy of your iPhone files at hand so you don't lose anything important.
Bottom Line
Tools like AltTunes provide seamless access to iPhone backup files, ensuring your data is secure and easily accessible. Learn how to back up your iPhone or even explore what happens when you delete an iCloud backup for more control over your data.
FAQ
Can I view my iPhone backup files on my computer?
You can easily view your iPhone backup files on your computer using AltTunes. This app allows you to access multiple files from different devices simultaneously, unlike iTunes, which only supports one backup per device. It’s a more versatile and efficient way to manage your backups.
What content can I view from my iPhone backup on a computer?
With AltTunes, you can view various data from your iPhone backups, such as messages, calendars, photos, notes, apps, app files, contacts, the file system, Safari history and bookmarks, ringtones, voicemail, and call history.
How can I view iPhone backup files on iCloud?
You can view some iPhone backup files via iCloud by visiting iCloud.com and signing in with your Apple ID. However, this method only works for specific files like photos, contacts, and notes. For a more complete backup viewing experience, you can use AltTunes.
Can I restore an iCloud backup to my iPhone?
Yes, you can restore an iCloud backup to your iPhone. First, erase your device’s content, then choose the option to restore from an iCloud backup during setup. Ensure you have a copy of your important files before erasing your device.
How do I locate my iTunes backups on a computer?
To find your iTunes backups on your computer, navigate to: “C:\Users\Your username\AppData\Roaming\Apple Computer\MobileSync\Backup\” You may need to enable hidden folder visibility in Windows Explorer to see the AppData folder. AltTunes can also help you locate these backups for easier viewing and management.

