How to Export iPhone Calendar to Mac or PC?


Your iPhone calendar keeps track of your important events, appointments, and reminders. But what happens when you need to access this information on your Mac or PC without signing into your iCloud or Google account?
This guide shows you how to export your iPhone calendar to your computer, making your schedule available wherever you need it. The method also works for recovering calendar items from a backup.
How to Export Calendar From iPhone
Option 1: Using AltTunes (Recommended for Windows Users)
AltTunes offers a straightforward solution for exporting your iPhone calendar to Windows PCs. This iTunes alternative lets you export all your calendars and events in ICS format, which works with most calendar apps, Excel, and other spreadsheet programs.
Step 1: Download and Install AltTunes

First, download and install AltTunes on your Windows PC. Note that AltTunes is only available for Windows.
Once done, launch the app on your PC and use a USB-C cable to connect your iPhone to your PC. You will need to activate a free trial by requesting a code
Step 2: Connect Your Device and Access Calendars

After connecting your iPhone to AltTunes:
- Select your iOS device from the left sidebar
- Click on the Calendar icon
- View all your iPhone calendars in the list
If you use multiple calendar accounts (like Google, iCloud, or Outlook), they'll appear organized under their respective account names.
AltTunes typically asks you to create a backup of your iPhone first. This step creates a safety net before making any changes to your data.
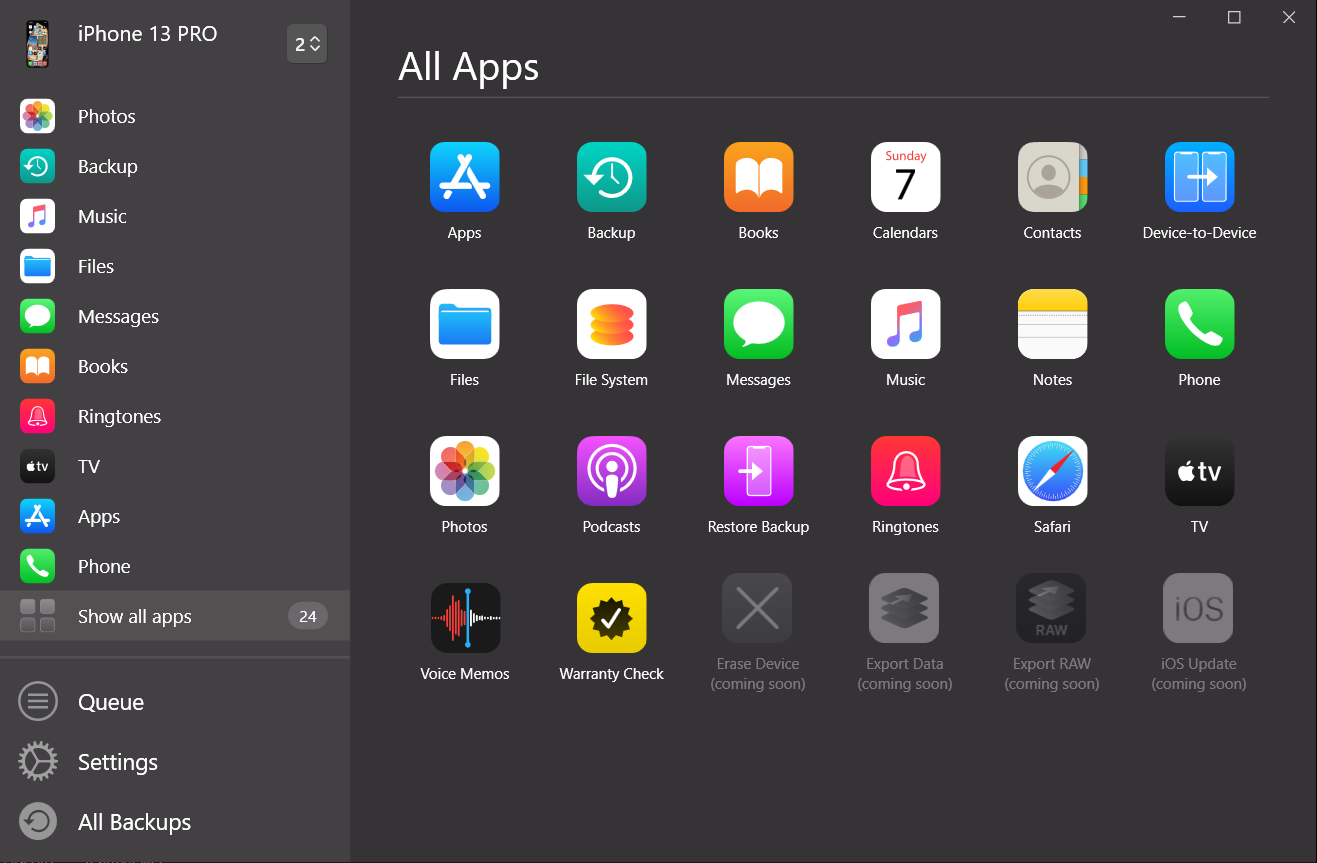
Step 3: Create a Backup and Export Calendars
When prompted, create a backup to proceed safely.
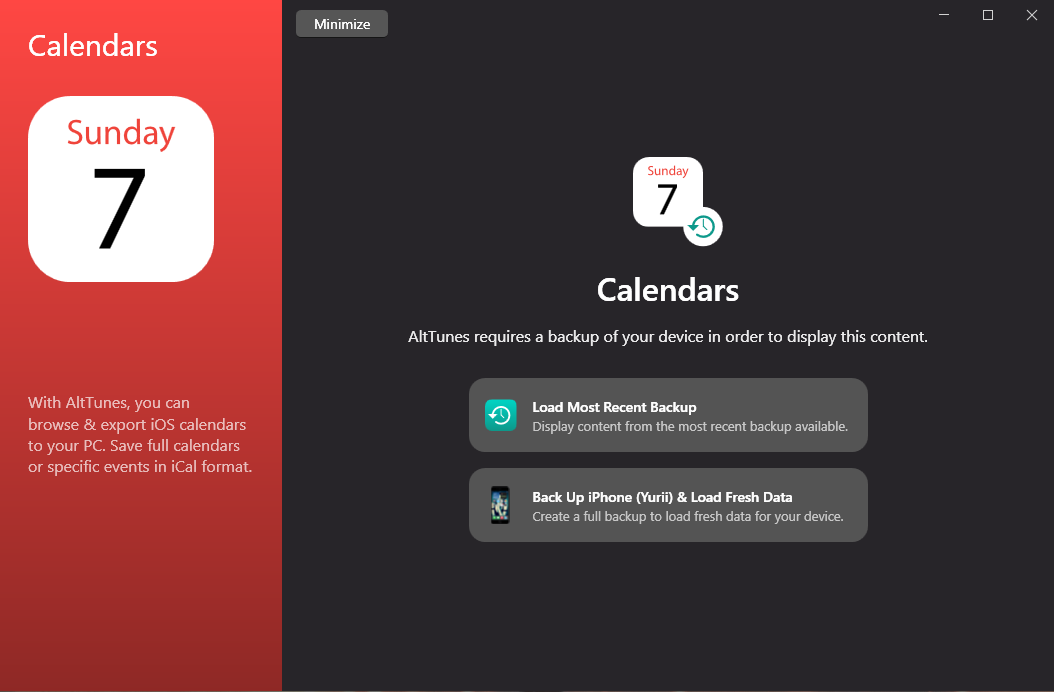
To export calendar events:
- Select one or more events from the list
- Click one of the Export buttons in the bottom toolbar
- Choose whether to export selected items or all items
- Select a destination folder when the Save panel appears
Using the "Export to folder" button saves your calendar in ICS format, which you can open in any calendar app. Simply double-click the file to import these events to a new calendar app.
For exporting all calendars at once, select "Export All" from the calendar name in the sidebar. This feature is especially helpful if you’re preparing for a new device setup or transfer contacts to new iPhone for seamless data migration.
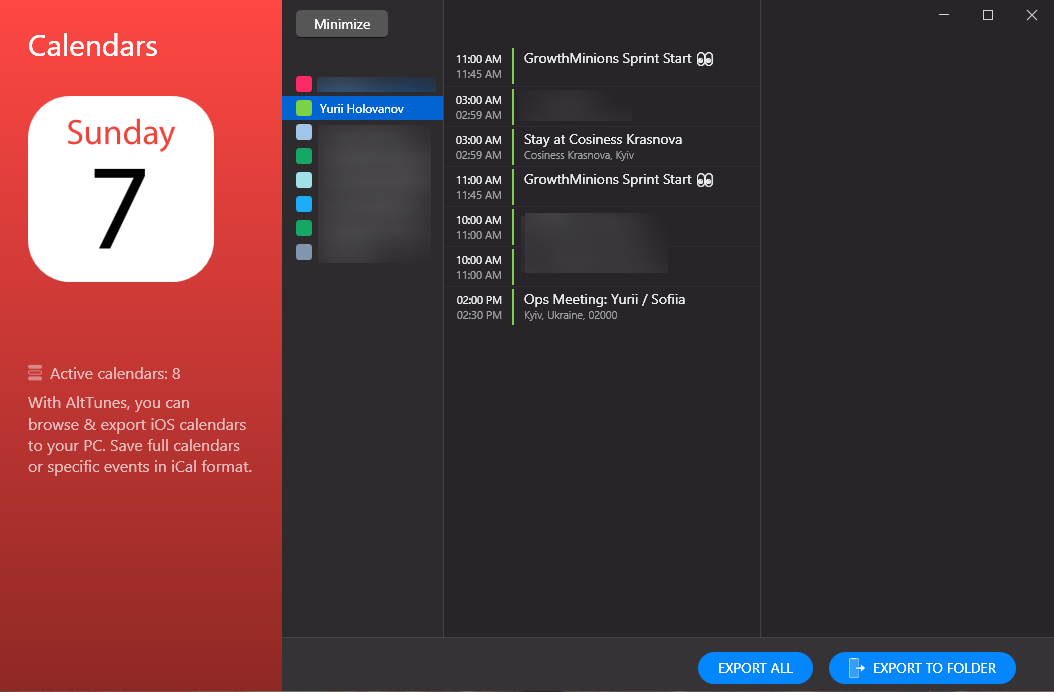
For more information on secure backups, check out our guide on how to back up iPhone.
Alternative Method for Calendar Export
Option 2: Using iCloud (Public Calendar Export)
Unfortunately, iCloud only allows exporting calendars by making them public, which can be inconvenient or a privacy issue.
- Go to iCloud.com
- Open Calendar.
- In the left sidebar, hover over the calendar name.
- Click the profile icon to open settings.
- Enable "Public Calendar" (you'll see a URL appear).
- Copy that link and paste it into your browser.
- If you're signed into your Google account, Google Calendar will prompt you to add it, letting you subscribe and keep it synced.
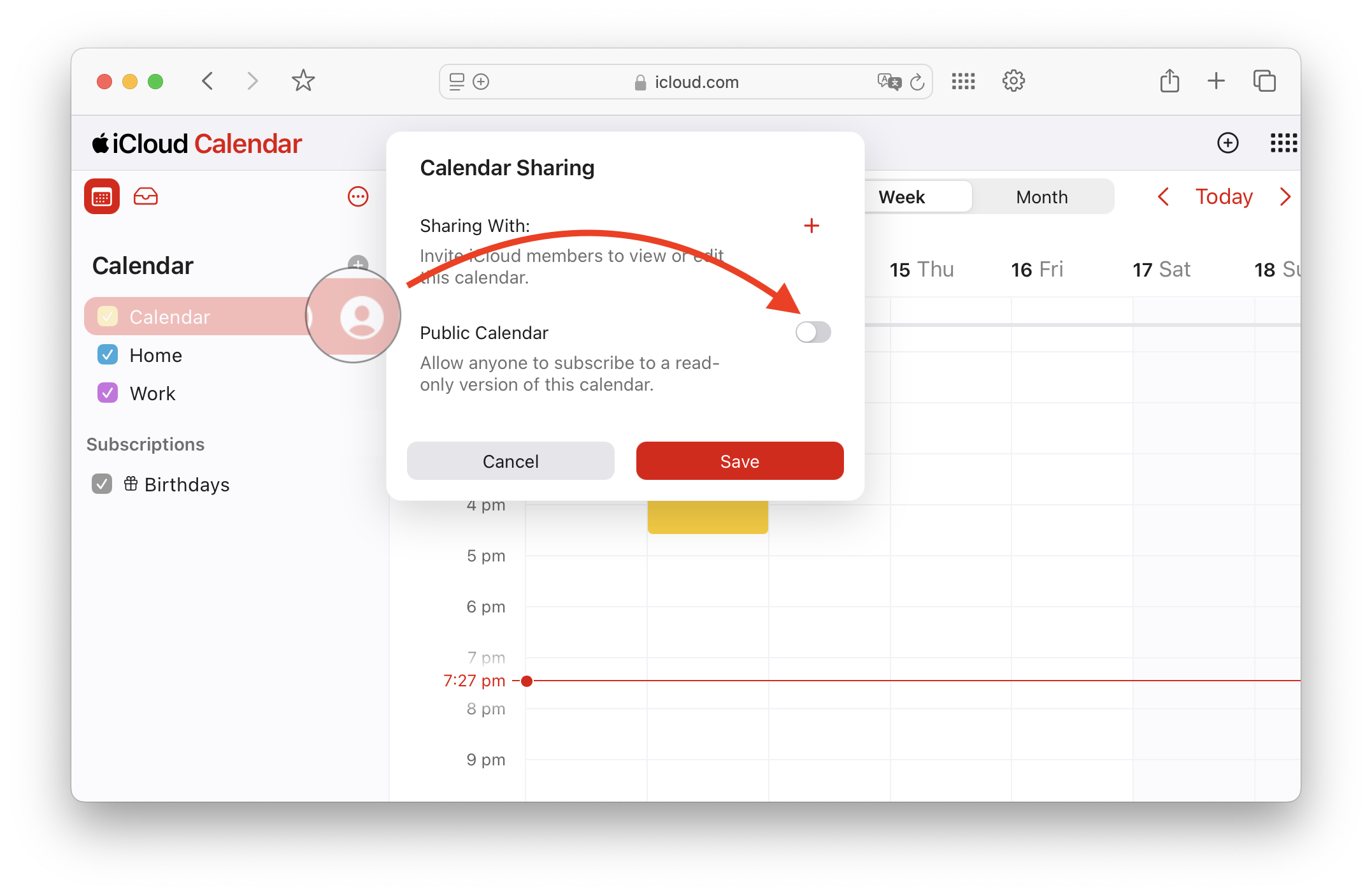
After exporting, you can disable public sharing to keep your calendar private again.
Additional Benefits of AltTunes
Beyond calendar exports, AltTunes helps you:
Transfer files from iPhone to PC
Transfer photos from iPhone to computer
Transfer iPhone to iPhone when upgrading
Say goodbye to complex iTunes processes and hello to a more intuitive experience.
Final Thoughts
While all three methods work, your choice depends on your computer's operating system and specific needs. For Windows users, AltTunes simplifies iPhone calendar management by eliminating complex procedures. Mac users will find the iCloud method most compatible with their system.
Additionally, for any data recovery needs, explore how to restore iPad from backup or understand what happens when you delete an iCloud backup for complete control over your device’s content.
Try the method that works best for your setup to gain complete control over your iOS calendar data.
FAQ
How can I export my iPhone calendar?
Your options depend on your computer: 1) Windows users can use AltTunes by connecting via USB, 2) Mac users should export through iCloud.com for best compatibility, or 3) Anyone can email individual events to themselves. Choose based on your operating system and needs.
Is it possible to share my iPhone calendar with others?
Yes, use the sharing options in the iPhone Calendar app to invite others to view or edit your calendar, making collaboration simple.
What formats can I export my iPhone calendar to?
When exporting your calendar from an iPhone, you can typically save it in formats like ICS or CSV. These formats are widely compatible with various calendar applications, ensuring your events are accessible.
Can I back up my calendar events separately from my iPhone?
Yes, you can back up your calendar events separately by exporting them to your computer or cloud storage. The AltTunes app by Softorino can help streamline this process, ensuring a secure copy of your calendar is always available.
Will exporting my calendar affect my iPhone data?
No, exporting your calendar will not affect your existing iPhone data. The export process simply creates a copy of your calendar events, leaving your original calendar intact.


