Before we start
Have you ever been exhausted with simple & yellow Windows’s folders? Our team has. So, we decided to change it and made a great solution. If you’re ready to personalize your folders and make them unique – catch a quick tip. Download Folder Colorizer 2. Customize your space and organize as you wish.
Are you bored of the default Yellow-colored folders on your desktop? Would you like to customize your Desktop and add some vibrancy to the dull default Windows folder icons?
Changing icons for folders is one of the best ways to personalize your Windows 11 PC. However, by default, Windows 11 does not allow its users to change the desktop folder icons color.
We can modify Windows folder color and customize desktop icons in multiple ways. Fortunately, these options are available to us. By the way, if you’re looking for other tutorials, visit our ‘How to’ guides page.
Let's read more to find out how we can change the desktop folder icons color.
How To Change Standard Folder Icons In Windows 11?
There are several ways to change the Windows folder icon. However, the best option to do so is to use Folder Colorizer 2. It was launched in 2012. It has gained over 5 million downloads and many satisfied customers. It is now the top choice for desktop folder icons customization. The best thing about the app? You can change the colors of folders in just 3 simple steps!
Here is the quick video tutorial to show you how to change the folder icon Windows 10.
You can easily change the Windows folder color using Folder Colorizer 2. It only takes 3 simple steps.
Step 1. Download and install the app
The first thing you need to do for custom folder icons is to download and install the Folder Colorizer 2 on your Windows 11 PC. Click the link below to download Folder Colorizer 2. Follow the on-screen instructions to install the app. The entire process takes less than 2 minutes.
Upon installation, the app offers a trial mode. In this mode, you can test the process. To change folder color Windows 10/11, you need the paid license.
There is a Mac version of the application called Folder Colorizer for Mac. This version allows iOS users to change the blue folder icons on their Mac.
Step 2. Right-click on the folder you want to customize
Select the desktop folder icons you want to customize and right-click on it. After clicking, a menu will appear and in that menu, you will see a "Colorize!" option, tap on it and it will give you many options of colors that you can assign to the selected folder.

In addition to the colors already available, you can add custom folder icons’ colors. To do this, click on the "Colors" option in the menu.
The Folder Colorizer 2 lets users change folder color Windows 10/11. Users can also revert to the original color if desired.
Step 3. Pick a color you like and you are done!
Choose the Windows folder color. Click on it. Within a few seconds, the folder icon color will change to your chosen color.

This is it, that's all you need to do to change folder color Windows 10/11 using the Folder Colorizer 2. The best thing about this process is that it takes just a few seconds.
3 Other Apps to Change the Folder icon Color
FolderPainter
Folder Painter is developed by Sordum and it lets you quickly change folder color Windows 10/11.
There are three icon packages available upon installing the application. However, the software allows you to download more than 21 Packs in total from the website. You can enable them by selecting and installing them in Explore's Shell.
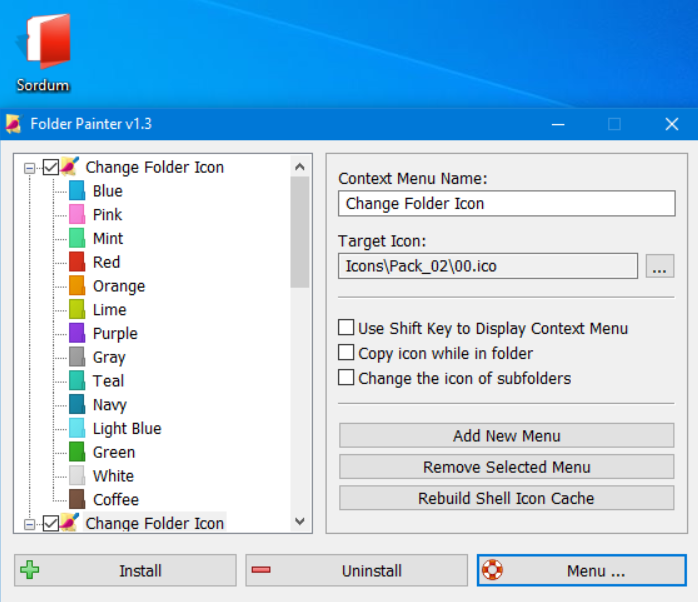
The FolderPainter is compatible with Windows 11, Windows 10, Windows 8.1, Windows 8, and Windows 7.
Pros:
- Free software.
- Offers great customization options.
- Option to change the color of all subfolders.
Cons:
- Slightly unresponsive.
- More advanced options can be confusing for the non-tech audience.
- Permenantly changing the color of a folder can become a bit of a hassle.
Folder Marker
Another freeware on our list is Folder Marker. Users can label important Windows folder icons with color-coded or image-coded icons. This makes them easier to find among the similar pale yellow folders in Windows 11.
The software is easy to use. However, the free version does not integrate into the right-click context menu. For that, you need to browse the folder through the software to change the Windows folder icons.
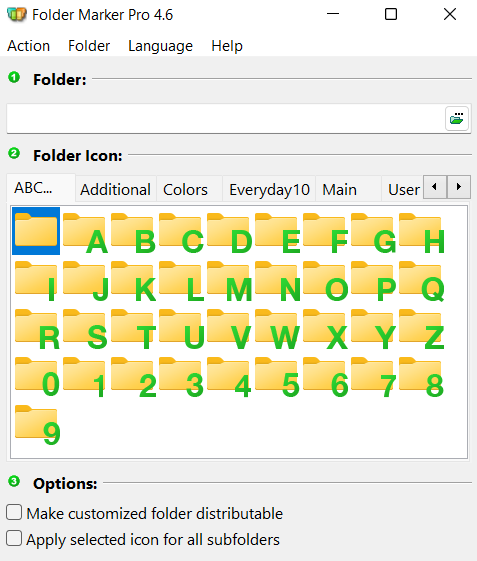
One of the best things about the Folder Marker is that it restores the default color of the folder by clicking the Restore Default option. Unlike the free software, it allows the users to customize several folders at once. You just need to select a group of folders, assign them a new icon, and then tap on Apply. Boom! The colors of the selected folders will be changed from the boring yellow color.
The Folder Marker is compatible with the Windows version of XP, 2003, Vista, 7,8,10, and Windows 11.
Pros:
- Free to use.
- Option to set priorities of the folders.
- Allows the users to change the color of all the folders at once.
Cons:
- The free version only offers limited features.
- The paid version is quite costly.
- Users have to pay to download extra icons and to unlock full customization features.
Folderico
If you're looking for a quick and easy way to change the icon of a folder, FolderIco is a great option. With just a few clicks, you can select from a range of beautiful icons to give your folders a makeover.
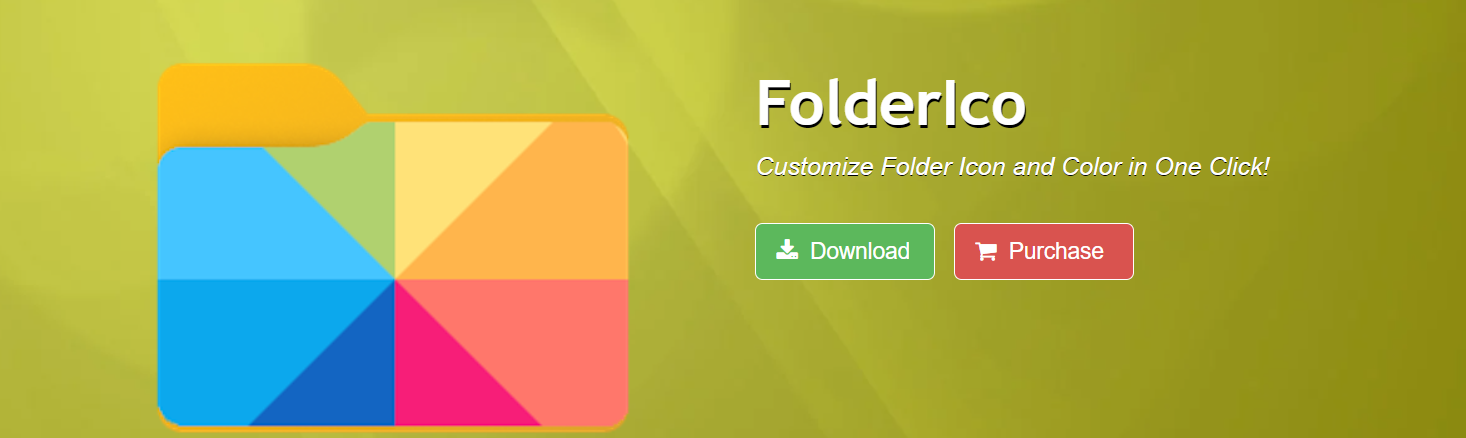
Users can even preview the icons before you apply them, so you can be sure you're happy with the results. And if you're not satisfied with any of the default options, you can create your own custom icons with the built-in icon editor. Whether you're looking for a new look for your personal files or want to add some visual interest to your work folders, FolderIco is a fun and easy way to do it.
To change the color, you have to select a folder, then choose the custom icon that you want to assign, and at last click on the OK button to change it. One of the best things about the application is that it lets you change the tooltip for a folder, which is a nice little feature to have by your side.
Pros:
- User-friendly interface.
- Offers great customization features.
- Let users set the priority of folders.
Cons:
- The software can get unresponsive sometimes.
- Limited number of colors to choose from.
Bottom Line
There are a number of different ways to change the appearance of your folder icons Windows 10/11. Some of these methods are free, while others require a paid subscription. However, we believe that Folder Colorizer 2 is the best option for most users. Using it is simple.
It offers many customization options. You can create a unique look for your folders easily. Plus, it's available at a very reasonable price. Looking to add personality to your desktop? Try Folder Colorizer 2.
Go ahead and download the Folder Colorizer on your Windows 11 PC. Enjoy the new bright, easy-to-navigate, and interesting folders.
FAQ
Why would I want to change the folder icons on my Windows 11 desktop?
Changing folder icons allows for personalization, adding vibrancy, and making your desktop more visually appealing. It helps distinguish folders easily and provides a unique touch to your Windows 11 experience.
Can I change the default folder icons on Windows 11?
Yes, Windows 11 does not allow users to change the desktop folder icons' color by default. However, there are third-party applications like Folder Colorizer 2 that offer easy customization options.
What is the recommended tool for changing folder icons on Windows 11?
Folder Colorizer 2 is recommended for changing desktop folder icons on Windows 11. It's user-friendly, has over 5 million downloads, and provides a quick and efficient way to customize folder colors with a variety of features.




