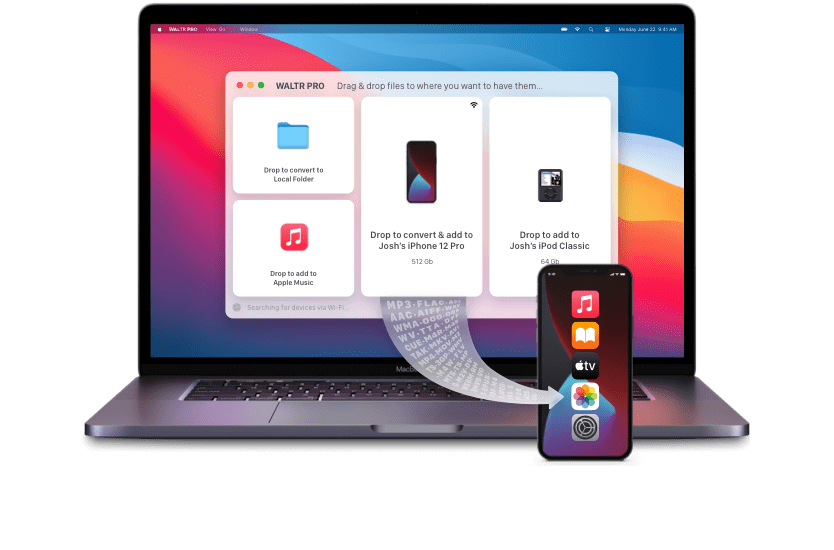If you are looking for a way to access your iPhone notes on your Mac or Windows PC, Apple does not provide you with any direct options to do so.
Although you can access your iPhone’s notes via the Notes app in your Mac, there may still be some situations where you want to export them as PDF or view them on your Windows PC.
So how to export Notes from iPhone? Whether you are someone looking to create a backup of your Notes on your computer, or you want to easily access them on your PC, we have just the right solution for you.
In this guide, we will learn how to export Notes from iPhone. So read on to find our comprehensive step-by-step guide.
How to Export Notes from iPhone?
iMazing is an iTunes alternative app for Windows and Mac that allows you to easily access and export all the contents on your iPhone. With iMazing, you can not only view your Notes in a reader-friendly way on your PC, but also export them in the form of PDF or a text file.
So how does it work? Well, it’s actually quite easy. Just follow these steps:
Step 1. Download and install iMazing on Your PC
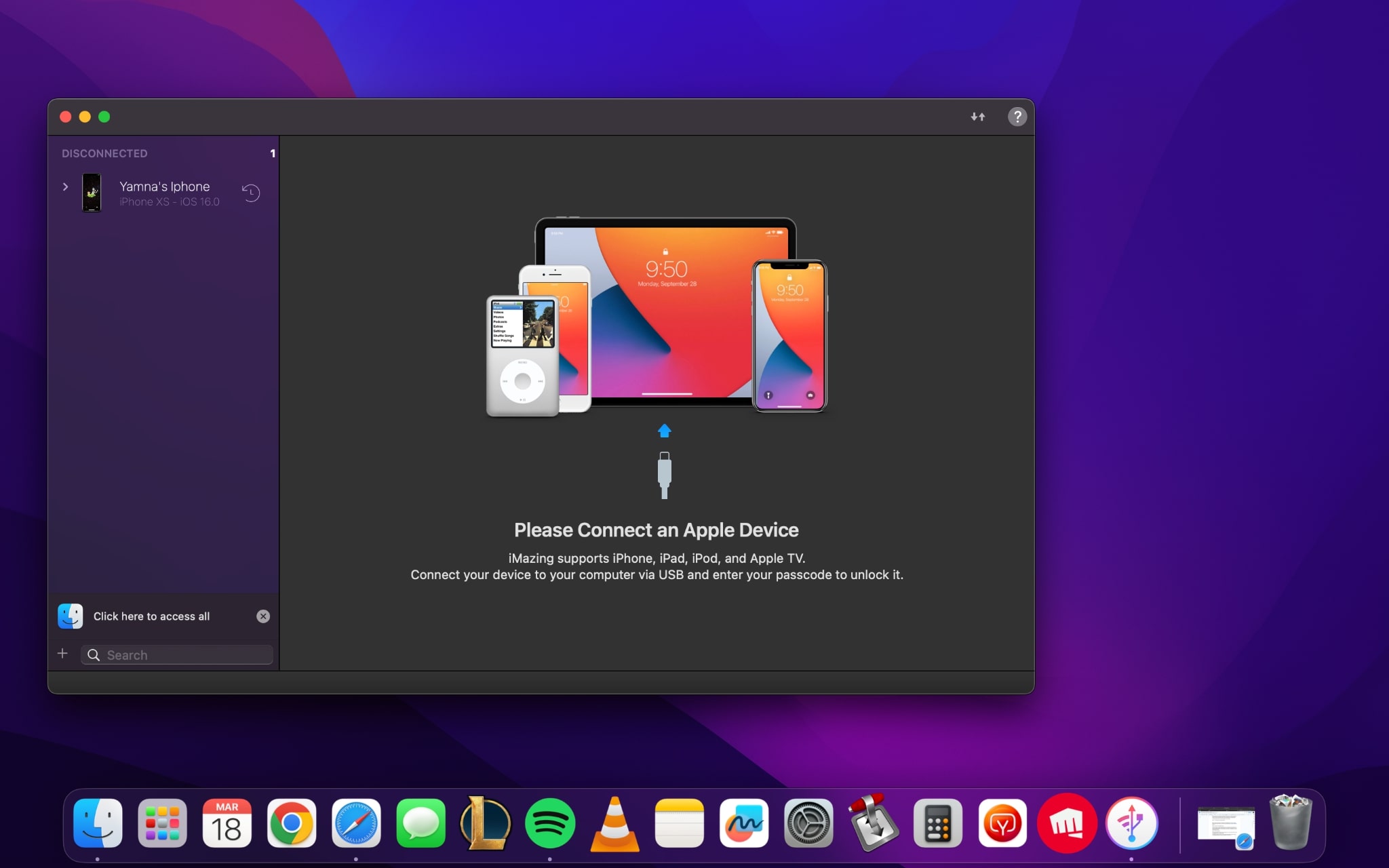
Download and install iMazing on your Mac or Windows PC and then launch the app on your PC. Next, connect your iPhone to your PC using its cable.
Step 2. Select Notes in iMazing
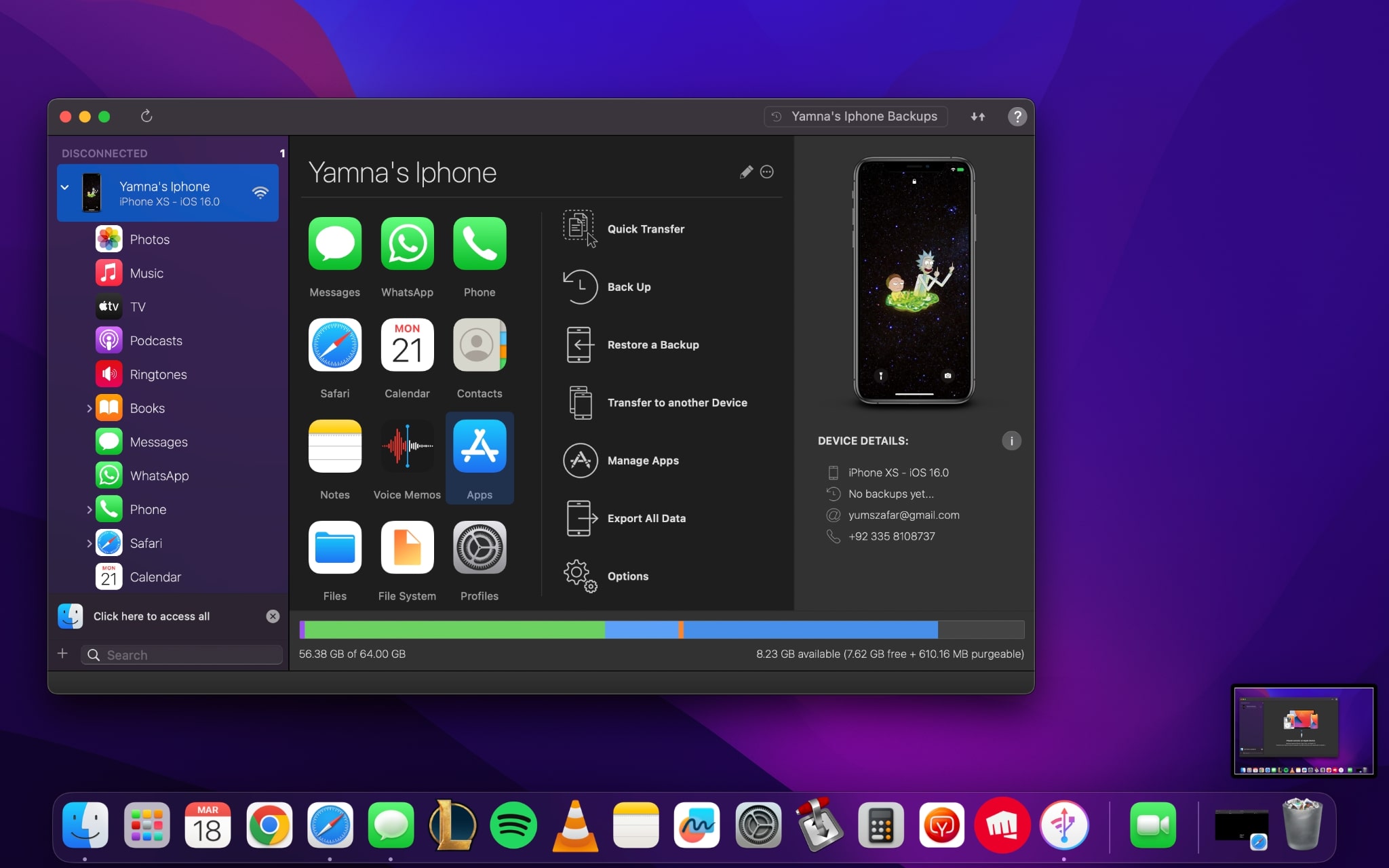
Next, click on your device in the left sidebar and then select Notes. If you want to access the latest notes, you may need to refresh your data.
However, do note that iMazing may require a backup of your device if this is your first time using the app. This may take a while.
Step 3. Export the Notes
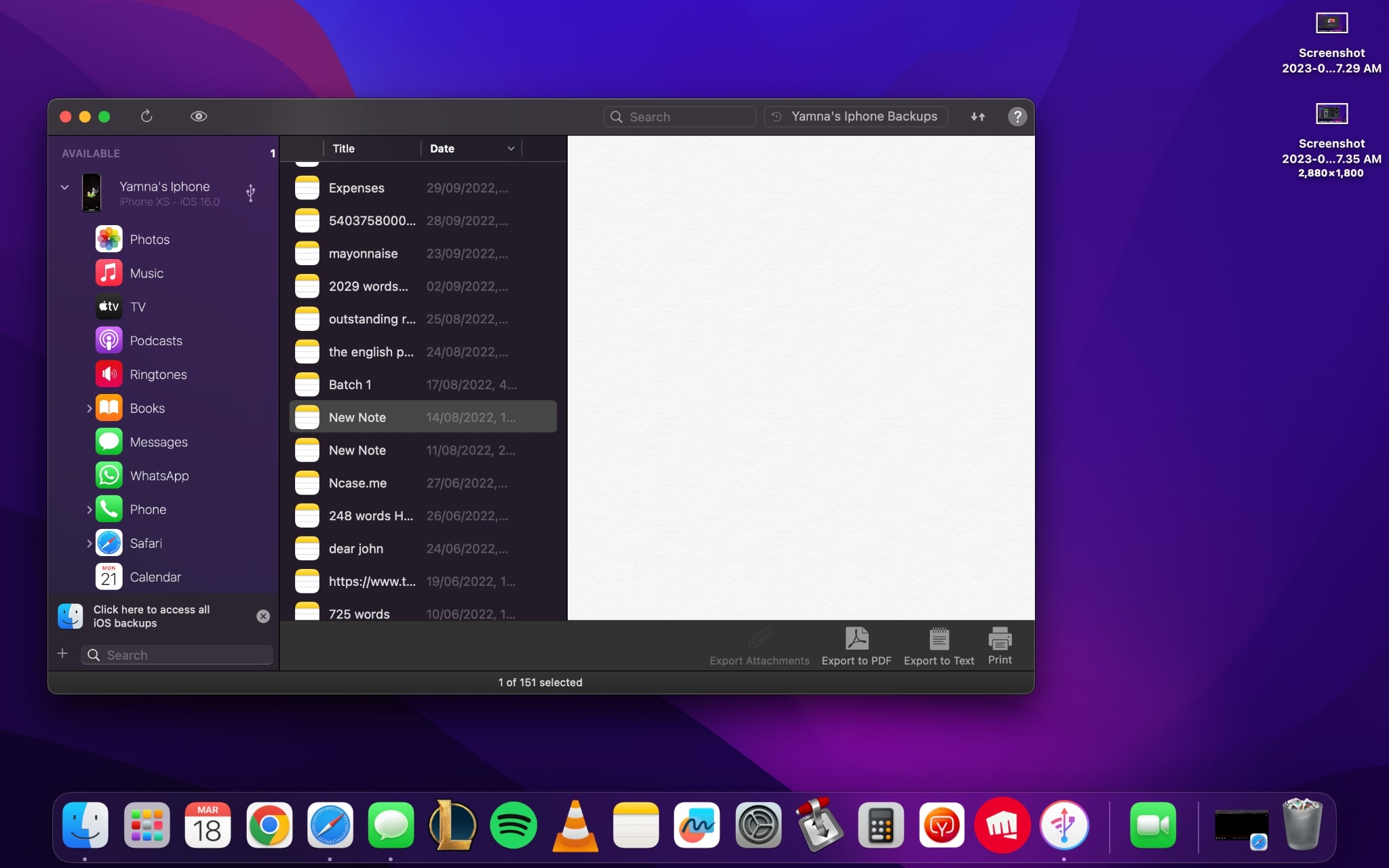
Select your desired note(s) and then hit the Export button in the bottom toolbar. You can also select multiple Notes by using the CTRL/Command key on your PC. This action will trigger a dialog box. Select your export destination in this dialog box and then hit Choose.
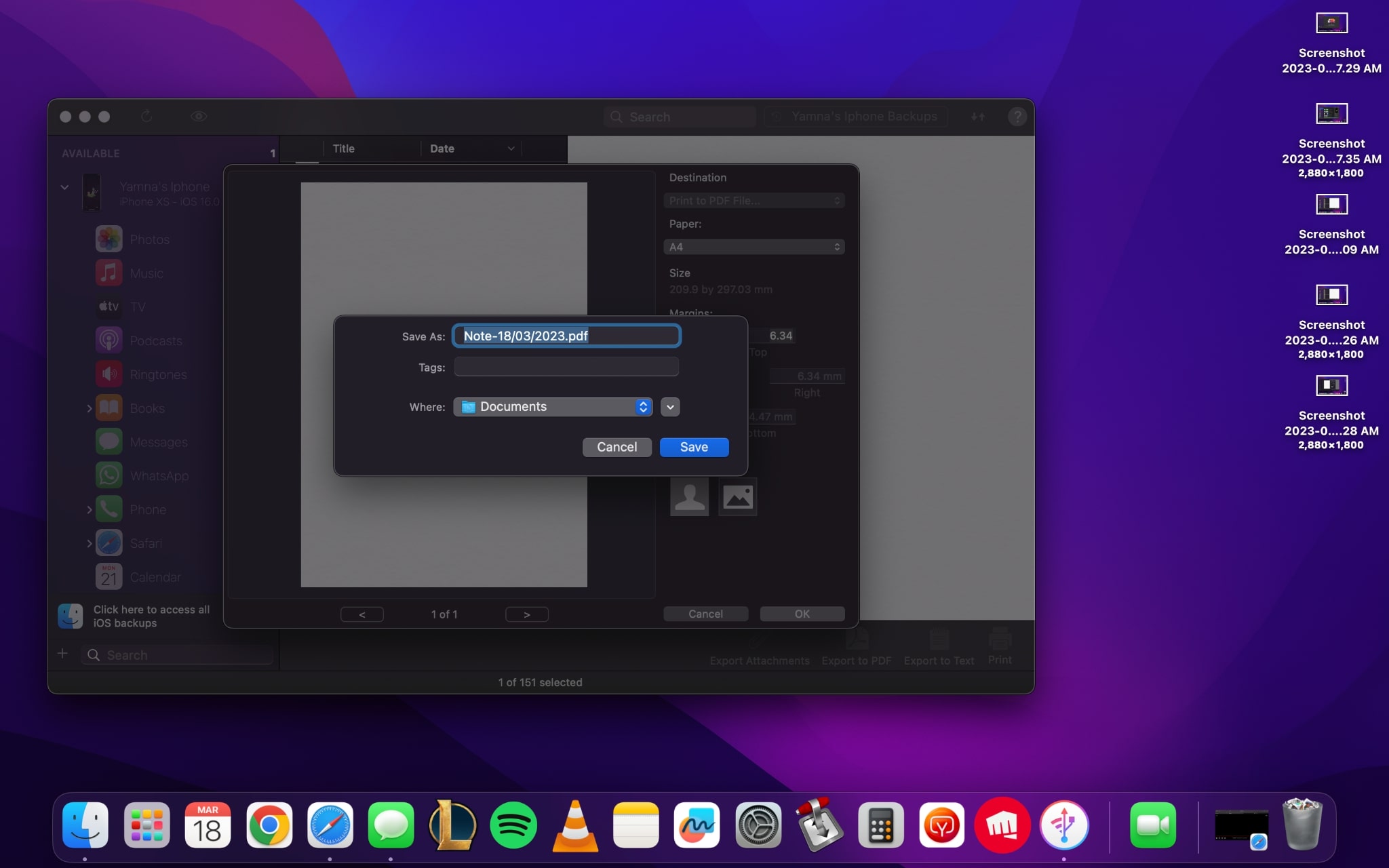
All your selected items will be exported to your chosen destination within a few seconds.
Use iMazing Advanced Features to Export Notes
With iMazing, you can browse all the notes on your iPhone from your PC or Mac. Whether it’s a shopping list, a long birthday wish for your friend, or some key meeting minutes, you can transfer them to your PC or Mac to view them on a bigger screen.
iMazing lets you export Notes in the form of a PDF or text file. What’s more, all the attachments, images, or other data in the notes is also exported along with the file. You can also save these attachments separately on your PC. How convenient, right?
Conclusion
So that’s all, folks! Now that you know how to export Notes from iPhone, iPad, or iPod to your PC, you can easily create a backup of your important documents or view them on a bigger screen. So go ahead and try it out today. Feel free to mention any of your concerns in the comments below.

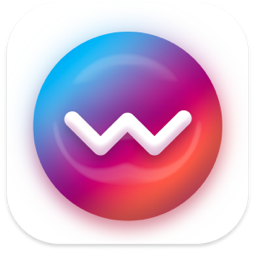



 WALTR PRO
WALTR PRO