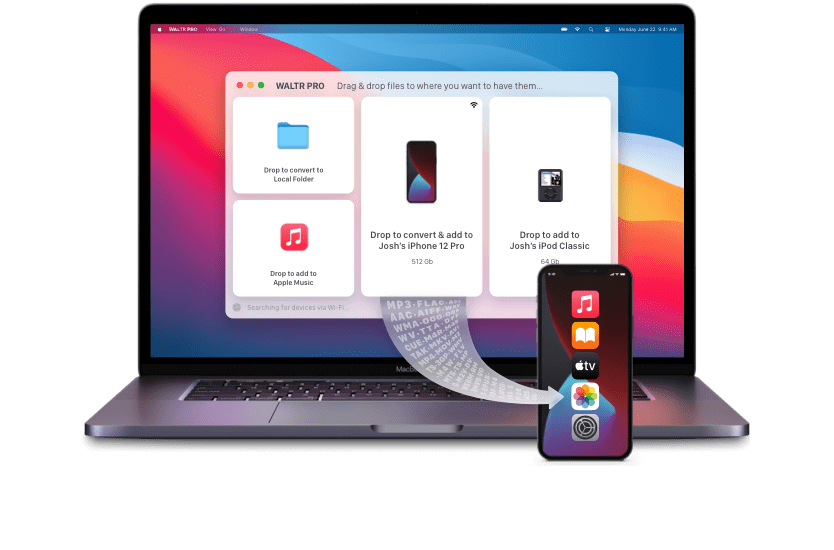Maintaining a calendar is a great way to visualize your schedule and stay reminded of any important upcoming events and milestones. The calendar app on the iPhone is very handy in this sense. It imports calendars from various services, including Google and iCloud, to help you manage your time smartly.
But even if you have a calendar on your iPhone, you may need to access it on your Mac at some point. If you want to access the calendar on your iPhone on another device where you are not signed into Google, iCloud, or any other service, there’s a way to do it.
So how to export calendar from iPhone? In this step-by-step guide, we will tell you how to export your calendar from iPhone to your Mac or PC for easy access. You can also use this method to recover your Calendar items from a backup on your PC. So read on.
How to Export Calendar From iPhone?
iMazing is an amazing iTunes alternative app that lets you export your calendar, events, and all the contents of your calendars from your iPhone. It exports all your calendars and their content in ICS format that can be accessed in Excel, spreadsheets, or any calendar app.
Follow these steps to learn how to export calendar from your iPhone:
Step 1. Download and install iMazing
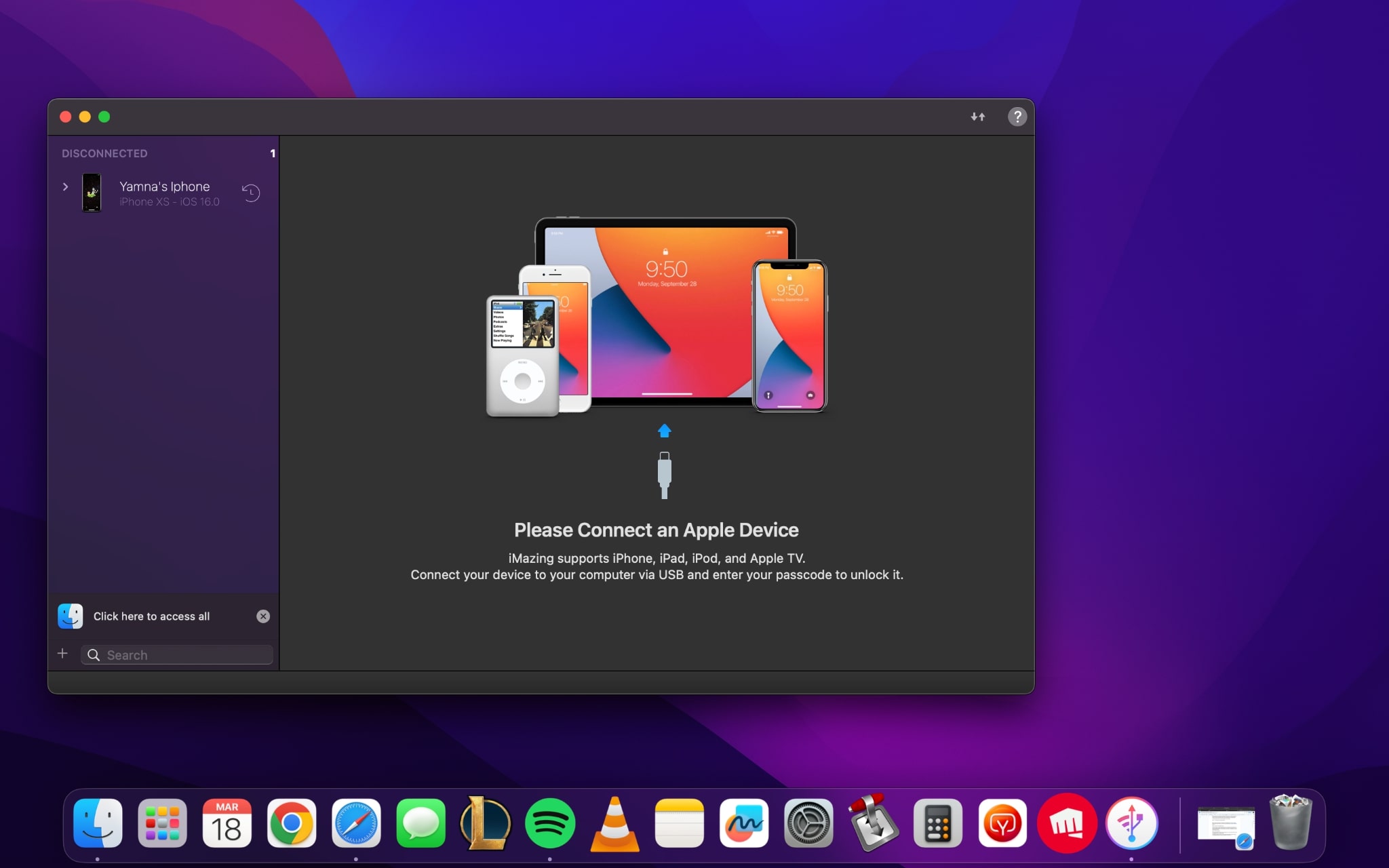
Before you begin, the first step is to download and install iMazing on your Mac or Windows PC. Once done, launch the app on your PC and use a USB-C cable to connect your iPhone to your PC.
Step 2. Click on the Calendar Icon
![]()
Once your iPhone is connected to iMazing, select your iOS device from the left sidebar and click on the Calendar app icon. All the calendars on your iPhone will be displayed. If you have multiple calendars with different accounts, all of them will appear in a calendar list, organized under the account name.
Step 3. Start Exporting
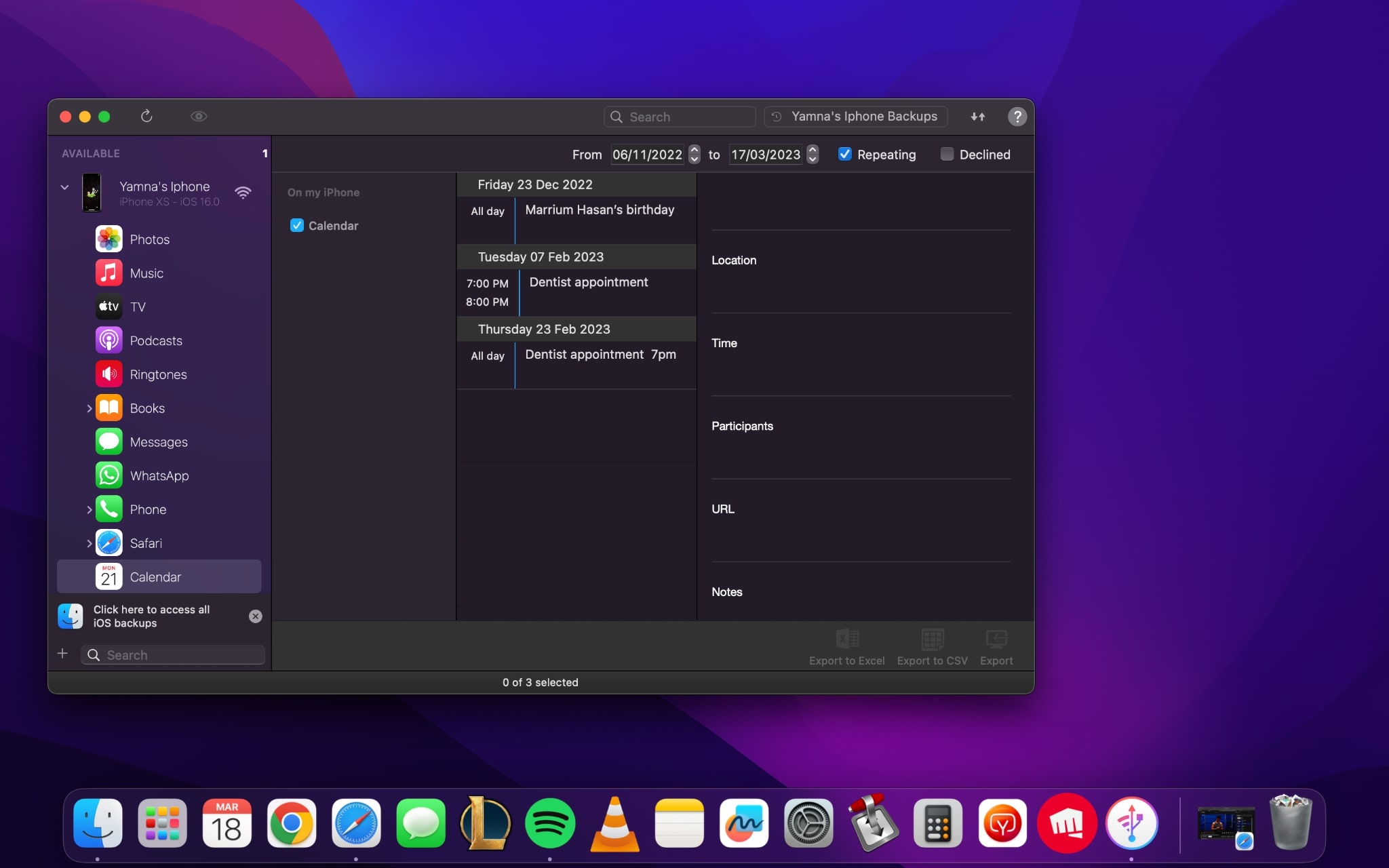
Finally, start exporting the event(s) from the list. Select one or more events and then hit one of the the Export buttons in the bottom toolbar.
A dialogue box will appear, asking if you want to export the selected or all items. You will also see a Save panel asking you to choose a destination to export the file.
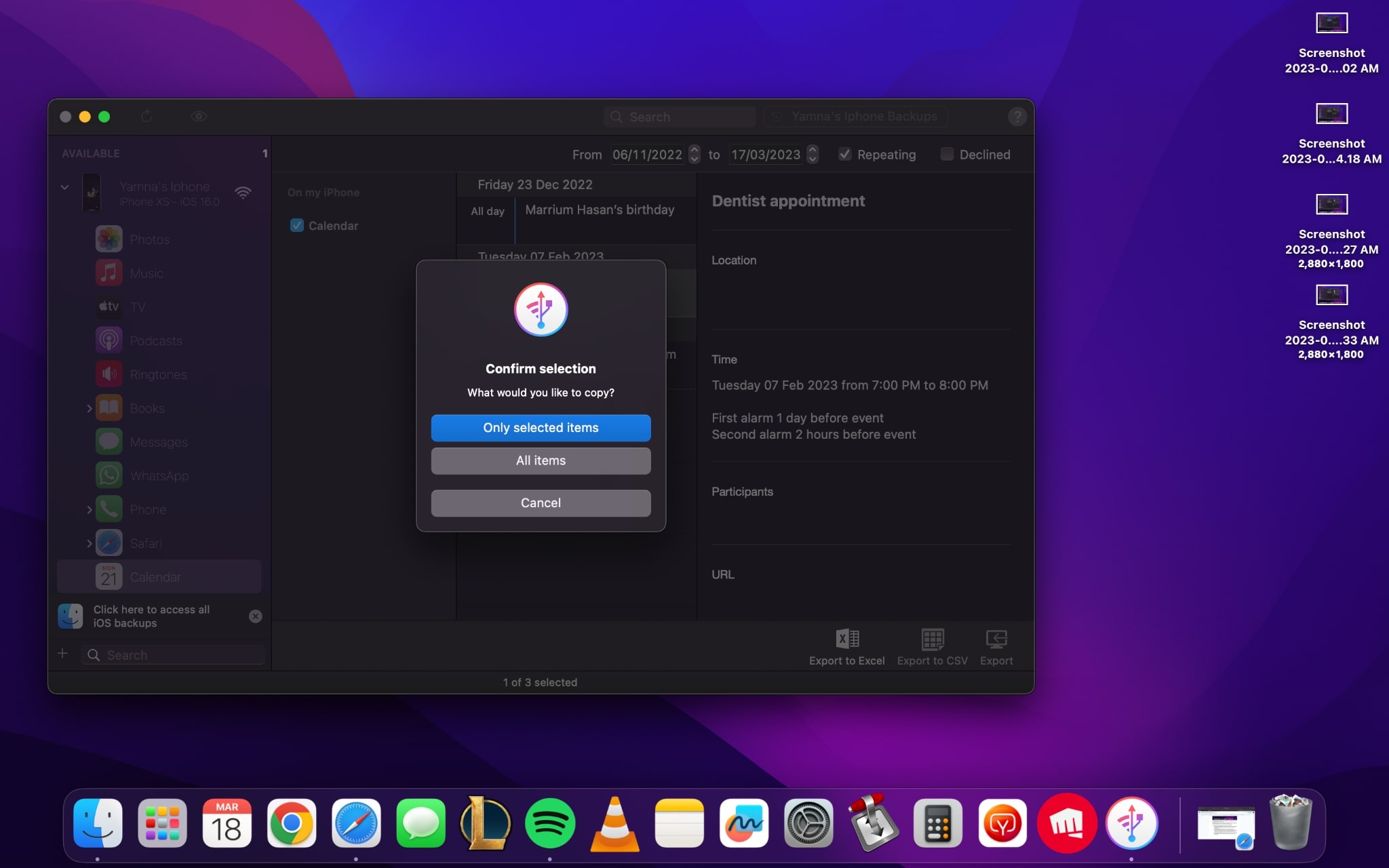
You can export the items to Excel or CSV or even export an entire calendar.
- If you click on the Export button: iMazing will export the file in ICS format, which can be opened in any calendar app. You can also import the events from this file by double-clicking on it.
- If you export to Excel or CSV format: You can import your calendar into a spreadsheet app Apple Numbers or Excel. The contents will be organized in the form of rows for each event and have a number of columns related to the contents, such as the location, date and time of the event, name of the event, and alarms (if any).
To export an entire calendar: Double-click (or right click) on the name of the calendar in the left sidebar. You will see a contextual menu that will allow you to export the entire calendar.
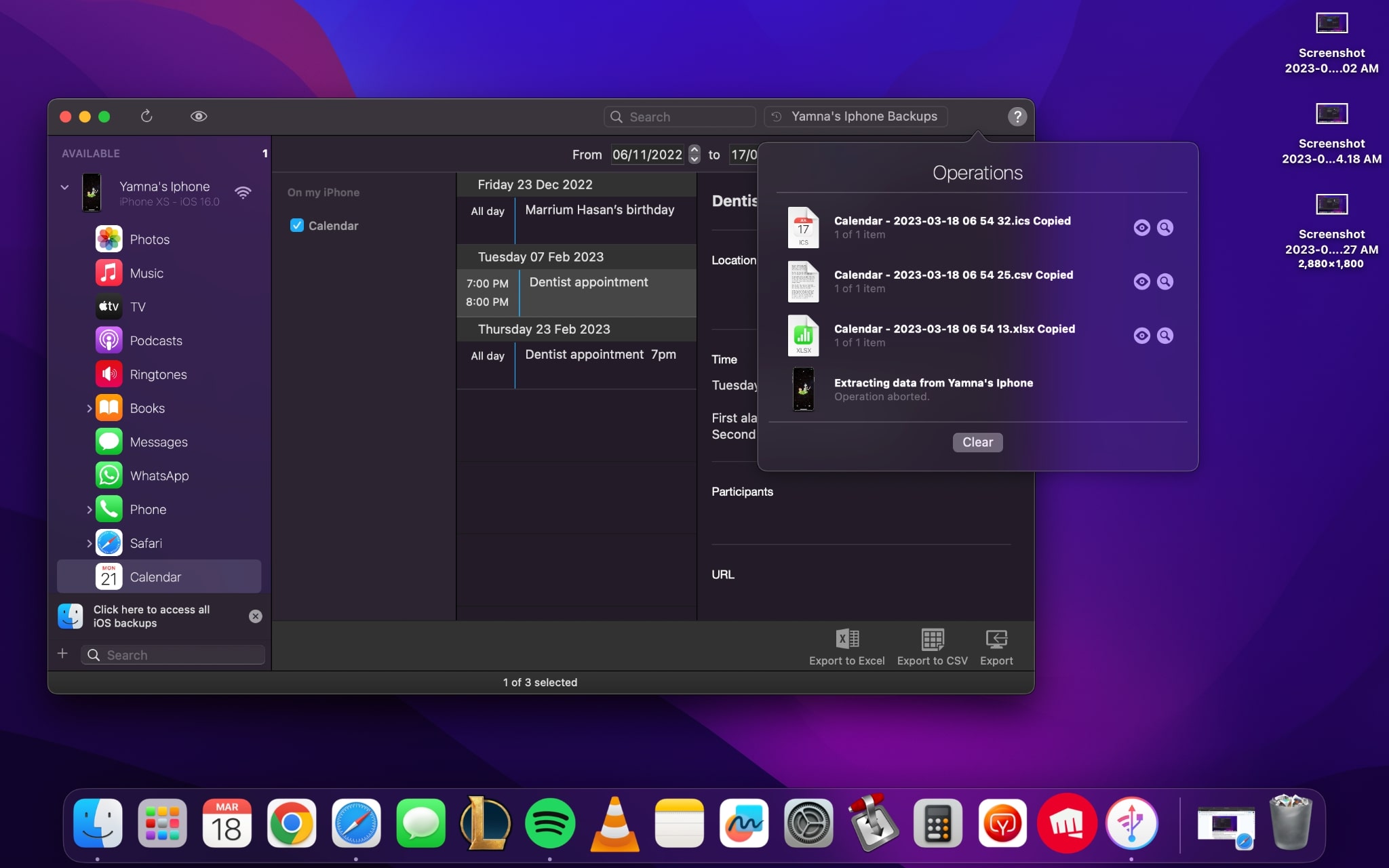
Use Advanced Filters in iMazing to Filter Events
All calendars in iMazing are displayed in an aggregated way by default. But you can always select or unselect the calendars you don’t want to access by using the calendar list.
It also offers other ways to filter calendars. For instance, you can filter the contents by date. Just click on the “From” and “To” date options in the top toolbar and enter your desired date range to filter. The default entry in these boxes is today in the “From” box, and one year from today in the “To” box.
Apart from the date, you can also filter the calendar using the following parameters:
- The Repeating option which is checked by default shows all the recurring events.
- The Declined option which is unchecked by default shows all the declined events where you were invited.
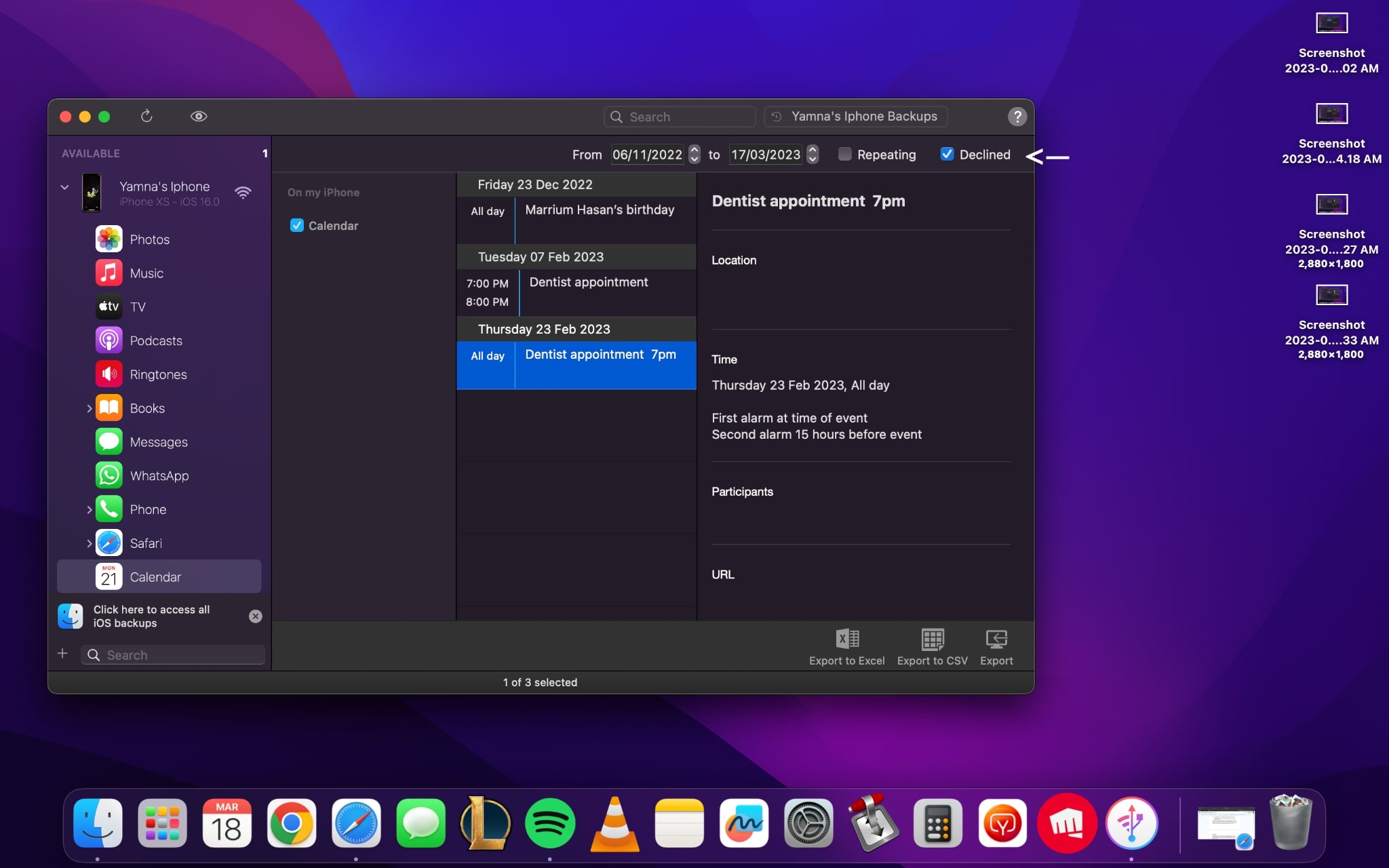
What’s more, you can also select multiple items in a range by pressing and holding the shift key and selecting the first and then the last item. To select all items, press ctrl+A or cmd+A.
Additionally, you can drag and drop any selected calendar items from iMazing to any location on your PC or Mac. The items you drag and drop are exported in the .ics format.
Conclusion
So that’s gonna do it, guys. Now that you know how to export calendar from iPhone to your Mac or PC, go ahead and try out iMazing today. You will be surprised to find out how user-friendly this app is for iOS users. Say hello to a much easier, user-friendlier, and intuitive alternative to iTunes!

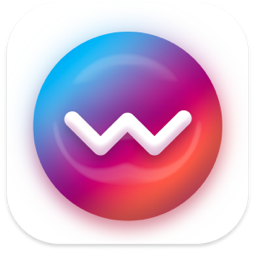



 WALTR PRO
WALTR PRO