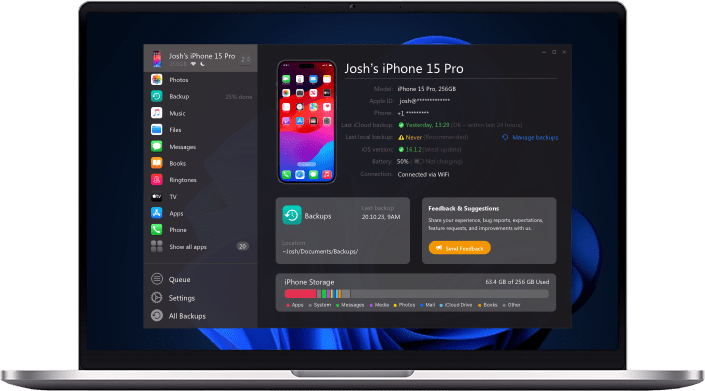Have you ever broken, lost, or had your iPhone stolen? Then you know how much it sucks to not only lose your phone but also lose all of your important data along with it.
In fact, to me, all of the chats, pictures, and memories are more meaningful and valuable than the phone itself. So to keep your data safe from these unforeseen events, you should ALWAYS have a backup of your iPhone stored on your computer.
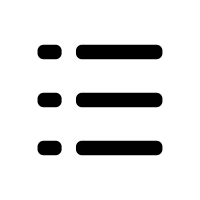 Table of Contents
Table of Contents
Here's why having a backup of your device is of utmost importance:
Top Reasons Why Your iPhone Needs to Have A Backup
Do you have one of those friends who always have your back no matter what? You can always rely on them without worrying about anything! In the same way, backups always keep your data safe, and here's why you NEED to have your iPhone backed up:
1️⃣ Hardware Failure
Our phones have a limited life which usually wears off as the years go by. Commons signs include your iPhone not connecting to the charger, lagging and freezing, or shutting down when you are performing heavy tasks.
These are all signs of hardware failure. Now since we have become so dependent on our phones, most of our important documents are stored in them in the form of email attachments or WhatsApp chats. So if your phone has been signaling about a hardware failure then it's time that you backup your phone's data in your computer ASAP.
2️⃣ Malware Attacks
Malware attacks are pesky breaches that corrupt your phone and all the data in it. No matter how safe your iPhone seems to be, viruses and Trojans always find their way into breaking the security protocols, crippling your iOS functionality, and wiping or overwriting your data.
3️⃣ Stolen or Broken Phone
You never know when your iPhone may get stolen or when you drop and crash it. So it is always best that you have a backup of your iPhone's data stored on your computer.
4️⃣ Accidental Data Loss
When clearing up your iPhone storage, you know how you accidentally important pictures and files? Now imagine how easy it would be if a backup of that data was in your computer so you could transfer it to your iPhone any time.
Renewing Backups Every Once in a While
Creating a backup of your iPhone is pointless if you do not renew it every once in a while. Outdated backups do not contain your recent data, which means that when you restore your iPhone using an outdated backup, you will still be deprived of a lot of recent data. So always update your data every once in a while so that you have the most recent backup of your device.
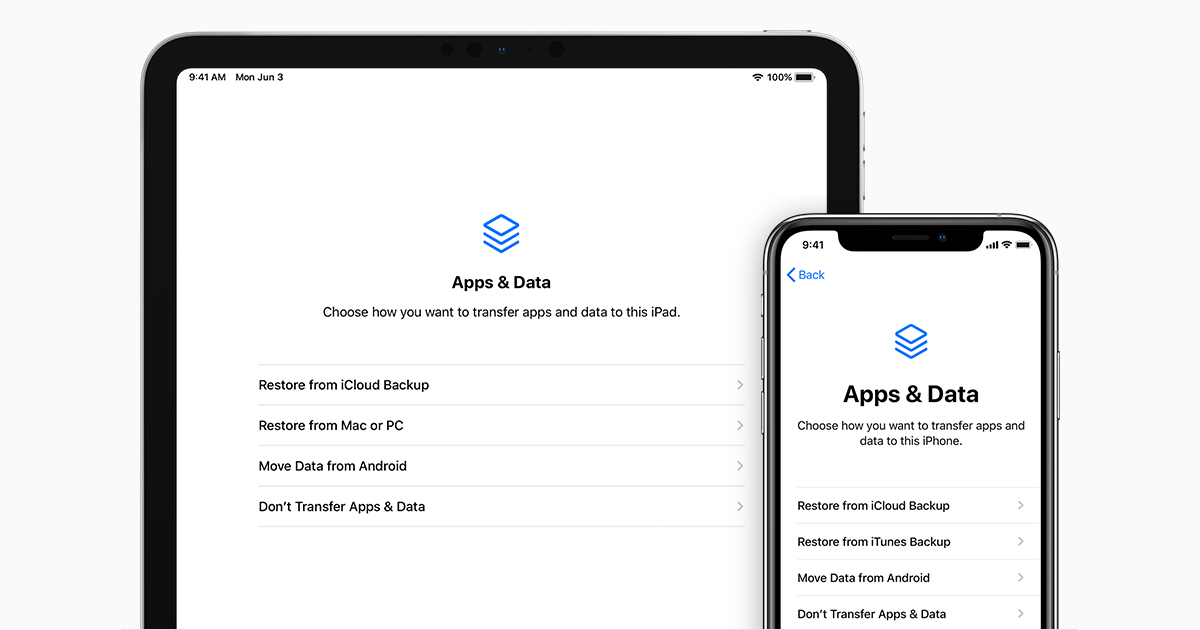
Restoring An iPhone Backup
If you are switching to a new device or want to retrieve data from an existing backup due to data loss. You must be looking for ways to know how you can restore your iPhone.
Note: Check these guides on how to backup your iPhone/iPad and how to view the contents of an iPhone/iPad backup.
Keep reading below to learn some ways you can restore backup in iPhone.
How to Restore Your iPhone to Previous Backup?
There are a number of ways you can restore backups. Let's see what your options are!
How to Restore from iCloud Backup
If you are restoring an iCloud backup, follow these steps:
Step 1
To restore from a recent backup on iCloud, go to Settings > Your Name (Apple ID) > iCloud > Manage Storage > Backups.
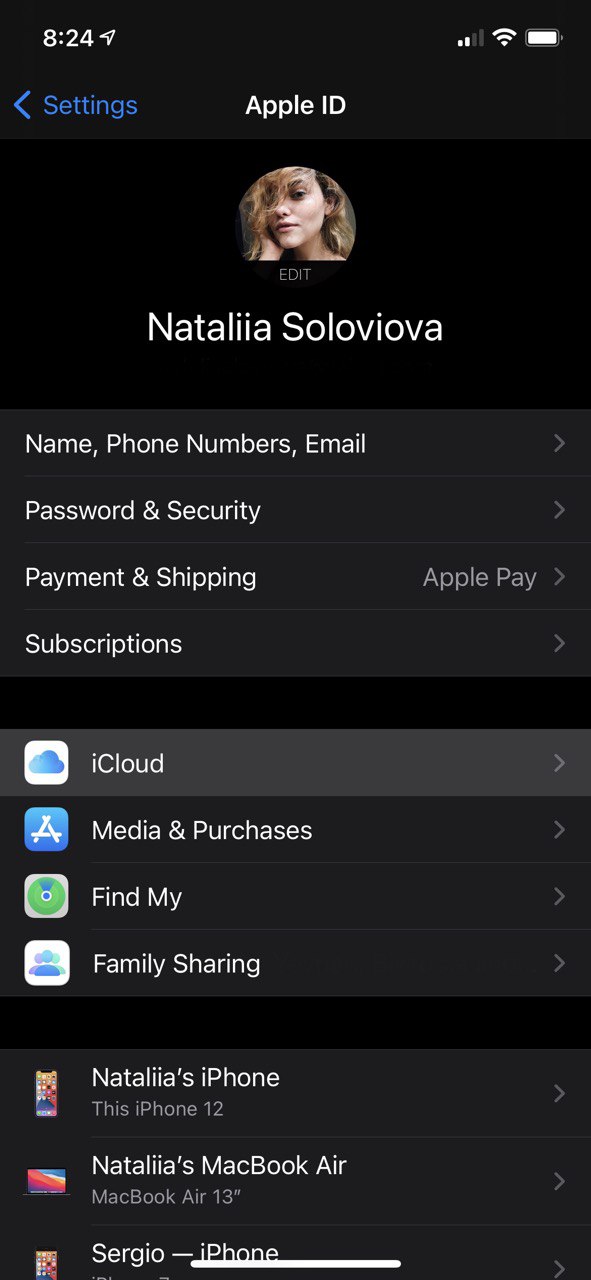
Tap on a device listed here to view the last date and size of the backup.
Step 2
Go to Settings > General > Reset.
Tap Erase All Content and Settings to make sure you clear all the preferences, content, and settings on your iPhone.
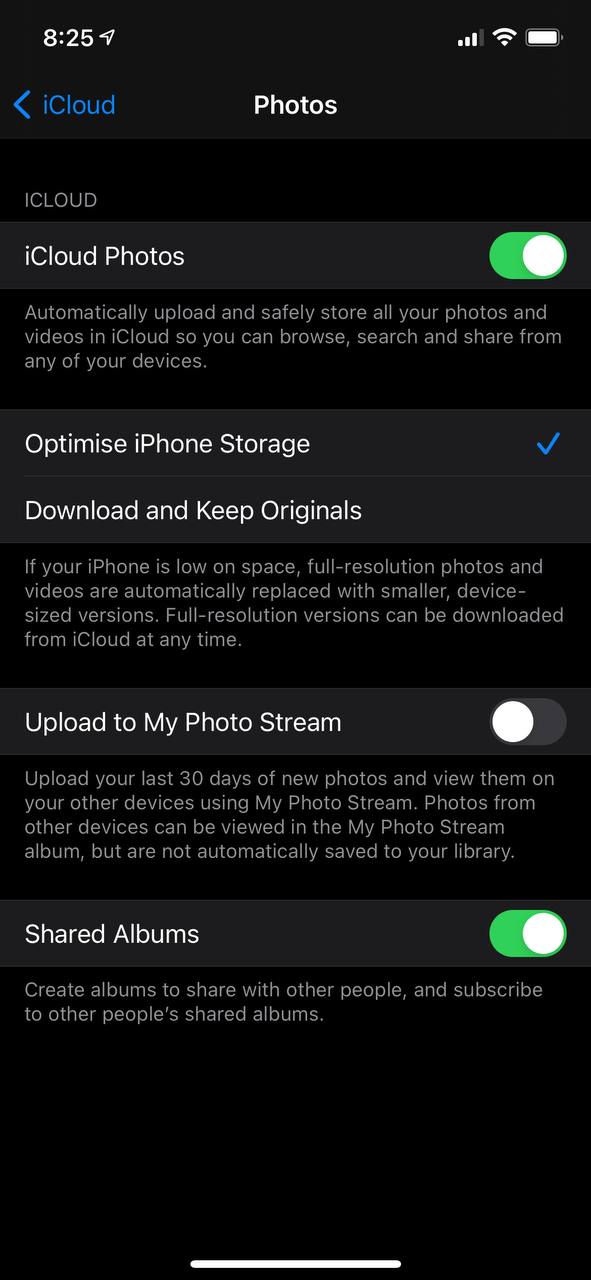
Step 3
After following the above steps, an Apps & Data Screen will appear. On the Apps & Data Screen, tap Restore from iCloud Backup.
Once you tap Restore from iCloud Backup, it will ask you to sign in with your Apple ID.
Step 4
Sign in to iCloud with your Apple ID and proceed to Choose Backup from a list of available iCloud backups.
Your iOS device will restore data from an existing iCloud backup in a short while.
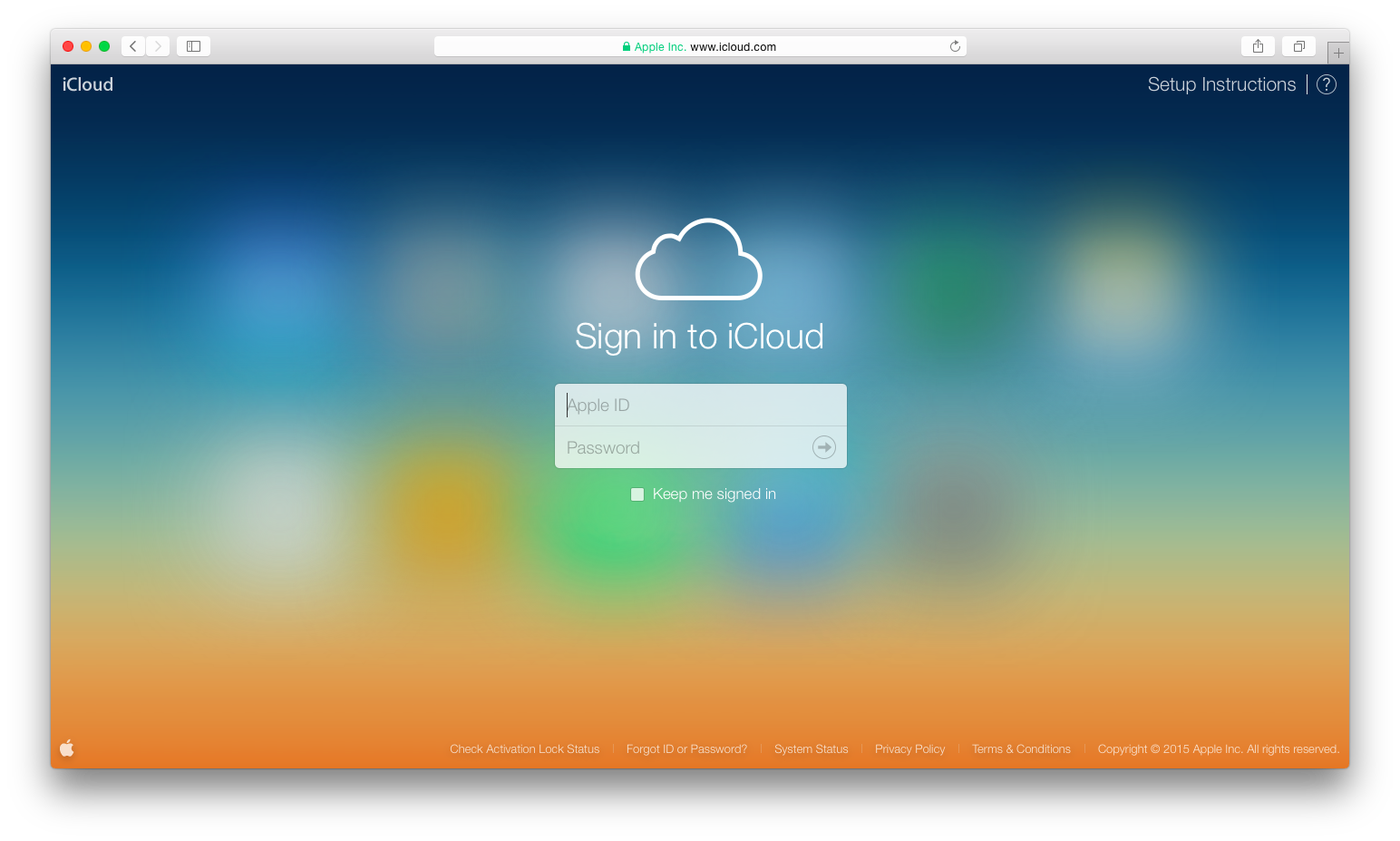
Note: If you want to check whether your data has been fully restored on your iOS device:
On your iOS device, go to Settings > Your Name (Apple ID) > iCloud > iCloud Backup. You will see the message "This device is currently being restored and will automatically back up when it is done" if your device is still being restored.
If you don't have an iCloud Backup of your iOS device and you want to restore your iPhone from an existing backup on your computer, you can do so with or without iTunes.
How to Restore iPhone Backup with iTunes
Follow the step-by-step guide below to restore iPhone, iPad, or iPod backup with iTunes:
On a Windows computer or on a Mac with macOS Mojave 10.14 or Mac with macOS Catalina 10.15 (or later), open iTunes and Finder respectively.
Using a USB cable, connect your Apple device to your computer and follow the onscreen steps (enter a passcode or trust computer if asked).
As soon as your iPhone, iPad, or iPod icon shows up in the window, select it.
In the resulting new window, select Restore Backup.
Now select the relevant or latest backup by looking at the date it was made.
Click Restore and then wait for it to restore. Note: If your backup data is encrypted, you will need to enter the password.
Make sure your device is connected to the computer. After the restore is finished, your Apple device will reset and then sync with your computer.
Disconnect your Apple device after it has been synced and wait for all the apps to down.
The remaining apps and downloadable content will be downloaded if your device has a Wi-Fi network.

If you don't want to restore backup using iTunes or if you find it rather complicated, you can also restore iPhone backup without iTunes.
How to Restore iPhone Backup with iMazing
Follow the step-by-step guide below to restore iPhone, iPad, or iPod backup WITHOUT iTunes:
Step 1: Download & install iMazing
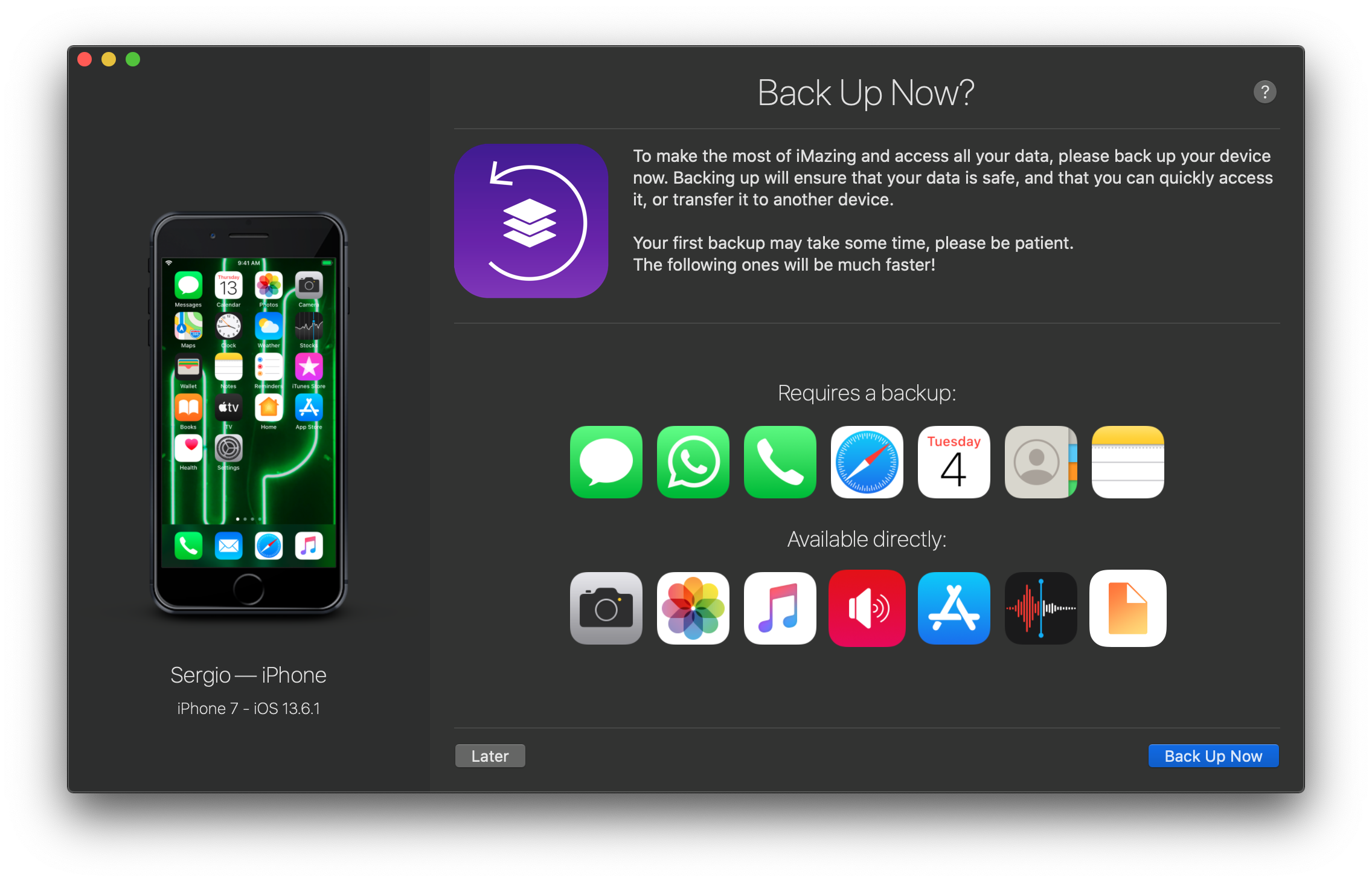
You can get the app on your MacBook/Windows computer for free by clicking on the download button below.
The tool is absolutely free to download with a number of premium features that require you to purchase a license.
Step 2: Connect your iPhone with your Mac/PC via USB
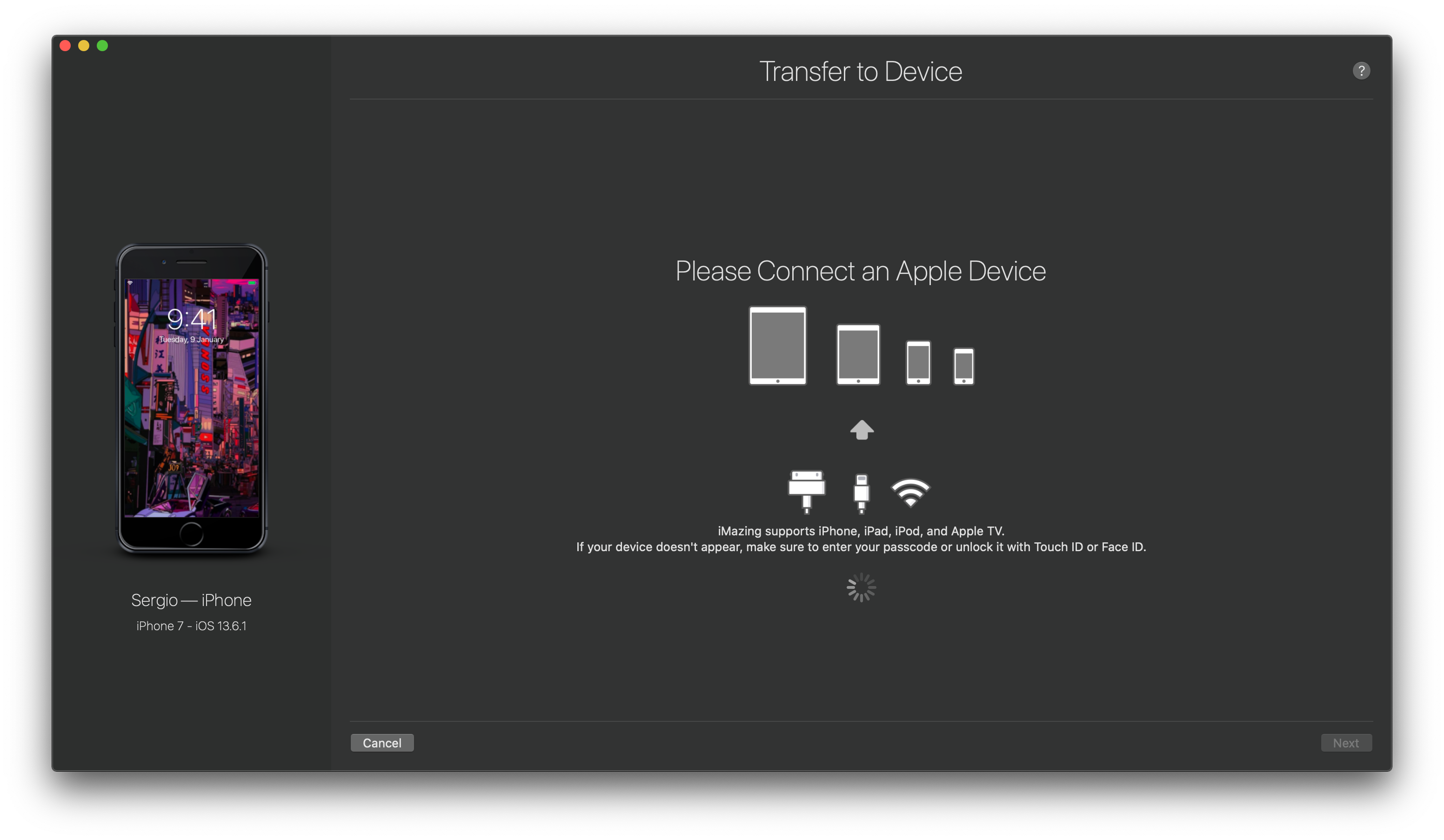
Note: You can also pair your iPhone with iMazing via Wi-Fi.
Once your iPhone been connected to your PC, iMazing will instantly recognize your device and show it on the main window.
Step 3: Click on Restore a Backup.
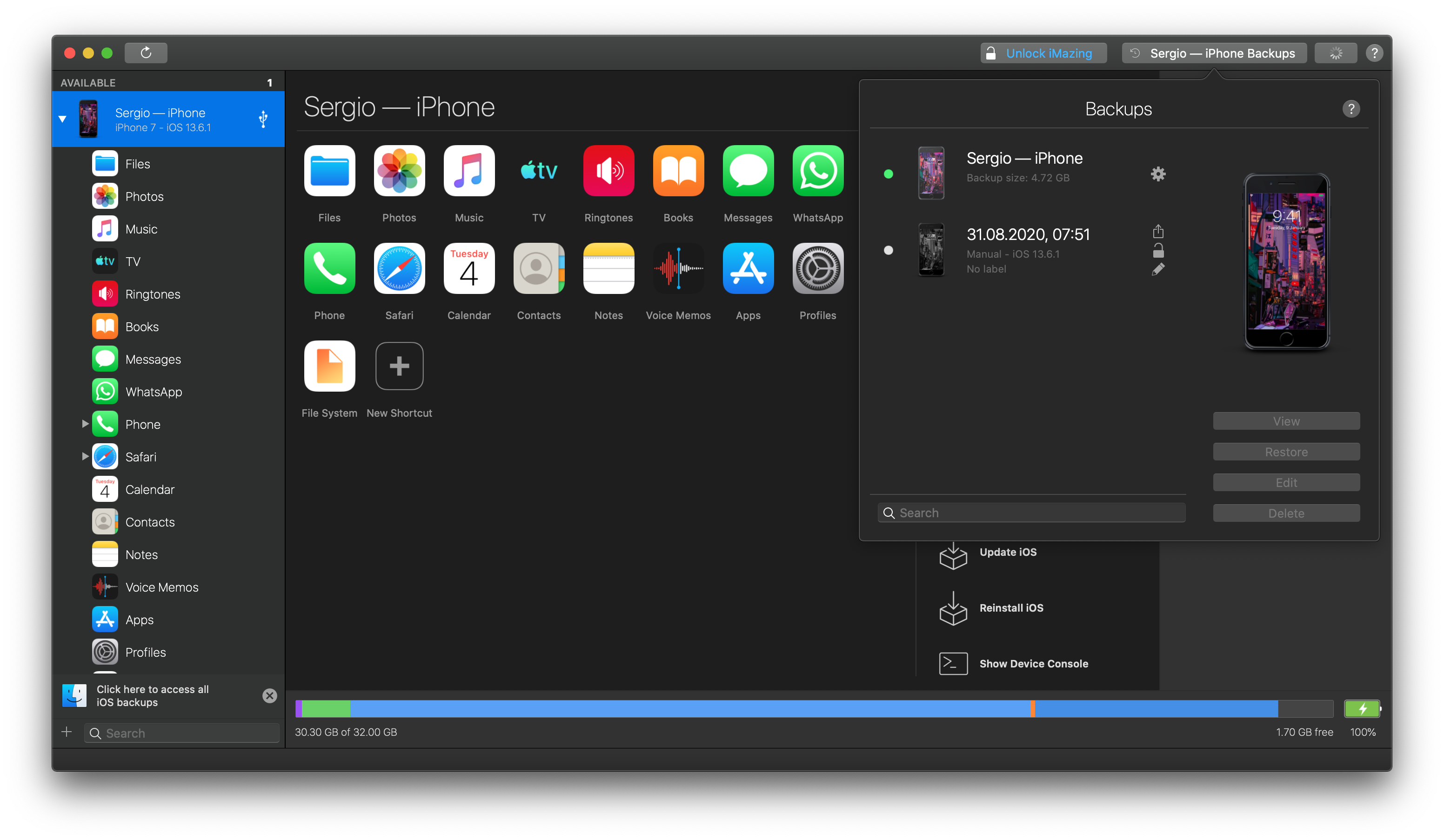
Select the backup you want to restore and click on Choose.
Your device backups- Restore your device to a previous state.
Other backups- Restore another device's backup to your device
Step 4: Customize your backup data & restore
You can do this before going forward with the restore and then click Next. iMazing gives you the option to customize data or apps before restoring it. Click on Restore to confirm the operation.
If your backup is encrypted, you will need your backup password to initiate a restore. Enter your password and click OK. You can now close the window to return to the main menu of iMazing as the restore operation will continue in the background.
Once your restore has finished, your iPhone will reset and be ready for use.
Why Use iMazing to Restore Your iPhone?
The reason why iMazing is the best tool for restoring backups to your Apple iPhone, iPad, or iPod Touch is that:
It allows you to view the contents of your backup.
It lets you customize data and apps in the backup.
It lets you extract files from iOS backups.
It allows you to edit your backups without jailbreaking your device.
- The app keeps your data safe and secure without using or sharing the information.
With so many features and powerful functionality, iMazing is your all-in-one iOS device manager. So get your hands on this powerful app now and I'm sure you would like it!
Can I Restore a Backup Natively on My iPhone?
You can restore your iPhone, iPad, and iPod natively by restoring an iCloud backup:
Go to Settings > General > Reset, then tap Erase All Content and Settings. On the Apps & Data screen, tap Restore from iCloud Backup, then sign in with your Apple ID and choose from the list of available iCloud backups.
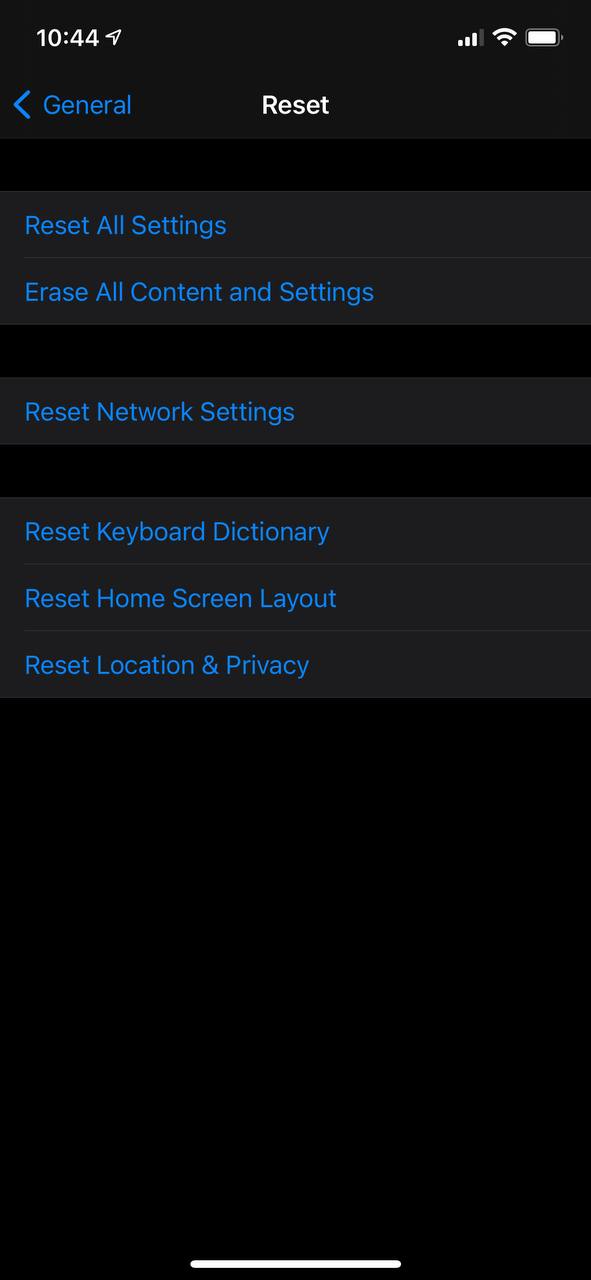
Wrapping Up
So now you know the three different ways to restore backups on your iOS devices, both with and without iTunes. Hope this article was helpful and if you have more questions, let us know in the comments below!