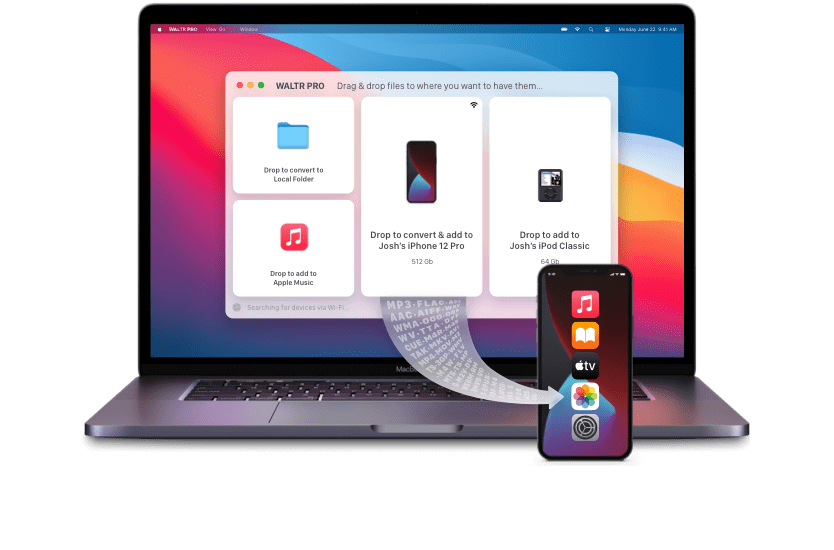If you want to share files between your iPhone and computer, you'll need to use iTunes (in most cases). However, one day iTunes may not recognize your iPhone. :(
Don't worry though; I have decided to give you a list of the causes of such problems, and some possible solutions to them.
Let's get down to making your iPhone connect with iTunes to easily transfer those files. But first, let's have a look at the possible scenarios.
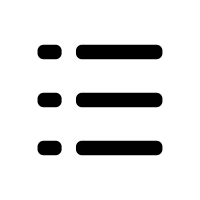 Table of Contents
Table of Contents
Scenario 1 - iTunes won’t recognize my iPhone
To start with, let's learn some easy tricks if your iPhone is not showing up on iTunes:
Quit and relaunch iTunes while your iPhone is connected via a USB cable
Disconnect and reconnect the USB again
Restart your computer
Force restart or Reboot your iPhone.
If still these solutions don't work, you can uninstall and then reinstall your iTunes and check whether iTunes recognizes your iPhone.
Scenario 2 - iPhone won’t connect to iTunes & I am using windows 10
Such a problem may occur because of outdated drivers or a mismatch between your iOS version and the one supported by your computer drivers.
To solve this, do the following.
1. On a Control Panel, go to Hardware and Sound > Devices and Printers > Unspecified, search for Apple Mobile Device USB Driver.
2. Right-click and choose 'Properties'. Select the Hardware tab, and at the bottom on the right hand bottom select 'Properties'.
3. A driver tab menu will appear. Since the update driver button will be unselect-able, click 'Change Settings'.
4. Click the 'Driver Tab' menu near the top, the 'Update Driver' button will now be clickable. Before clicking the 'Update Driver' button, select the 'Disable Driver' button.
5. Remove Driver.
6. Close Windows and reopen after a few minutes. Now you can update driver.
7. Select 'Browse My Computer For Driver' Software. If no software is found, select 'Browse the Internet For Driver Software' and let it download. Re-install the driver by clicking 'Next'.
Connect iPhone to Windows 10 without iTunes
If your iPhone won’t connect to iTunes, even after following the above solutions, or you simply want a simpler way out.
Use WALTR 2!
WALTR 2 is among the best and simplest ways to connect iPhone to PC for transferring music, videos, books, PDFs or ringtones into iPhone.
How does WALTR 2 Work?
To use WALTR 2, download it first. Simply click the button.
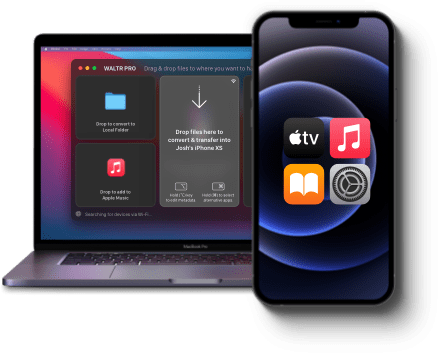
After downloading WALTR 2, follow these easy steps.
Step 1. Launch WALTR 2
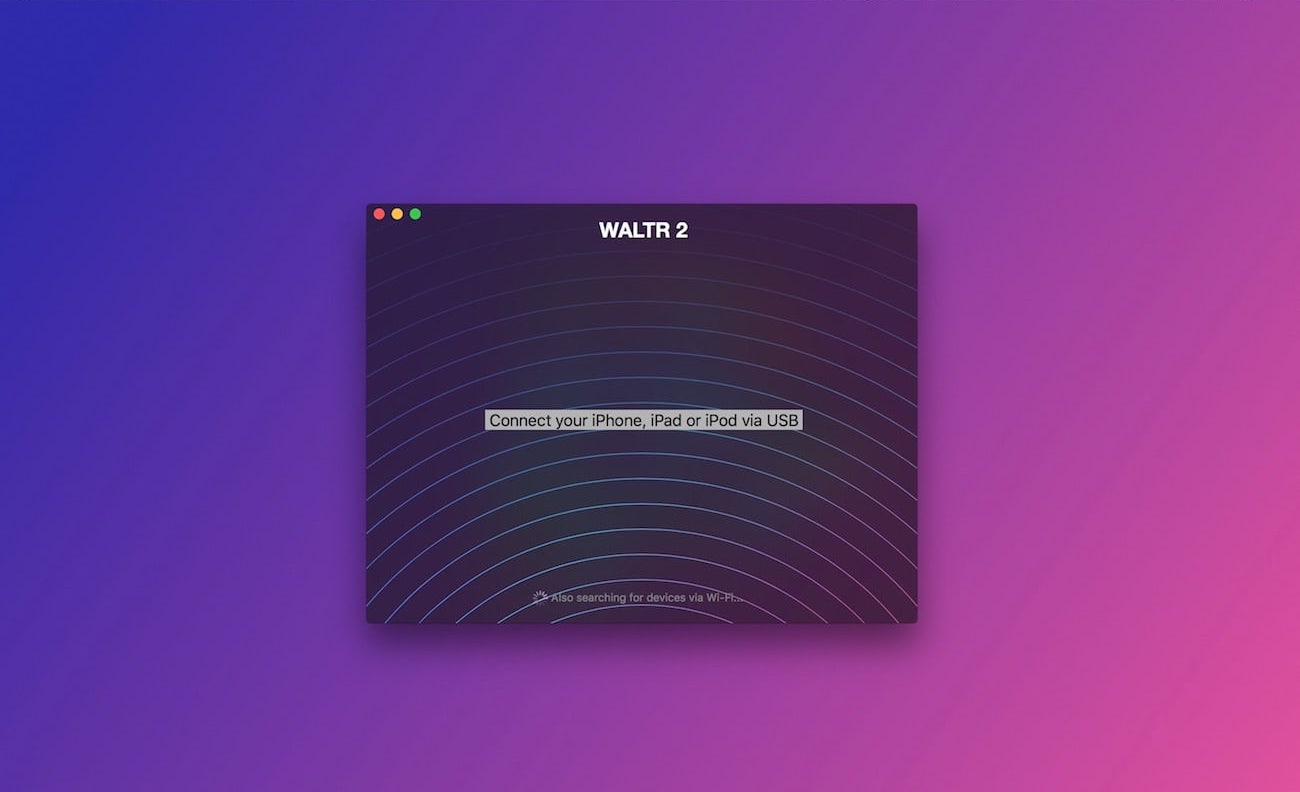
Enter your email. Launch WALTR and use a USB cable to connect your iPhone (make sure the cable is working). Click on WALTR Settings in the right low corner. Then click Enable Wi-Fi Connectivity.
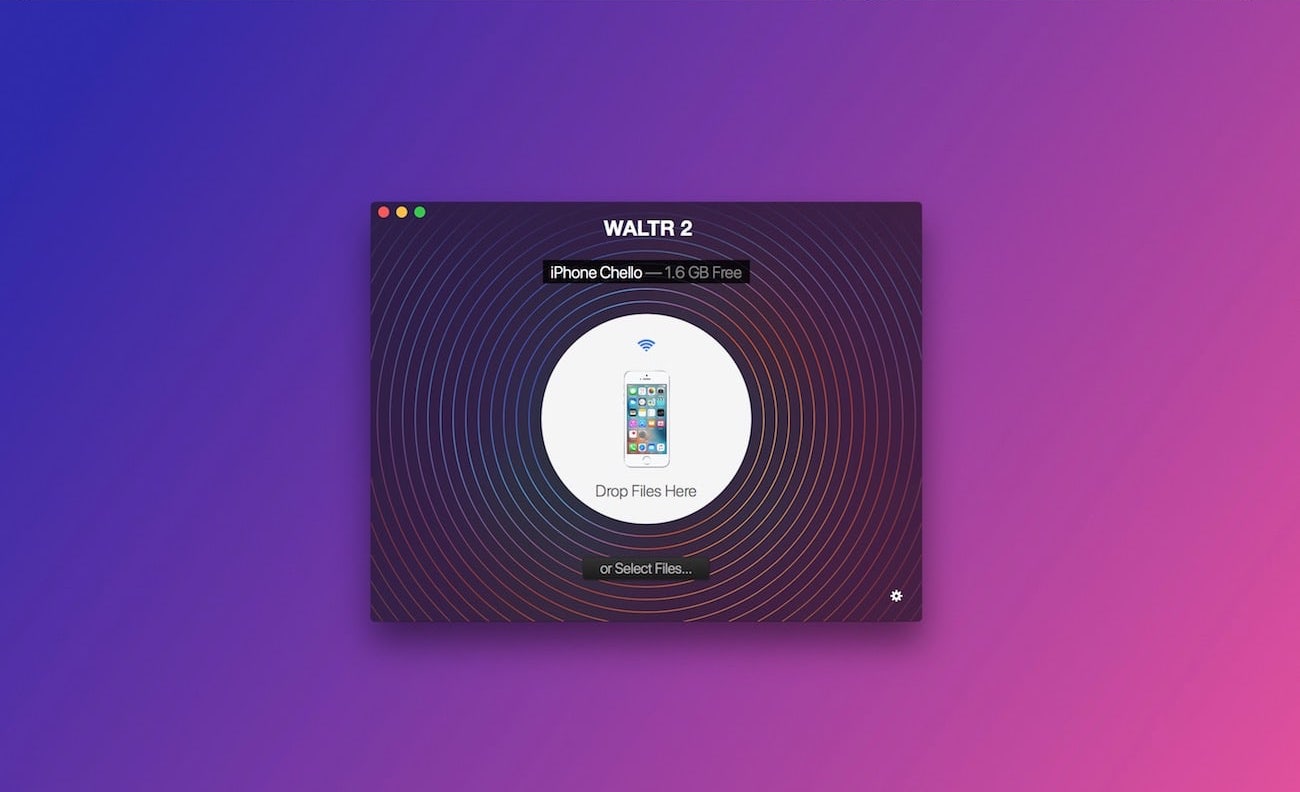
Voila! You can now add files in future without using Handbrake or sth else.
Step 2. Drag and drop the desired file into the App
One can also add files by selecting them manually by clicking the small Plus button.
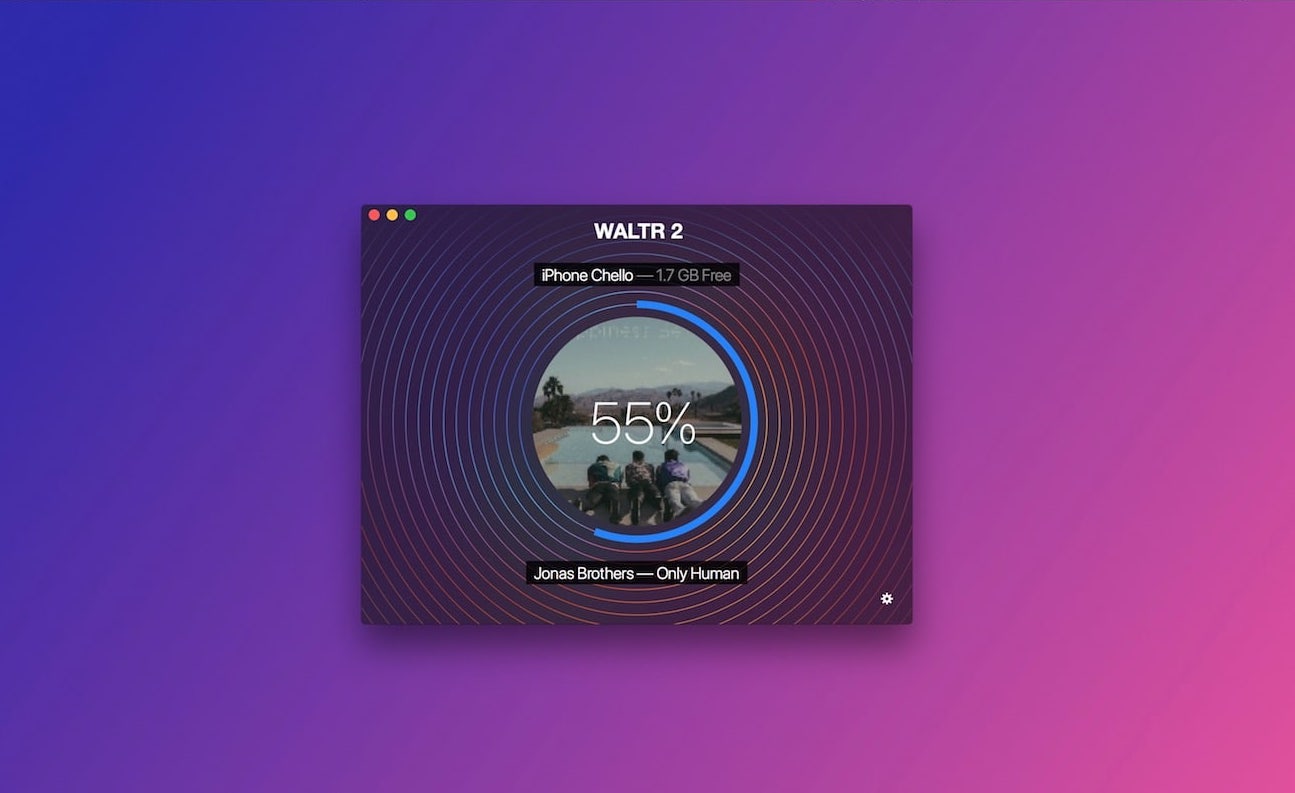
That's all. What are you waiting for? Download WALTR 2 and enjoy file transfer in under 5 seconds!
Force restarting your iPhone
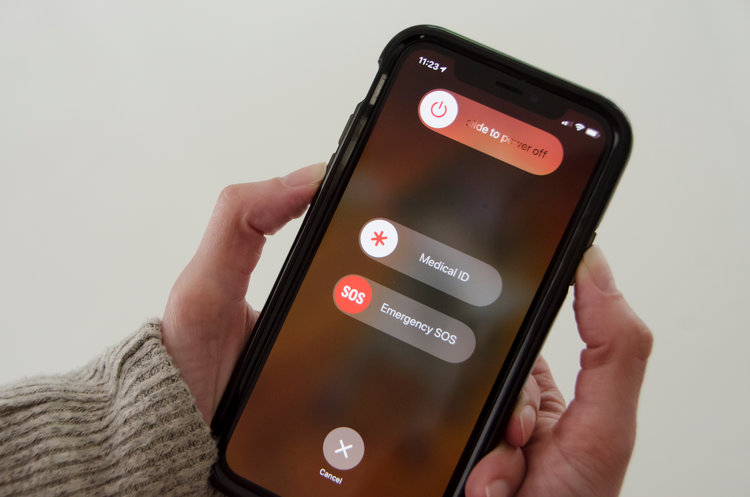
This is the good ol’ trick if any device fails. It's proven time and again that force restarting a device, can help solve some issues.
You can force restart your iPhone in case it has frozen while trying to connect it with your computer, or simply when your iPhone won’t connect to iTunes.
How do You force Restart an iPhone?
Hold the Home and the Power Buttons at the same time. Hold them until an Apple logo appears & enter your passcode.
For iPhone 7 & later, do the following:
Hold the lock/power key and the volume down key at the same time until the Apple logo appears
After the Apple Logo appears, release the buttons and wait for your iPhone to 'wake up'
Enter your passcode
Fix Problems if your iPhone won’t connect to iTunes yourself
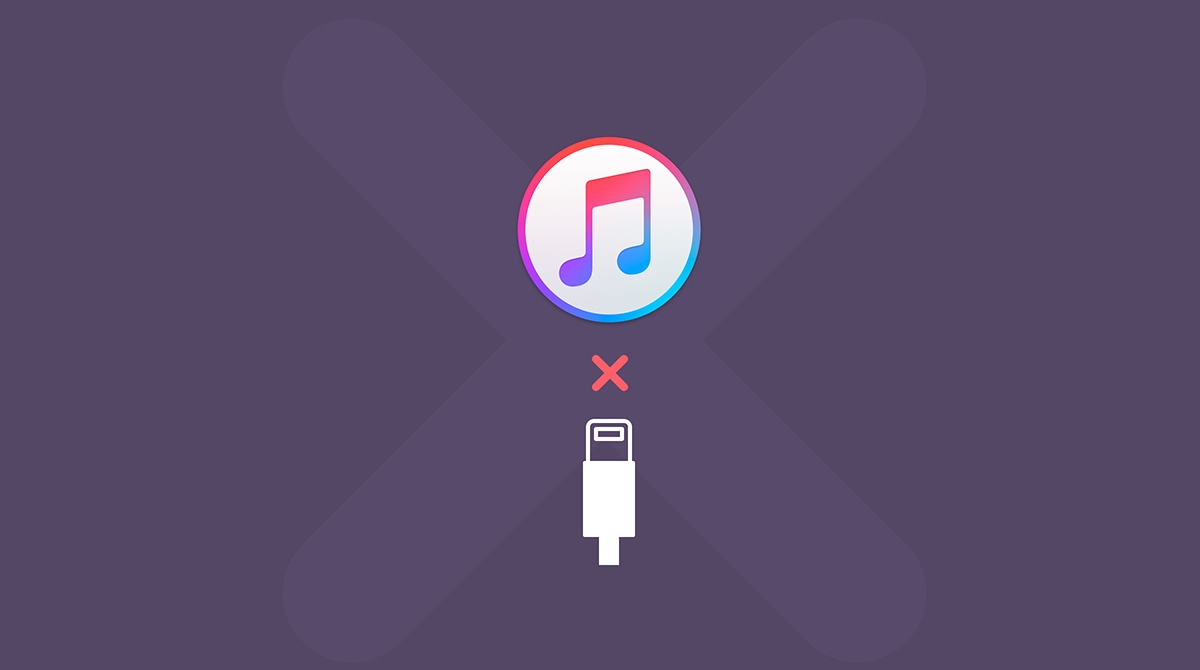
There exist different reasons as to why your iPhone will not connect to iTunes. Some of these problems and their solutions are:
1) You are using an outdated version of iTunes.
In case your phone is using the current iOS versions, it might have problems connecting to with an outdated iTunes. Make sure that you are using the latest version of iTunes. If not, update iTunes and try connecting your iPhone again.
2) Your computer is using a non-compatible OS.
For Mac computers, the compatible OS is OSX 10.5.8 or later. For windows, the compatible versions are Windows 7, Windows Vista, Windows XP with service pack 2 or later versions.
In case you are using an OS, which is incompatible, I would advise you to install WALTR 2 in your PC computer.
3) You are using a faulty cable.
It is important that you cross check whether your cable is faulty. A cable can be charging you phone while connected to your computer, but still it cannot transfer files.
4) The USB port is not working.
The connected USB port might not be working. Change the USB cable to another port and see if iTunes will recognize your iPhone.
5) Data Sync Restrictions in your iPhone
Your iPhone settings could be set on data sync restrictions. Data sync restrictions also prevents iTunes from sending message to the device.
To disable these restrictions follow the following easy steps:
1. On your iPhone, go to Settings
2. Select General
3. Tap on Restrictions > Disable Restrictions
6) Privacy settings on your iPhone
Your privacy settings may prohibit your iPhone from showing up in your iTunes. The most common cause for this is in case you have ever pressed “Don’t Trust this Device”.
If you press the “Don’t Trust this Device” prompt, then your iPhone will fail to connect to your computer, more so, the message pop-up will not re-appear.
Luckily, you can fix this problem in the following easy steps.
On your iPhone, go to Settings
Tap on General, which is located near the bottom of the menu.
Select, Reset Location and Privacy.
Plug in the Device, and the “Trust This Computer” prompt shall pop-up.
NB: Resetting Location and Privacy might interfere with some other few settings, and prompts such as those by Apps that require using your location might start reappearing.
In case you have checked the above and still the problem is not gone yet, it is time you got a bit tech savvy.
Conclusion
Many things can make your iPhone not show up on iTunes or prevent iTunes from recognizing your phone.
Likewise, there are many solutions to this problem, depending on the iOS or your PC version.
Probably one of the best solutions is WALTR 2 - it'll make you say 'bye' to iTunes.
The app's compatible with both macOS and Windows and supports all iPhones, iPads & iPods. So why not give it a try? Tell us about your WALTR experience! Peace out ✌🏻

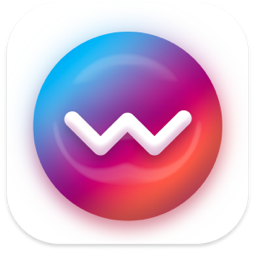



 WALTR PRO
WALTR PRO