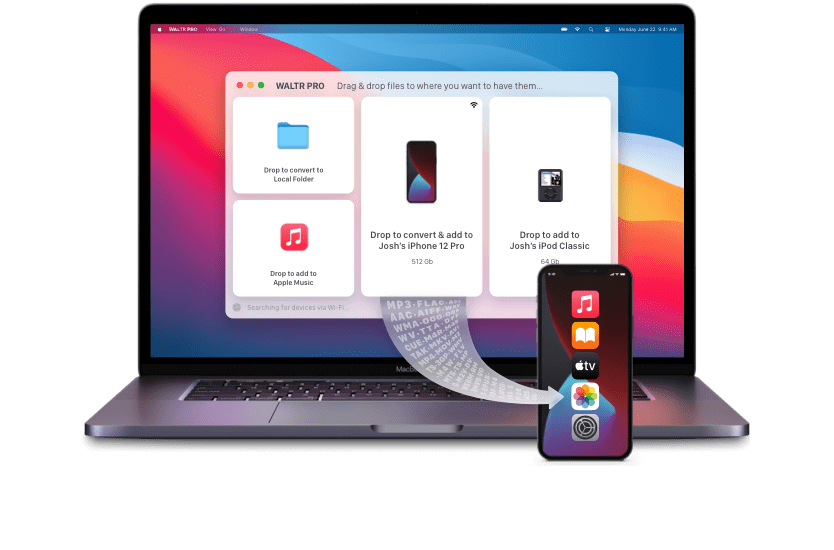One of the best things about having an iOS device is that it practically never malfunctions.
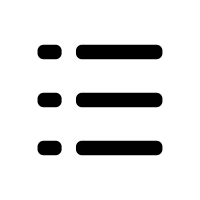 Table of Contents
Table of Contents
No matter how old the model is, or how many apps you are running on it simultaneously, it never freezes or slows down like the other Android devices. I guess that's just one of the benefits you get when you spend a fortune buying Apple devices such as iPhone, iPad, or iPod.
But sometimes, after years of use, things do go wrong with our devices. They also have their fair share of malfunctions. Sometimes they stop responding, do not switch on/off, or the screen freezes. It can happen to anyone having either the latest or the oldest models of iPhone, iPad, and iPod.
![]()
And that is what the recovery mode in our devices is designed for. As the name suggests, it recovers your iPhones, iPads, and iPods and brings them to life in the rare event that they crash.
So what is recovery mode after all? If you are an iOS user, you should definitely know what recovery mode is, how to set recovery mode in iPhone iPad, or iPod touch, and how to exit recovery mode.
Keep reading below to know everything about recovery mode in your iPhone, iPad, or iPod touch:
What is Recovery Mode
Recovery mode in iOS devices is a failsafe that tries to fix your malfunctioned iPhone, iPad, or iPod touch. In the event that your iPhone, iPad, or iPod touch faces a problem with an app or software and nothing else works, you will have to put your iDevice on recovery mode in order to update or restore your device. The recovery mode repairs any software damage and installs iOS updates on your device.
However, you first need to ensure that you only resort to recovery mode when restarting the device does not fix the issue.
When Should You Set Your iOS Device in Recovery Mode
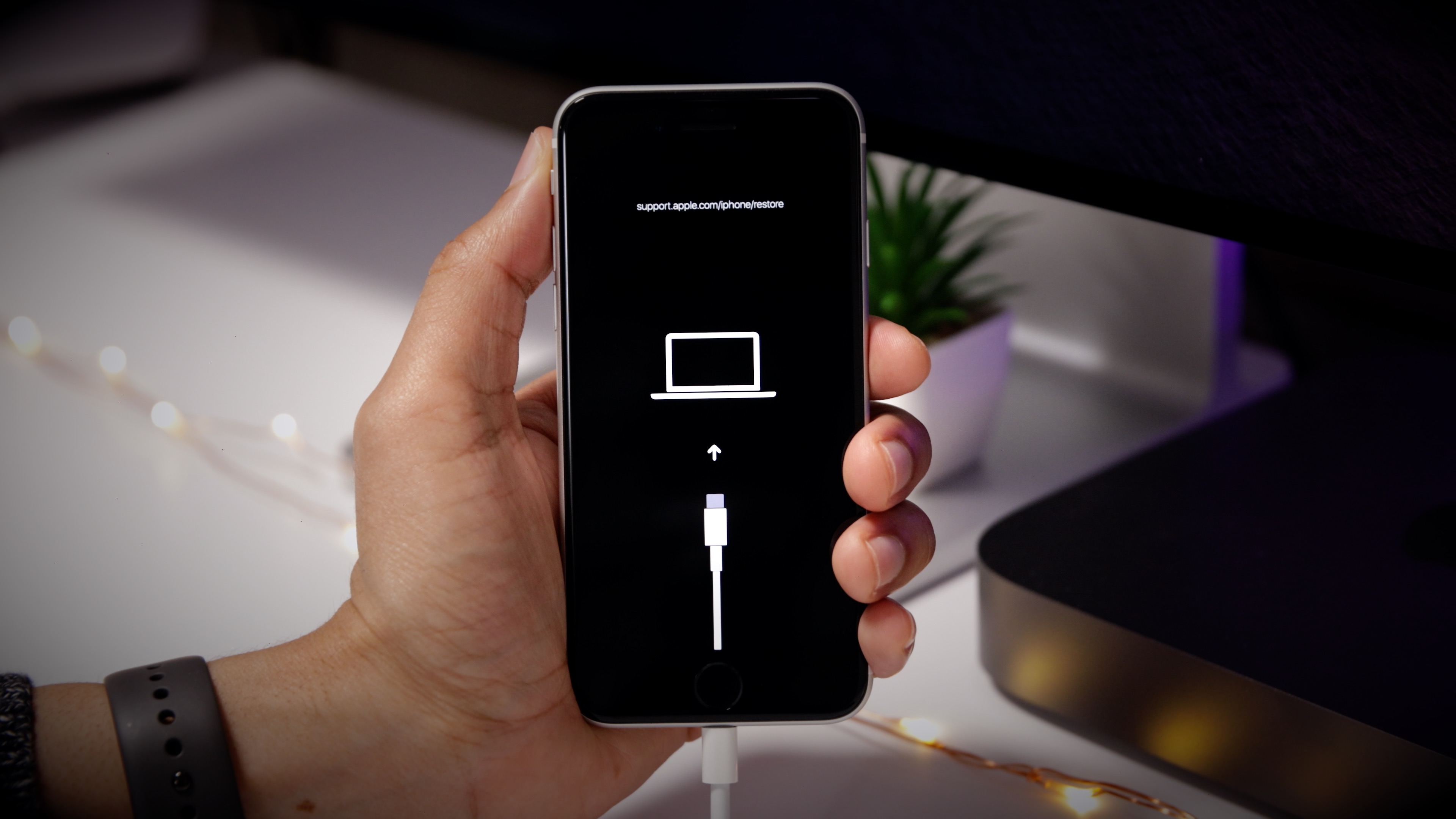
If your iOS device malfunctions, you do not necessarily have to put it on recovery mode. Sometimes, restarting your device can work.
Here are some situations when you will have to put your iPhone, iPad, or iPod touch in recovery mode to restore your device:
Your Windows computer does not show or recognize your iPhone, iPad or iPod touch.
The display is frozen with only the Apple logo appearing for a long time.
You are unable to switch on or switch off your device and it is unresponsive.
Your device is in a continuous loop or restarting during an iOS update.
If your iOS device is in any of the above-mentioned situations, you will have to put it in recovery mode. Now you don't need to Google "How can I set an iPhone, iPad, or iPod touch in recovery mode" because this is your guide to put your iDevice in recovery mode.
How to Put iPhone, iPad, or iPod in Recovery Mode

Our iOS devices rarely malfunction because Apple always makes sure that their performance game is SUPER strong. But in the rare event that your iPhone, iPad, or iPod does malfunction, and is facing any four of the above-mentioned situations, you will have to put it in recovery mode.
Step 1: Download and install altTunes
altTunes is a much simpler and more efficient iTunes alternative that lets you recover your iOS device without losing data. Download altTunes to your Windows computer by clicking on the "free download" button below:
Step 2: Connect your iOS device to your Windows computer
You can do it via its respective cable and launch altTunes.
Next, follow the comprehensive guide below for different iPhone, iPod Touch, and iPad models to put your device in recovery mode. Make sure your device is connected to the Windows computer until you see the recovery mode screen appears.
How to Put iPad with Home Button, iPhone 6s, and Earlier Models in Recovery Mode
If you have an iPhone 6s, 6, 5s, 5, 4s, 4, or the older iPad with the Home button, you can follow the following steps to put your device in recovery mode:
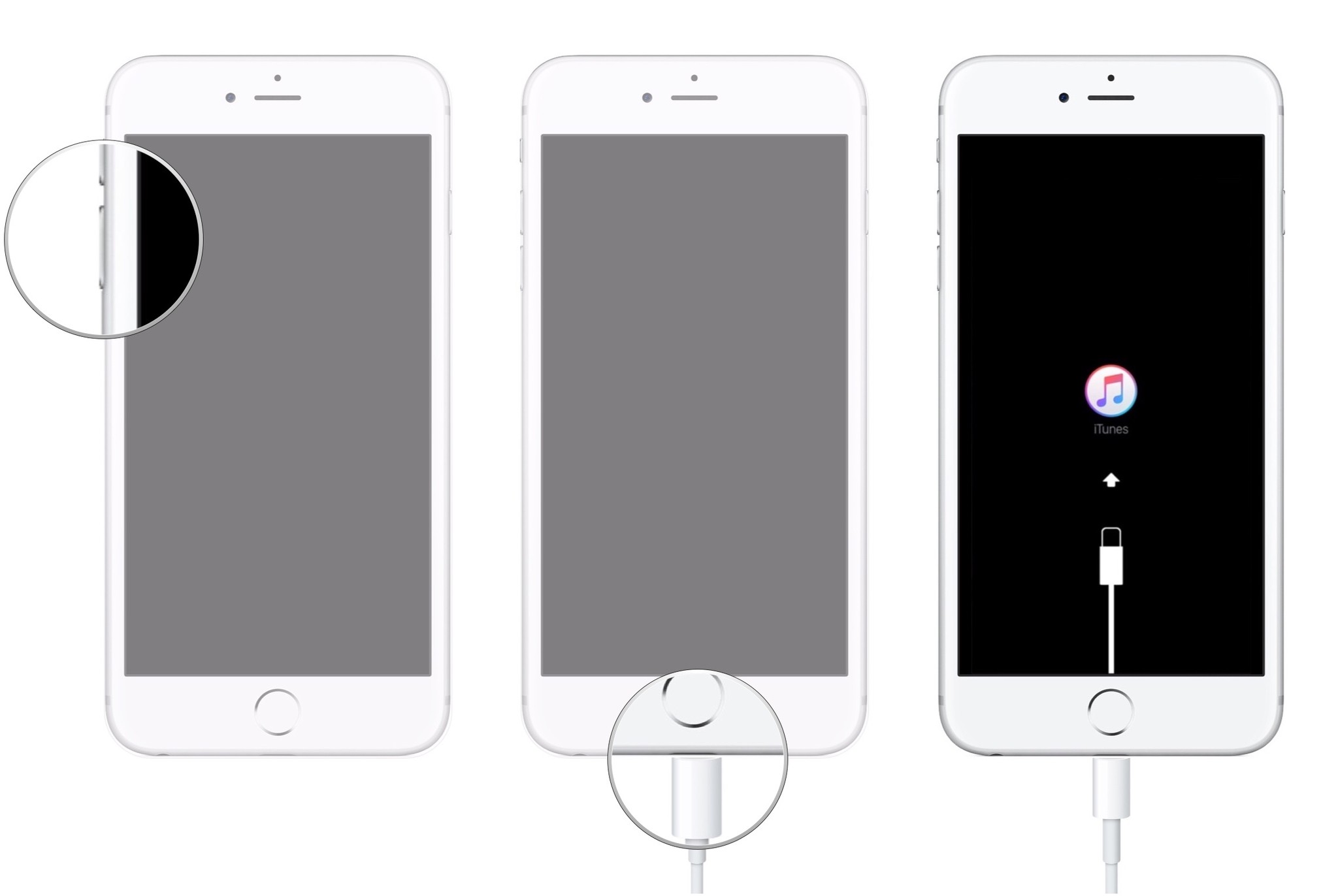
Press and hold the Home button and the Top button (or side button, whichever is used for sleep/wake) simultaneously and keep holding them until you see the recovery mode screen appears.
How to Put iPad Without Home Button in Recovery Mode
If you have an iPad model without a Home button, you can follow the following steps to put your device in recovery mode:
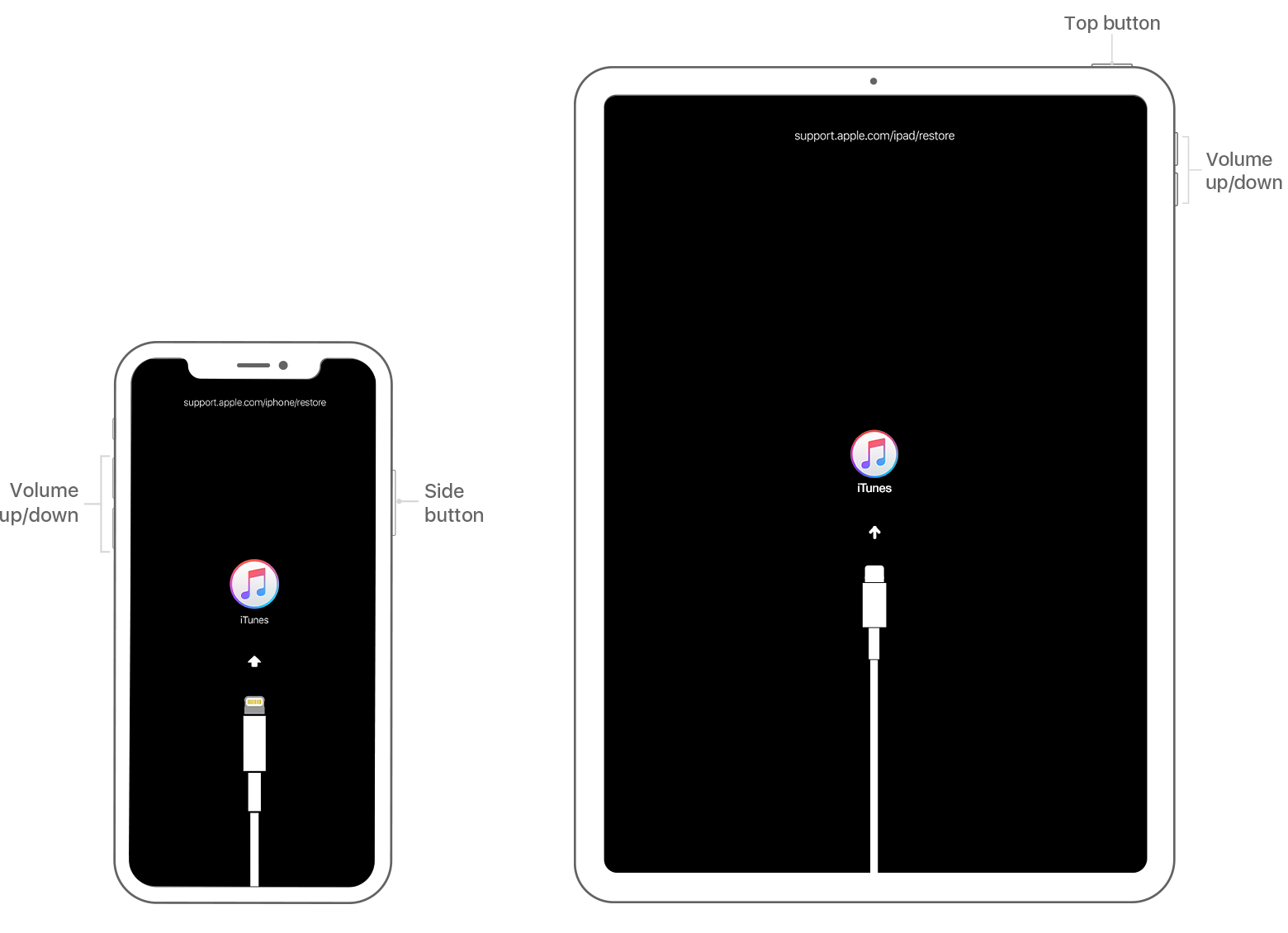
Press and instantly release the Volume Up button, then press and instantly release the Volume Down button. Next, press and hold the Top button until your iPad begins to restart. Keep holding the Top button and wait till your iPad enters recovery mode. You will see the recovery mode screen.
How to Put iPhone 7, 7 Plus, and iPod Touch (7th gen) in Recovery Mode
If you have an iPhone 7, iPhone 7 Plus, or iPod Touch (7th generation), you can follow the following steps to put your device in recovery mode:
Press and hold the Top (or Side, whichever is used for sleep/wake) button and the Volume Down button simultaneously until the recovery mode screen appears.
How to Put iPhone 8 and Later Models in Recovery Mode
If you have an iPhone 8 and later iPhone models, you can follow the following steps to put your device in recovery mode:
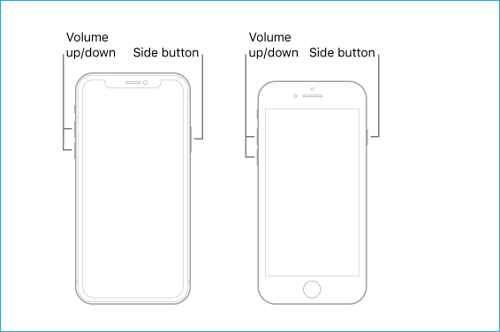
Press and instantly release the Volume Up button, then press and instantly release the Volume Down button. Next, press and hold the Side button until the recovery mode screen appears.
Congratulations! You are halfway towards fixing your iOS device. You have now successfully put your iOS device in recovery mode, in order to fix your iOS device and restore it back to normal, keep reading below.
How to Fix iPhone, iPad, or iPod in Recovery Mode
Once you have successfully put your device in recovery mode, you should try to fix what's wrong with it. You might wanna reinstall iOS to fix the software issue. A reinstall window will automatically appear. You can reinstall iOS by clicking on the blue "Reinstall iOS" button. The
However, if the Reinstall iOS screen does not appear, select your device from the left sidebar in altTunes App window and click on the "Reinstall iOS" feature from the list of features.
Disclaimer: You should have a recent backup of your device on altTunes, iTunes, or iCloud before going ahead with the reinstallation. Even though altTunes will try to save your device's data during the reinstallation (if you uncheck the "Erase device before installing" option), but it is not guaranteed.
Once you are done, you can exit recovery mode by clicking on the "Exit Recovery Mode" button at the bottom of the "Reinstall iOS" window.
How to Put iPhone, iPad, and iPod in Recovery Mode Using iTunes
You can also use iTunes to fix your iPhone, iPad, or iPod and put it in recovery mode. First, make sure you have the latest version of iTunes installed on your Windows computer. Next, if you have macOS Catalina, open Finder, or on your PC, open iTunes. Then connect your device to your Windows computer and follow the comprehensive steps mentioned above to put your respective iOS device model in recovery mode.
Once your device is in recovery mode and connected to your computer, iTunes will automatically display an alert that it has detected an iOS device in recovery mode, and you will be able to restore your device.
However, if you decide not to reinstall iOS, you won't be able to exit recovery mode because iTunes has no such option. It does not have a specific button like altTunes to exit recovery mode in iOS devices.
Why Use altTunes
The next time your iOS device crashes or freezes during a software update, you will not have to contact Apple support because altTunes has you covered!
altTunes is an advanced and smart diagnostic solutions provider that manages your iOS device's software seamlessly. Whether you have an old model of your iPhone or a new one, you can easily put your iPhone in recovery mode and fix all the issues in less than 15 minutes. It helps you recover from a corrupted iOS while keeping all of your data safe. You can also safely exit recovery mode on any of your iOS devices, a feature that iTunes does not offer.
Wrapping Up
That's all folks. You can now successfully put ANY model of ANY iOS device in the recovery mode using altTunes. You can easily reinstall or restore iOS on your corrupted iOS devices. I hope this article helped you fixed your malfunctioned devices.

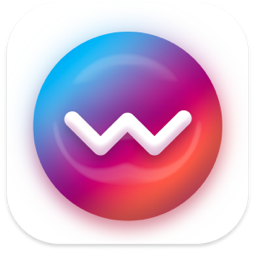



 WALTR PRO
WALTR PRO