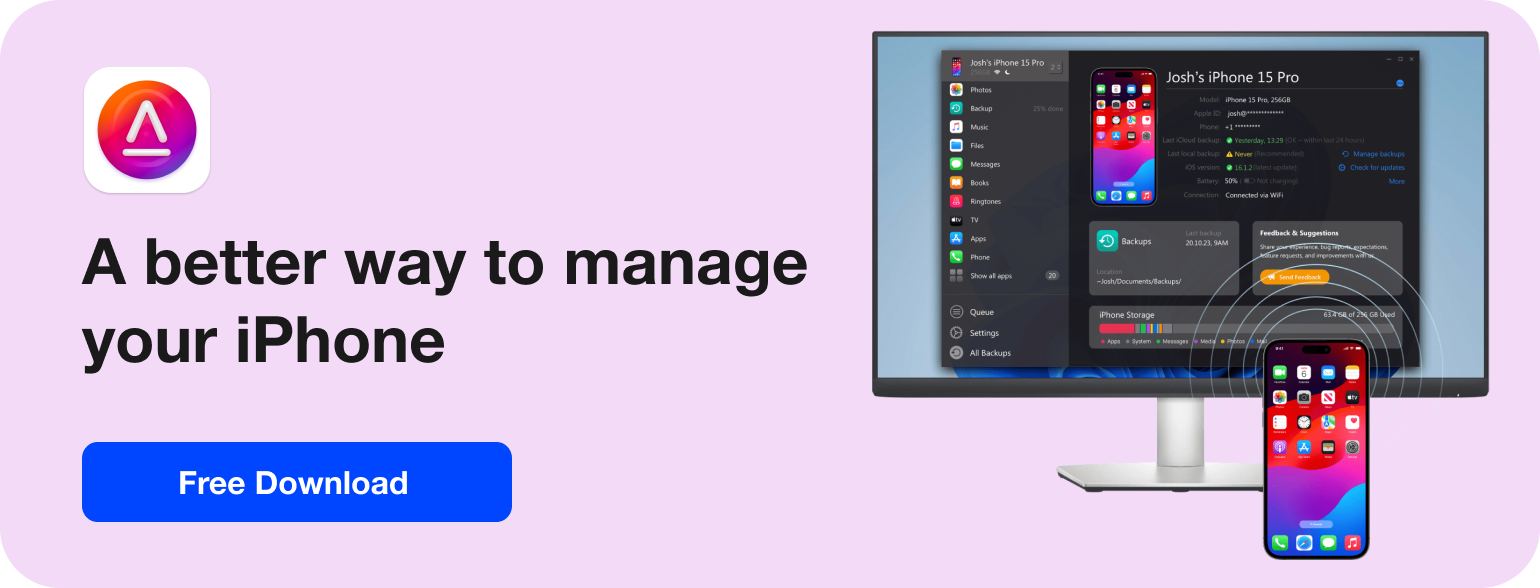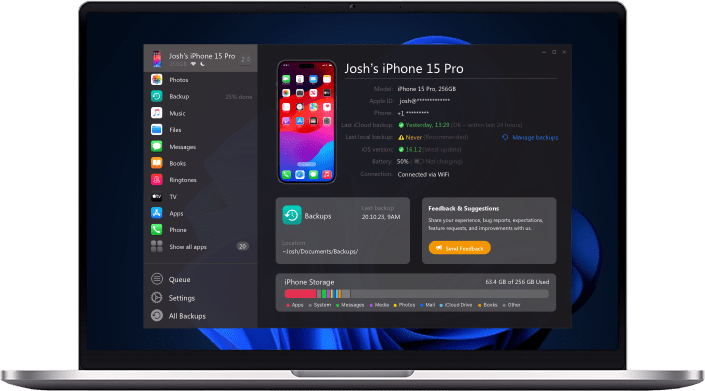Before we start
Don't rely on iTunes or a USB cable for transferring pictures from your computer to your iPad. Opt for AltTunes to facilitate a hassle-free photo transfer experience!
![]() Table of Contents
Table of Contents
How do you export photos from computer to iPad?
When attempting to transfer photos from a PC to an iPad, the process cannot get any simpler than using the AltTunes software.
1. Download and install AltTunes. Launch the app, and connect your device to your Mac or PC.
2. Select your device in the AltTunes sidebar, then select Photos.
3. Click the "Import" button and choose the photos to be imported.
4. Name the new photo album then click "ok".
5. AltTunes transfers the photos.
The key features of imaging can be categorized as follows:
- Browse: This includes viewing all the data present on your iPad, backups, iCloud photos, and even iTunes backup.
- Export: Facilitates the transfer of iPad photos to a PC.
- Import: Enables the transfer of data from a PC to an iPad.
- Backup: Allows saving data from your iPad onto your computer.
- Restore: Permits the restoration of your device using a backup. You can choose to restore only selected items from your backup.
- Transfer: Supports device-to-device data transfer. Enables simultaneous backup and restore using this feature, with the option to choose specific items.
- Advanced: Offers tools and features designed for power users and developers, with more details available on the AltTunes website.
How do I transfer photos from laptop to iPad using USB?
There are numerous methods to transfer photos from your laptop to your iPad using a data cable. These methods include using software like iTunes, iCloud, or Google Photos.
Additionally, you can transfer photos through the File Explorer for Windows or the file manager for iOS while your phone is connected to your device. To do this, follow the steps outlined below:
1. Connect your device to your computer using a data cable.
2. Open your file explorer/file manager window in case it doesn't automatically launch.
3. Navigate to "This PC" on Windows and "Locations" on iOS to find your iPad.
4. Click on your iPad and select the "Internal Storage" option and open the "DCIM" folder.
5. Copy the pictures from your computer that you want to transfer to your iPad and paste them in the "DCIM" folder.
6. Check the Photo App on your iPad to see if the pictures have been transferred from your computer.
If you intend to transfer your pictures from your computer to your iPad using iTunes or iCloud, continue reading to discover how to achieve this!
How do I transfer photos from computer to iPad using iTunes?
Another option available to you is using iTunes to transfer photos. Here's a step-by-step guide on how you can do this:
1. Connect your iPad to your computer using a USB cable
2. Run iTunes on your computer if it doesn't automatically launch when you connect your iPad
3. Select "Device" from the menu bar and then select "Photos".
4. Enable "Sync Photos" and then select where you'd like your synced photos to be saved. Once selected, click Apply to save the changes you've made.
At this point, you might be wondering whether to use AltTunes or iTunes to transfer photos to your iPad. Below, we've summarized the differences between them to help you make an informed choice on how to transfer your photos.
How do I transfer photos from computer to iPad using iCloud?
Similar to syncing photos between your computer and iPad using iTunes, you can also sync photos using iCloud.
Here's a step-by-step guide on how to transfer photos from your computer to your iPad using iCloud:
1. Upload the photos you wish to transfer to your Apple ID account on iCloud.com. Alternatively, you can download the iCloud app on your computer and upload the photos there.
2. Activate the photo syncing option on your iPad by going into "Settings," clicking on your "Name," and then "iCloud." Open "Photos" and enable iCloud Photo Library.
3. When your phone is connected to Wi-Fi, the photos will automatically get synced from iCloud photos on your computer to iCloud photos on your iPad.
Keep in mind that iCloud offers 5GB of free cloud storage. If you need more storage, you can purchase an extra 50GB for a reasonable $0.99 per month!
I can’t copy photos from computer to iPad
If you're still unable to transfer photos from your computer to your iPad, addressing the underlying issue is crucial. Here's a checklist to review before attempting to transfer photos:
1. iTunes Apple Mobile device USB driver: For Windows PC users, ensure the iTunes Apple Mobile Device USB Driver is installed and set up to update automatically.
2. Trust your PC: Set your PC as a trusted device on your iPad to overcome device security restrictions hindering photo transfer.
3. Check for updates: Verify if your computer or iPad has any pending updates that might affect the photo transfer process.
4. USB cable condition: Ensure your USB cable is not damaged, and the connecting portion to the device port is free of dust.
5. Try a different port: If issues persist, try using a different port on your computer in case any of the ports are malfunctioning.
6. Disable antivirus: Disable antivirus software on your computer and iPad if it's impeding the photo transfer process.
If you encounter significant challenges, consider setting up software like AltTunes, allowing you to transfer photos using Wi-Fi once the initial connection is established. This approach can save you from constant troubleshooting while attempting to transfer data.
Bottom Line
Transferring photos from a PC to an iPad offers multiple methods, each with its own advantages. AltTunes emerges as a hassle-free solution, providing seamless connections, versatile file manipulation, and advanced features.
Whether you prefer USB cable methods like iTunes or iCloud syncing, or encounter issues with the transfer, AltTunes stands out as a reliable alternative, offering ease of use and efficient data transfer capabilities. Choose the method that suits your preferences and needs, ensuring a smooth and efficient photo transfer experience.
FAQ
What makes AltTunes a preferable option for transferring photos to an iPad?
AltTunes offers a hassle-free solution with several advantages:
- Seamless connections between PC and iPad.
- Versatile file manipulation, including browsing, exporting, importing, and backup.
- Advanced features like device-to-device data transfer and tools for power users.
What are the differences between AltTunes and iTunes for transferring photos to an iPad?
AltTunes provides a more convenient alternative to iTunes with features such as:
- Faster and efficient photo transfer.
- External hard drive as a preferred backup location.
- Additional functionalities beyond backup, including exporting text messages, adding music and movies, and setting up a new iPad.
What steps can I take if I face difficulties transferring photos to my iPad?
If you experience issues, consider the following:
- Ensure the iTunes Apple Mobile Device USB Driver is installed on your Windows PC.
- Set your PC as a trusted device on your iPad to address security restrictions.
- Check for pending updates on your computer and iPad.
- Verify the USB cable for damage or dust and try different ports.
- If challenges persist, consider using AltTunes for a hassle-free transfer using Wi-Fi, avoiding constant troubleshooting.