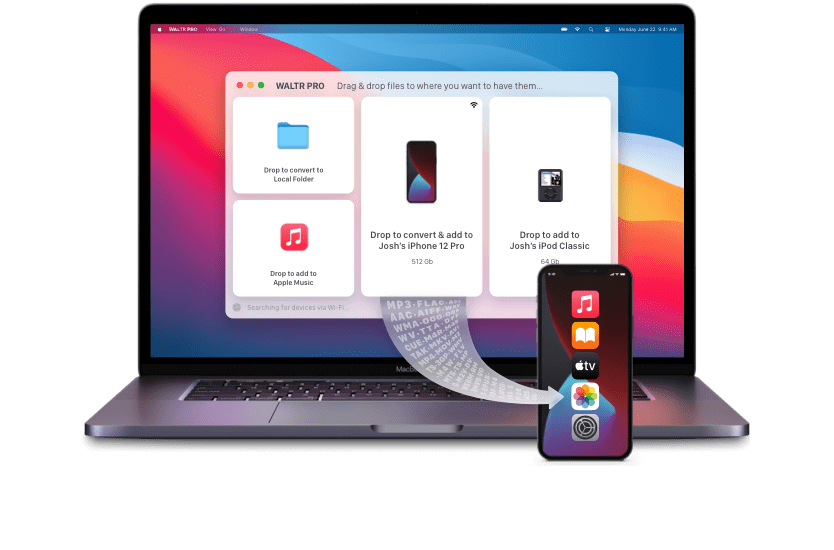There's nothing like taking photos with your iPhone, right?
When you want to savor the moments with your family, have a jolly good time at a party, or treasure a moment that can be printed on a postcard, your iPhone's camera can do that for you. It's truly a magical thing among the other iOS devices available.
When you're done viewing your pictures in your Photos app, you'd like to sync your photos to the Mac, where you can store them up, arrange them, and make a collection. From there, you can send the photos to your loved ones, edit them nicely, and do other things that your Mac can do for you.
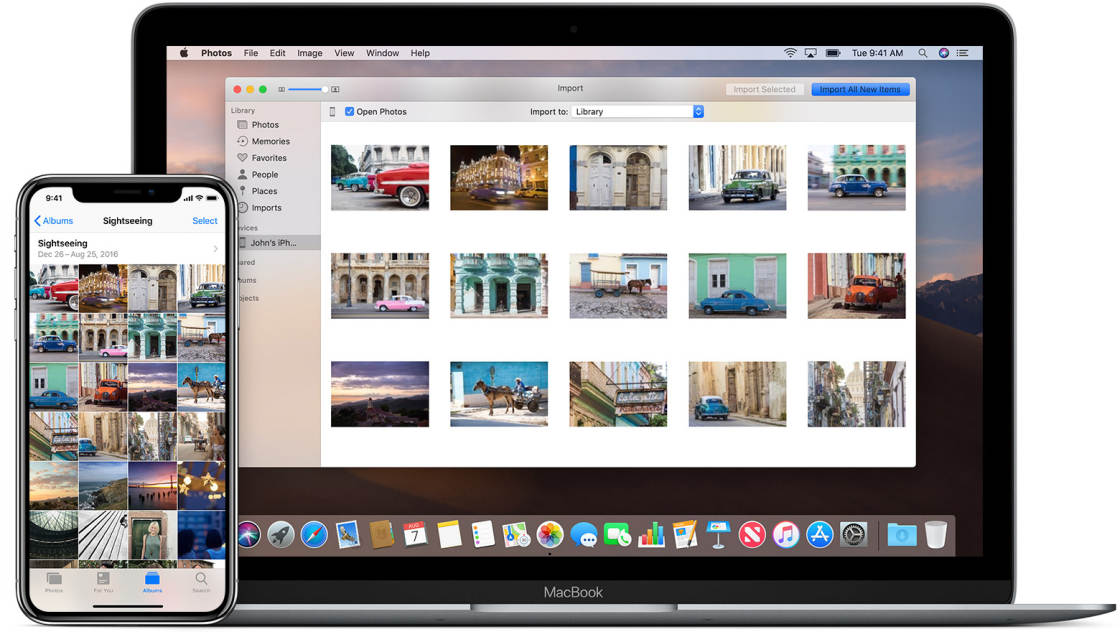
It's vital and essential to do the syncing, especially when you're using an iPhone and Mac together because, after all, they are from the same company, they use the same USB cables, and they support each other like a team.
Sure, Windows has the support, too, but then it can be a pain when you have to download updates and drivers, so it supports your iPhone. But with the Mac, all the updates are automatically implemented for your convenience.
But then sometimes, syncing photos from iPhone to Mac isn't always a smooth operation. There can be times when you're trying to sync them together through iTunes, but then you know how that goes: iTunes needs this update and that update to get things rolling smoothly. It may have you think it's better just using the Photos app on its own.
There's also the option to do it with iCloud, but when your internet's down or the iCloud storage is almost full, the automatic syncing routine you were looking forward to just won't happen the way you want it to happen. So in a way, you're stuck using the Photos app.

So what's an excellent alternative option to go for to make sure that automatically syncing photos from iPhone to Mac goes better? Get it right on with iMazing.
iMazing: The Amazing iOS Manager Extraordinaire Automatic Syncing!
What is iMazing? It's an iOS manager with lots of great features that will have you wonder how it can surpass a lot of Apple's programs and be a great aid to the other iOS devices. All the separate app functions that Apple spreads over with its app are all put into one with iMazing.
iMazing can play a significant factor when you automatically sync photos from your iPhone to Mac because you won't need iTunes anymore. It's because iMazing is built to make sure that your experience will be a breeze. You may even find that iMazing is the one program Apple should have had all these years to help you sync photos in the first place!
Interested in getting the photo stream going on? Here are the steps on how to do it!
Step 1: Download iMazing to your Mac
To get started with the automatic syncing process, head to this link here to download iMazing to your Mac. Once the file is downloaded, you can open it and start installing. Don't worry; the installation won't take too much of your time, and in no time, the program will be ready for you.
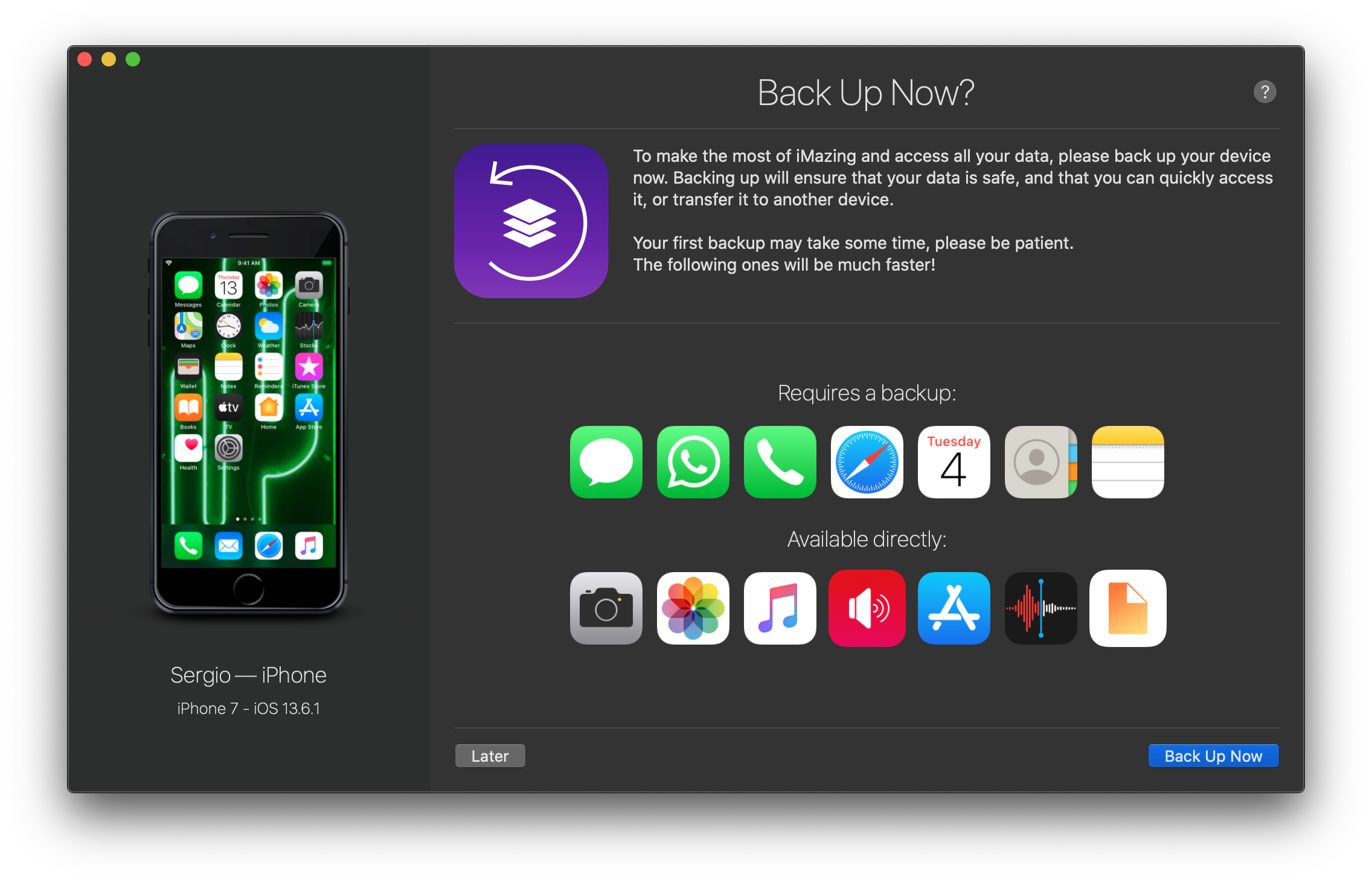
If you're worried about paying, you won't have to worry because the download is free. Plus, you'll have the opportunity to give the program's trial a test-run, which means if iMazing dazzles you, you can purchase the full program right then and there.
Step 2: Open up iMazing and connect your iPhone to your Mac
Once iMazing has successfully been installed to your Mac, open it up and set the details so that it will show the default page the next time you open up. For your next step, get your iPhone and plug it in using the cable.
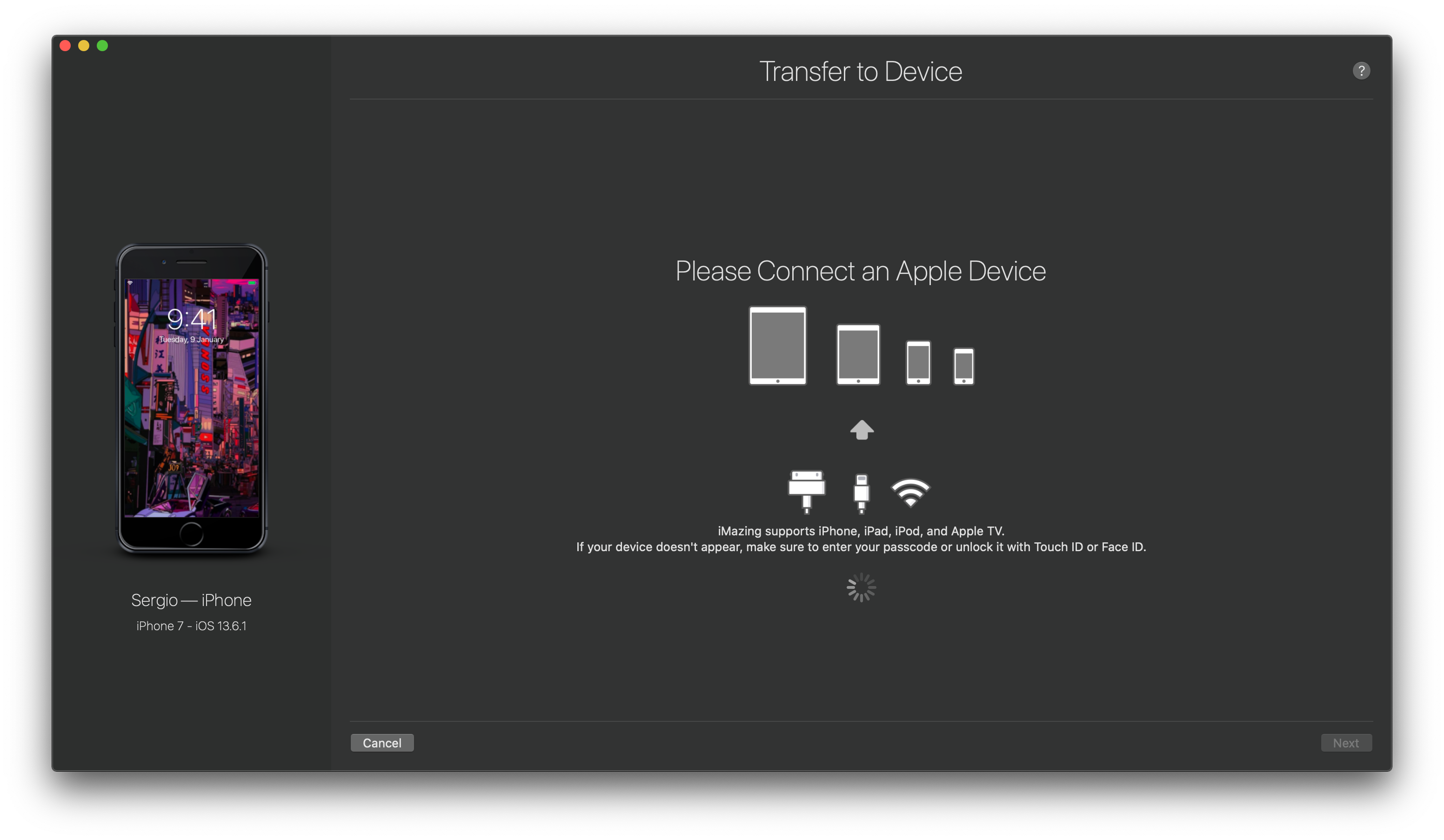
Wait for the signal that your Mac detects your iPhone, and voila! You'll now be prompted to trust the Mac when your iPhone detects that it's plugged into it. Once you've done all the right choices, your iPhone can now be connected to your Mac without fail.
You can also opt for wireless connections if you don't like tangling wires or just like it the wireless way. To do this, you can simply enable it in the settings. Just a heads-up, you have to make sure you've made the wired connection earlier because if you don't, iMazing won't detect your iPhone like it's part of the program.
Step 3: Open the Photos section
With everything set-up, you're reading to get going with the automatic syncing. First, open up your iPhone as it's shown in iMazing and open the Photos section. There, you'll see your photos and how they're arranged on your iPhone much like the photos app itself. Second, keep track of the photos you'd like to view on your Mac and select them. Third, you can go right ahead and click the "Import" function.
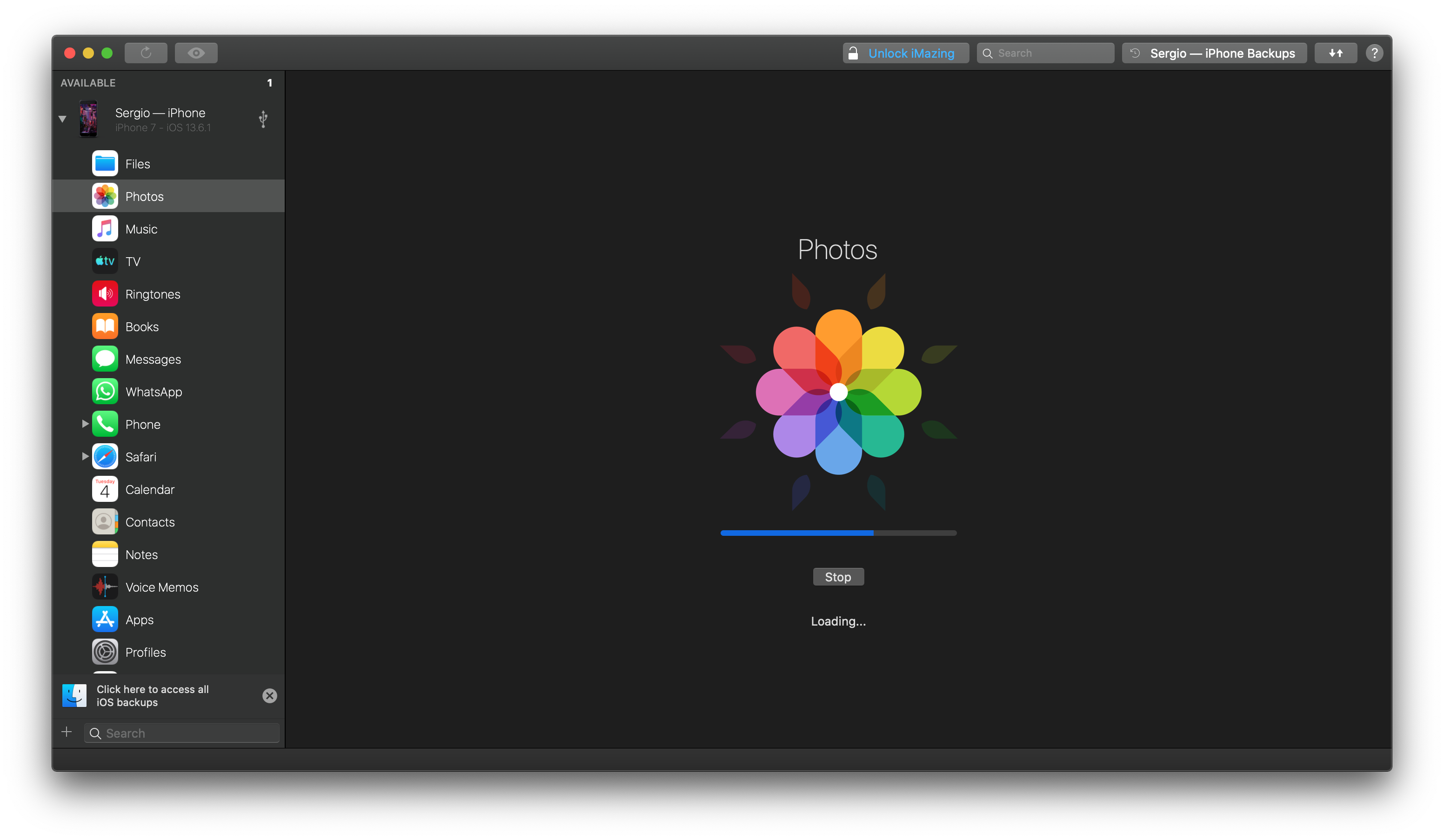
When you've done this, you'll be able to sync photos from your iPhone to Mac in just seconds.
Step 4: Set up the backup function
Now that you could manually sync your photos from iPhone to Mac, it's time to get things rolling with the automatic function. To get this done, you'll need to enable the backup feature of iMazing, which will be done through your WiFi network.
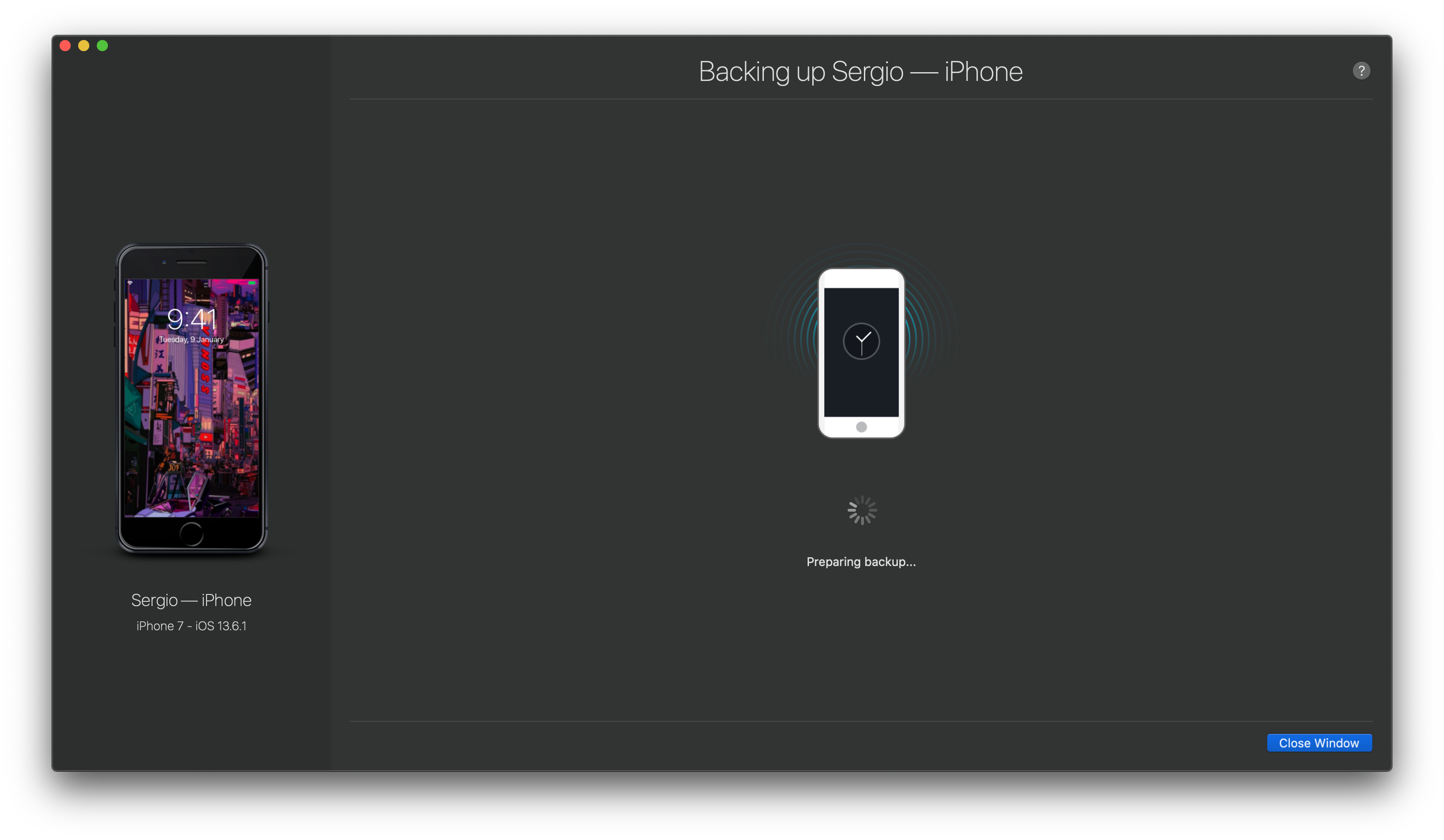
To do this, you'll need to open up iMazing Mini, the aptly-named section for enabling the backup function, when you're navigating iMazing. From there, you can pick your iPhone and toggle the option that iMazing will do regular backups so that your photos are safe and sound.
Useful tip
You can set your own automatic schedule so it can back up your photos from your iPhone at times you'd like it to do when you're not doing much.
Once you've done all this, you can rest easy and know that you can manually and automatically access photos from your iPhone to your Mac without having to move much at all.
Secret Step: Getting iCloud Photos
It can be a surprise when you find that some photos you put in your Photos app aren't showing but actually, you'll see that there in your iCloud photo library. So for this extra step, we can give you a way on how to get your iCloud photos.
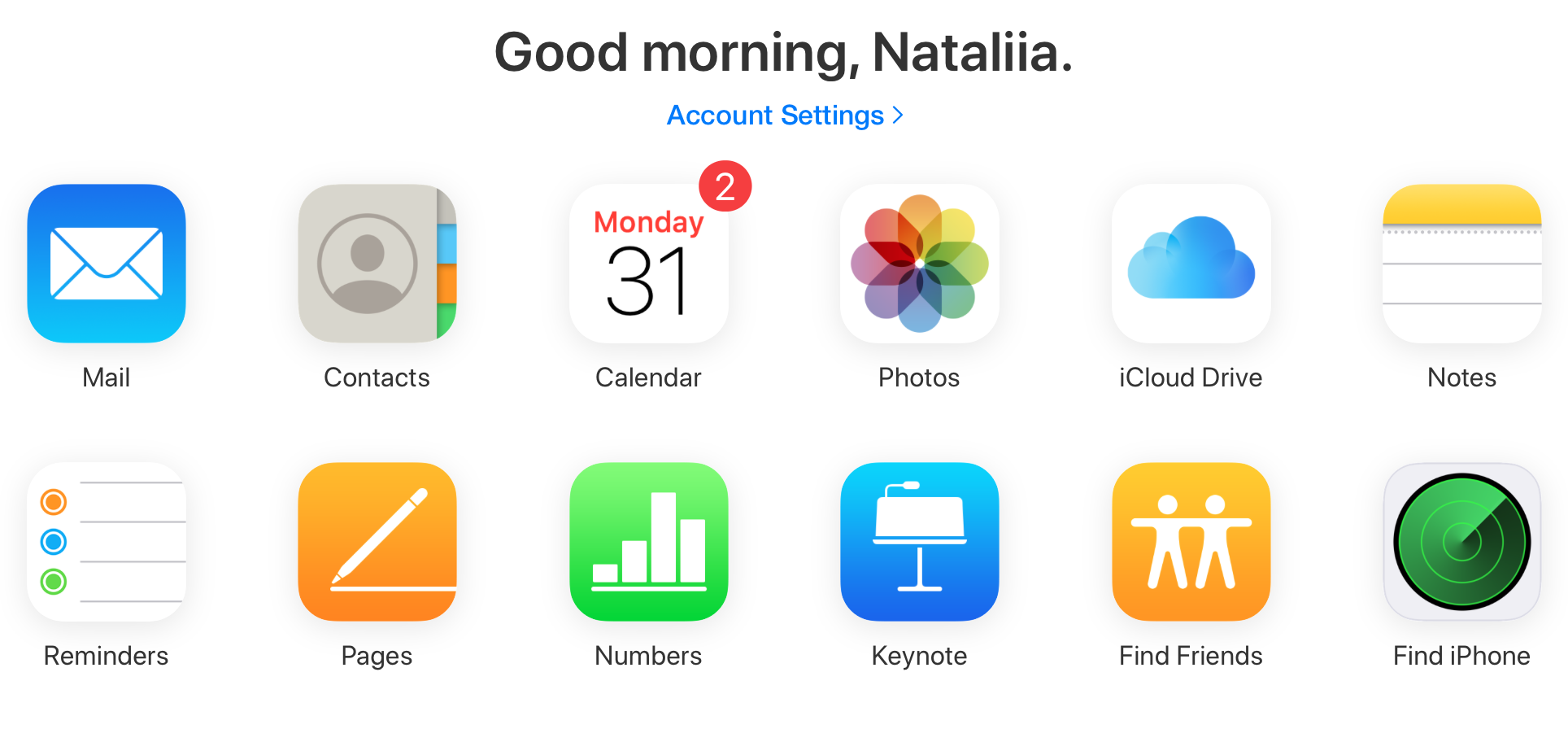
When it comes to syncing your iCloud photos from your iCloud photo library to Mac, there are 2 ways: the first one is to have iCloud installed on your Mac. From there, you can sign in your Apple ID, download your photos, put them in their own folder, and import them using iMazing.
The other idea is downloading the iCloud photos from your iCloud photo library on your iPhone. When you do this, your iCloud photos will be part of your iPhone library so it'll be easier to sync photos. So why keep your iCloud photos in your iCloud photo library? Sync them in with your Mac now!
The Verdict
So, how is your experience? Easy, right? With iMazing, you can finally sync photos from iPhone to Mac automatically without fail. There's no need to get stuck in the times when iTunes doesn't work for you: iMazing can take the burden and stand firmly for you. It'll even make you think that the photos app on your iPhone is missing a lot.
As you'll undoubtedly see, iMazing lets you manually and automatically sync photos from iPhone to Mac easily. You can connect your iPhone and just get the photos you want so bad from it for the manual parts. For the automatic parts, enabling the backup function will ensure that you can already access them from your Mac when you're in a bind with the iPhone, syncing it all 100%.
To make things even sweeter, photos aren't the only things you can sync from iPhone to Mac: you can also do the same thing with videos. iMazing just keeps on getting more fabulous knowing you can sync photos and videos together.
Cool Features That'll Get You Smiling With Glee
It's a fantastic feat to see how iMazing can help you out with your automatic syncing photos and videos from iPhone to Mac. It's even an amazing thing to find out you can get your iCloud photos from your iCloud photo library. But are you aware this program has other cool features that'll make you grin with joy? Here are some of the features iMazing won't outright tell you:
1️⃣ Move your music with pride
It can't be a great program that lets you transfer photos without it having this feature, enabling you to move your music as you'd do in iTunes. But unlike iTunes, iMazing surpasses many things that will make you see it as a better alternative.
2️⃣ Manage your apps like a master
Managing your iPhone apps would be such a joy to do but with the simplistic approach Apple has, you can't even do that much in iTunes. But with iMazing, you've got full control over how your apps will be arranged on your iPhone.
3️⃣ Store and archive your notes and messages with smoothness
Trying to store and archive your notes and messages for future reference? Don't worry, iMazing can help you do that. Thanks to its versatile feature for letting you view your notes and messages on the Mac without lag or latency, you can already have a backup in just minutes.
4️⃣ Transfer data from an old iPhone to a new iPhone
There are times when we need to transfer our data from an old phone to a new phone. Doing it the Apple way is a slow process, but with iMazing, you can do it fast and enjoy everything about your new iPhone more quickly than ever. You can even do it all without having to use iCloud or iTunes anymore. Cool, eh?
5️⃣ Keep system files safely and efficiently
For users out there who want to make their iPhone foolproof for future scenarios, it's a shame Apple can't let them do that with the current programs. But with iMazing, system file management is granted. The features will definitely make you want to ask Apple to do this.
Final Words
There's nothing like having an automatic way for you to sync photos from iPhone to Mac. But when you try to do it with iTunes and other official Apple programs, it can be a hampering experience. It may even have you give up and just let things be.
That's why with iMazing, it's able to make your experience smoother with the fast way to do sync photos from iPhone to Mac with manual ease while also going automatic with the backup function. And you'll be pleased to see that you can get your iCloud photos from your iCloud photo library too.
In many ways, iMazing really shows that it can outrun iTunes and the other alternatives. Then add to the other features it's got and the many that will be coming in future updates, and you got yourself a program that won't even have iTunes in its name. So go for it and get yourself the excellent app known as iMazing :)

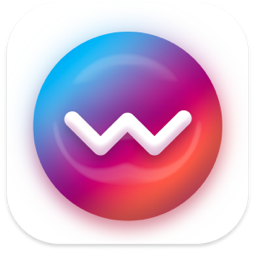



 WALTR PRO
WALTR PRO