iTunes Won't Recognize Your iPhone? Try These 9 Fixes


You plug in your iPhone—nothing. Just a vague iTunes error that leaves you stuck.
You just want to sync your iPhone or make a quick backup—and iTunes refuses to cooperate. The "An iPhone has been detected but it could not be identified" message appears, blocking everything you're trying to do.
You're not alone—this is one of the most common iTunes headaches. Follow this guide to fix iTunes recognition issues in minutes.
Let's get your iPhone recognized and syncing again—step by step.
Before You Start: The Fast Fix
- Most common cause: Outdated software or corrupted USB drivers
- Quick win: Update to the latest version of iTunes, Windows, and iPhone software first
- Success rate: 90% of cases resolve with basic troubleshooting
Why This Error Happens
Apple iTunes needs specific drivers and services to communicate with your iPhone or iPad. When these components malfunction, become outdated, or conflict with other software, iTunes can detect your phone but the device could not be identified properly.
Security software on your Windows PC can sometimes interfere with the connection process, creating errors like this identification failure. A related issue some users encounter is when you can’t add songs to iPhone, which often stems from similar sync conflicts.
9 Fixes That Actually Work
1. Check Your Cable and Connection
Start with the basics. A faulty cable causes most connection issues when you connect the iPhone. What to check:
Use the original Apple USB cable that came with your device
Test different USB ports on your Windows computer
Clean both the Lightning port and USB connector
Look for visible damage like fraying or bent connectors

Damaged cables often work intermittently, making them hard to diagnose.
💡 If you don't have another cable available, try wiggling the connection gently while connected. If iTunes recognition comes and goes, the cable is likely faulty.
2. Update All Software
Compatibility issues between outdated software versions frequently trigger this error.
For Windows:
- Go to Settings > Update & Security > Windows Update
- Install all available updates
- Restart your computer
For iPhone or iPad:
- Open Settings > General > Software Update
- Download and install any updates
- Keep your device plugged in during installation
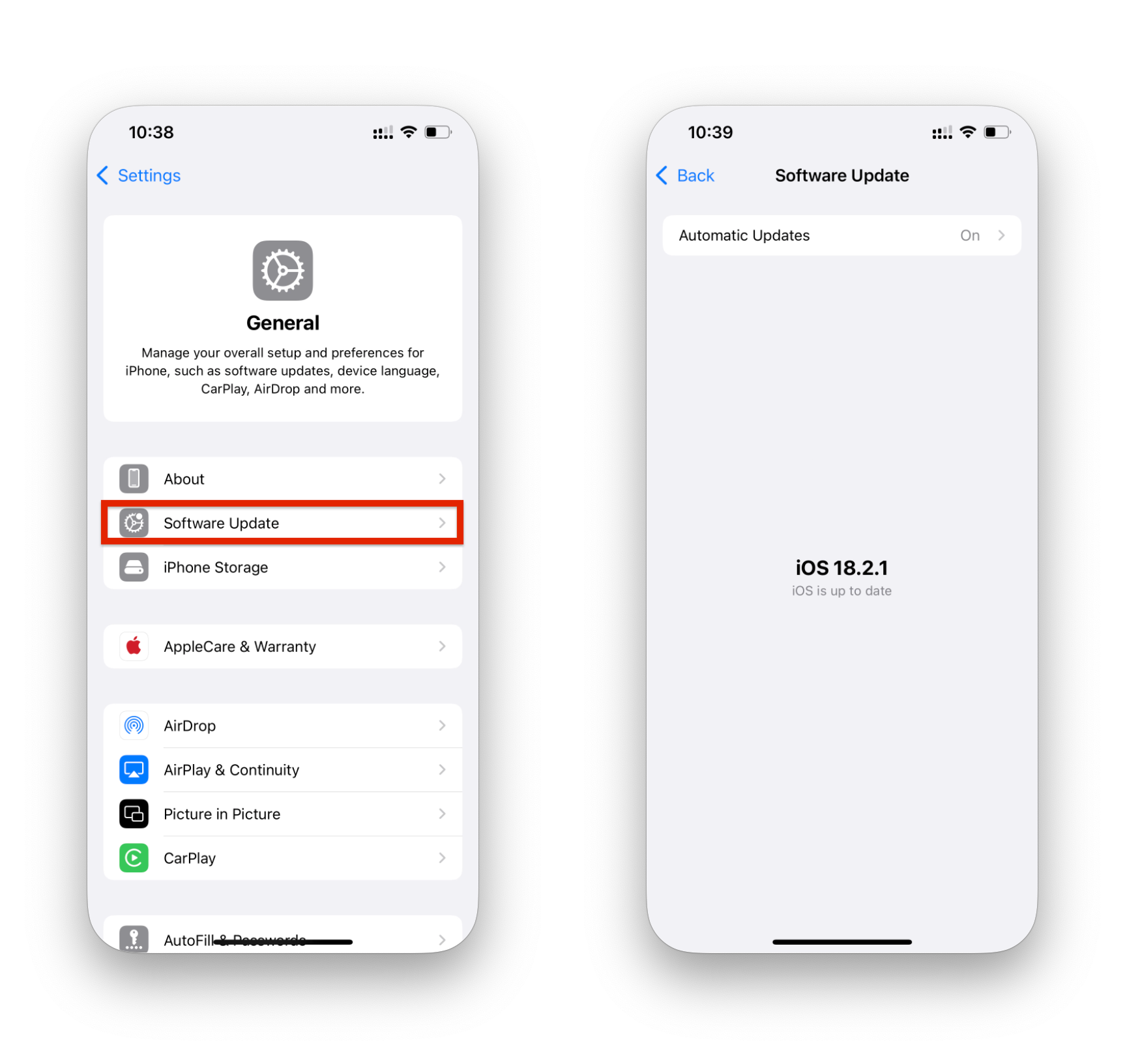
⚠️ This process requires administrative privileges on Windows. You'll need to log in as an administrator or have admin credentials available.
3. Reinstall iTunes
Corrupted iTunes files can prevent proper device recognition.
Steps to fix iTunes:
- Go to Programs and Features in Control Panel
- Uninstall iTunes completely
- Restart your computer
- Download the latest version from Apple's website
- Run the iTunes installer and restart again before testing
This method to fix iTunes issues works for roughly 60% of identification errors. The fresh installation often resolves corrupted iTunes components that cause recognition problems.
If you're looking for a more intuitive backup and transfer solution, you can quickly transfer files from iPhone to PC using AltTunes.
4. Force-Close iTunes Background Processes
Hidden iTunes processes sometimes interfere with new connections when you try to connect the iPhone.
How to end processes:
- Press Ctrl + Shift + Esc to open Task Manager
- Find all iTunes-related processes under "Processes"
- Select each one and click "End Task"
- Launch iTunes normally and test your connection
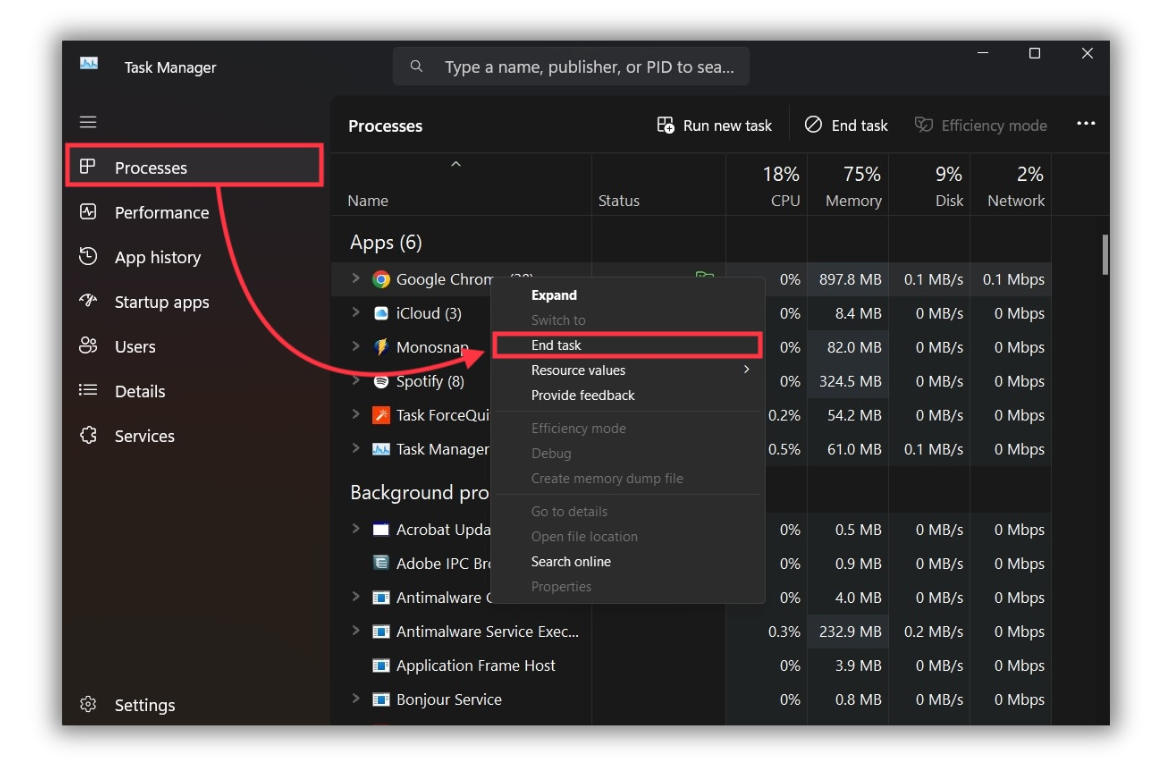
💡 To minimize future background process conflicts, close iTunes completely when not in use rather than minimizing it. This prevents unnecessary resource usage and potential conflicts.
5. Verify Apple Services Are Running
iTunes for Windows depends on specific background services to function when connecting iPhone devices. Check these services:
- Press Windows + R, type "services.msc"
- Look for "Apple Mobile Device Service"
- Right-click and select "Start" if it's stopped
- Set startup type to "Automatic"
⚠️ Accessing Windows Services requires administrator rights. You may see a User Account Control prompt requesting permission.
If these services are not running, it can lead to the "An iPhone has been detected, but it could not be Identified" error.
AltTunes can help you manage your iPhone efficiently by enabling you to transfer contacts to new iPhone without the hassle of syncing issues.
6. Remove Conflicting Apple Software
Multiple Apple programs can create conflicts with iTunes components. Temporarily uninstall:
- iCloud for Windows
- QuickTime
- Safari
- MobileMe (if present)
Test your connection after removing each program. Reinstall them one by one to identify the culprit. You can also disable security software temporarily to check whether it's blocking the connection.
💡 Before uninstalling, note which Apple programs you actually use. Many users have outdated Apple software installed that they never use, which just creates potential conflicts and uses system resources.
AltTunes also provides solutions for managing backups, allowing you to effortlessly view iCloud backup files and handle different types of content transfers.
7. Reinstall Apple Mobile Device USB Driver
This driver handles communication between iTunes and your Apple iPhone through the universal serial bus connection.
Driver reinstallation steps:
- Connect your iPhone using the original USB cable
- Open Device Manager (Windows + X, select Device Manager)
- Find "Apple Mobile Device USB Driver"
- Right-click and select "Uninstall device"
- Disconnect and reconnect your iPhone
- Windows will automatically install the driver
💡 If Windows doesn't automatically install the necessary drivers, you may need to manually download them from Apple's support website.
If needed, you can restore the connection by exporting contacts from iPhone with the help of AltTunes.
8. Update Windows (Additional Check)
If you skipped the earlier Windows update, do it now. Older Windows builds lack necessary security certificates for newer iOS versions and iPod Touch models.
💡 Microsoft regularly releases updates that improve device compatibility, so keeping Windows current helps prevent future iTunes connection issues.
9. Use Third-Party Repair Tools
When standard troubleshooting fails, specialized software like Tenorshare TunesCare can fix the error by repairing iTunes system files. These utility programs offer one click solutions for persistent connection issues.
Some tools can also perform cleanup operations to remove corrupted iTunes components and re-install them fresh.
However, if you're looking for an easier way to manage backups and transfers, consider learning how to recover permanently deleted photos or even how to backup iPhone to hard drive with AltTunes.
Prevention Tips
- Keep everything updated: Set automatic updates for Windows, iTunes, and your iPhone to prevent future compatibility issues.
- Use original cables: Third-party cables often lack proper certification and cause random connection failures.
- Regular maintenance: Clean your device ports monthly and restart iTunes if you notice slow performance.
- Follow the steps: When getting the error again, start with cable checks before moving to more complex solutions like uninstalling iTunes.
For a broader safety net, check our full guide on how to backup and restore iPhone.
Skip iTunes Entirely: Better Alternatives
Tired of wrestling with iTunes? You're not the only one feeling frustrated by Apple's clunky desktop software.
If the fixes above didn't work—or you just want to avoid iTunes headaches altogether—here are your best alternatives.
And if you’re troubleshooting iTunes for video purposes, you might also find our guide on how to add subtitles to a video on iPhone useful.
Why Consider iTunes Alternatives?
iTunes has become bloated over the years. It's slow, prone to errors, and many users find it unnecessarily complicated for simple tasks like backing up photos or transferring files.
Common iTunes problems:
- Frequent connection errors and sync failures
- Slow performance and high resource usage
- Complicated interface for basic file transfers
- Multiple background services eating system resources
AltTunes: The User-Friendly iTunes Replacement
AltTunes solves most iTunes problems with a cleaner, more intuitive approach to iPhone management.
What makes AltTunes different:
No driver conflicts - Works independently of iTunes
Faster transfers - Direct file access without iTunes overhead
Simpler interface - Drag-and-drop functionality
Less system bloat - No unnecessary background services
It also makes everyday tasks easier, like exporting contacts from iPhone to computer without dealing with sync errors.

When to Choose Alternatives
Consider switching if you:
- Regularly encounter iTunes connection errors
- Only need basic file transfer and backup functions
- Want faster, more reliable device management
- Prefer simpler software without unnecessary features
Stick with iTunes if you:
- Use Apple Music extensively
- Need advanced iOS app management
- Regularly sync with multiple Apple devices
- Rely on iTunes Store purchases and organization
Making the Switch
Switching from iTunes to an alternative is straightforward. You don't need to uninstall iTunes completely – just use your preferred tool for daily tasks and keep iTunes for specific Apple services if needed.
💡 Many users run both iTunes (for Apple Music) and AltTunes (for file management) to get the best of both worlds without the daily iTunes frustrations.
When to Contact Support
Contact Apple Support if:
- Multiple iPhones show the same error on your computer
- The error persists after trying all solutions
- Your device works fine on other computers
These symptoms suggest hardware problems with your computer's USB controller or deeper system issues.
Sometimes, recognition problems can also involve data protection layers – see our explainer on iPhone encryption for more context.
FAQ
How can I fix the “An iPhone has been detected but it could not be identified” error?
To fix this error, check your USB cable and ports and ensure you are using an original Apple cable. Also, update your iPhone and Windows operating system and reinstall iTunes. These basic troubleshooting steps often resolve the issue.
Why does my iPhone not connect to iTunes?
This issue might occur due to outdated software, corrupted drivers, or problems with your USB connection. Ensure that your iPhone, iTunes, and Windows are all updated. Additionally, check that Apple Mobile Device Service is running on your computer to avoid connectivity issues.
What should I do if iTunes doesn’t recognize my iPhone?
First, check the USB cable and port connection. If everything looks fine, reinstall iTunes, update your iPhone and computer, and ensure that Apple services like “Apple Mobile Device Service” are running. These steps usually help iTunes recognize your iPhone.
Can outdated Windows or iPhone software cause iTunes connection errors?
Yes, outdated software can cause compatibility issues with iTunes. Make sure your Windows and iPhone software are up to date. You can update Windows by going to “Settings” > “Update & Security” and your iPhone by visiting “Settings” > “General” > “Software Update.”
How do I reinstall the Apple Mobile Device USB Driver?
To reinstall the Apple Mobile Device USB Driver, connect your iPhone to your computer, open Device Manager, find “Apple Mobile Device USB Driver,” right-click it, and select “Uninstall device.” Disconnect and reconnect your iPhone to reinstall the driver automatically.

