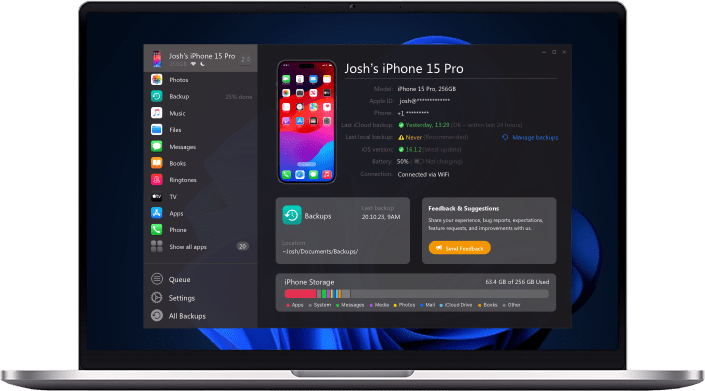Listen up! You have tons and tons of old messages saved on your iPhone.
Aged messages and some of them are probably years old. They’re bloating your iPhone storage, especially with their associated attachments, on top of that, they make your messages app look like a mess. It’s time to organize yourself, it’s time to get rid of old iPhone messages in the fastest and most efficient way possible.
Now, you could start Google things up and find solutions the hard way on your own, or you just go ahead and read this article, The good news, is we’ve done all the research for you, even better news, the solutions are as simple as taking a power nap.
Now, let’s get things started, down below you’ll find multiple, proven ways to delete old messages and free up precious iPhone storage.
Method One: altTunes, the power tool for backups and organization
When it comes to managing your iPhone data there are basically always two ways to go:
1) To use Apple in-house developed tools to get things done or
2) Get third-party software tools that are likely to offer a more feature-rich environment.
Method one covers third-party power. The Ukrainian development studio Softorino wants iPhone owners to have as much control over their data as possible and their software tool altTunes clearly shows off!
You’re fired up to kick things off with the industry-leading tool altTunes? Great! The step-by-step guide down below will be your guidance. But be aware, you’ll probably never uninstall this tool from your desktop machine anymore.
Step 1: Download and Install altTunes
altTunes comes with paid and free plans to choose from. Luckily, for our purpose, the free plan will do the trick as well. Now, that’s been said let’s get the ball rolling, go ahead and grab one of the two links down below to get a free, fresh copy of altTunes!
After the download has finished, install the software like you’ve done so many times before.
Step 2: Launch altTunes and connect your iPhone
Have you installed the software successfully? Great! Now we come to the most essential step to manage and delete old messages from your iPhone. We need a connection to it!
To do so, go ahead and launch the software, after the startup wizard you’ll be confronted with a screen asking you to connect your device, in our case your iPhone. altTunes has a unique feature to offer all of its services completely wireless using Wi-Fi.
Before you can use that feature though, you have to connect your iPhone once with a cable.
Alright, grab a cable, connect your iPhone with your PC, and follow the guide on the screen. altTunes may ask you to trust this computer, meaning there might be a pop-up on your iPhone asking if you want to establish a connection.
Furthermore, you may have to enter your pin as well. Now, if you’re done with that, altTunes shows you the main screen, an overview of all the data on your iPhone.
Step 3: Find your Messages & get rid of them!
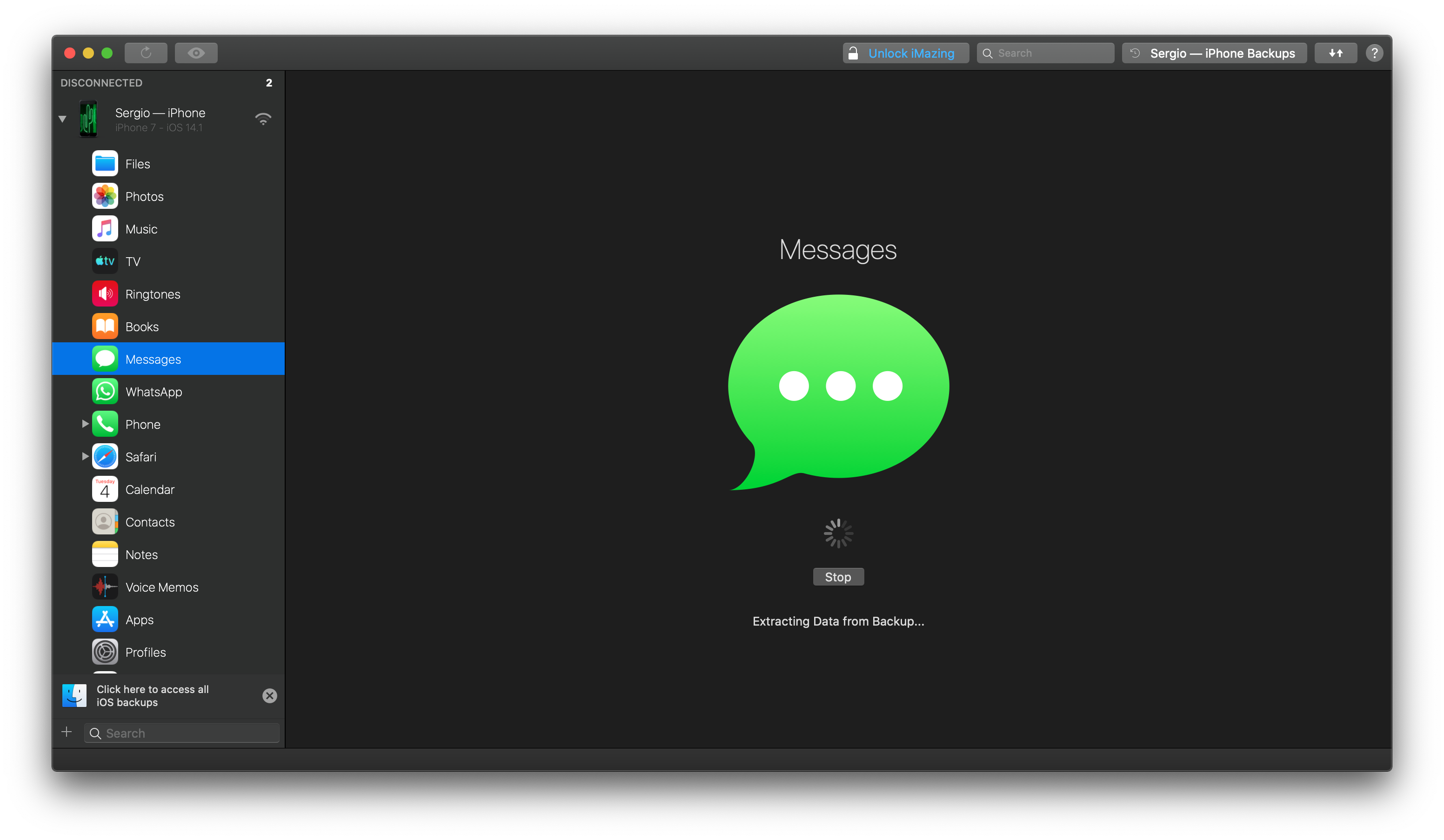
Now, of course, this guide is about deleting old messages from your iPhone to free up some internal storage, memories are golden, and we don’t want them fading away. That being said we recommend making a full backup using altTunes or partial export of your messages.
You don’t know how to back up with altTunes? Click on me to find out!
If you don’t want to go through the hustle of backing up all of your iPhone, including messages, you can also just export your messages in various types of data. To do so, select your device in the altTunes software. Next, click on “Messages”, now altTunes will present you with a screen similar to that of your iPhone letting you scroll through your chats easily.
Now to the backup part, on the bottom of the window, you’ll find various ways to export your messages including:
Export to PDF
Export to CSV
Export to Text
Export Attachments
Print Chat
We know you’re a smart person, and all of the above-mentioned methods are self-explanatory, but anyway, we recommend using a combination of exporting attachments and exporting to CSV for easy chat management later on.
You’ve backed up your chat? Great! Now let’s have a look at actually deleting your messages.
Method Two: Delete stored messages slowly
If you don’t bother too much about which messages are getting deleted and you don’t want to put any work in at all, there is a simple way directly implemented into iOS allowing you to manage your stored messages just with your iPhone. Ready for the simplest solution? Great, let’s jump right in!
Grab your iPhone and go directly into the settings app
Go ahead and click on “Messages” within the settings
Search for “Message History” and click on “Keep Messages”
Choose for how long you want your iPhone to store old messages
Normally, it’s set to “Forever”, but Apple gives you the choice to only store messages which are not older than a year or a month.
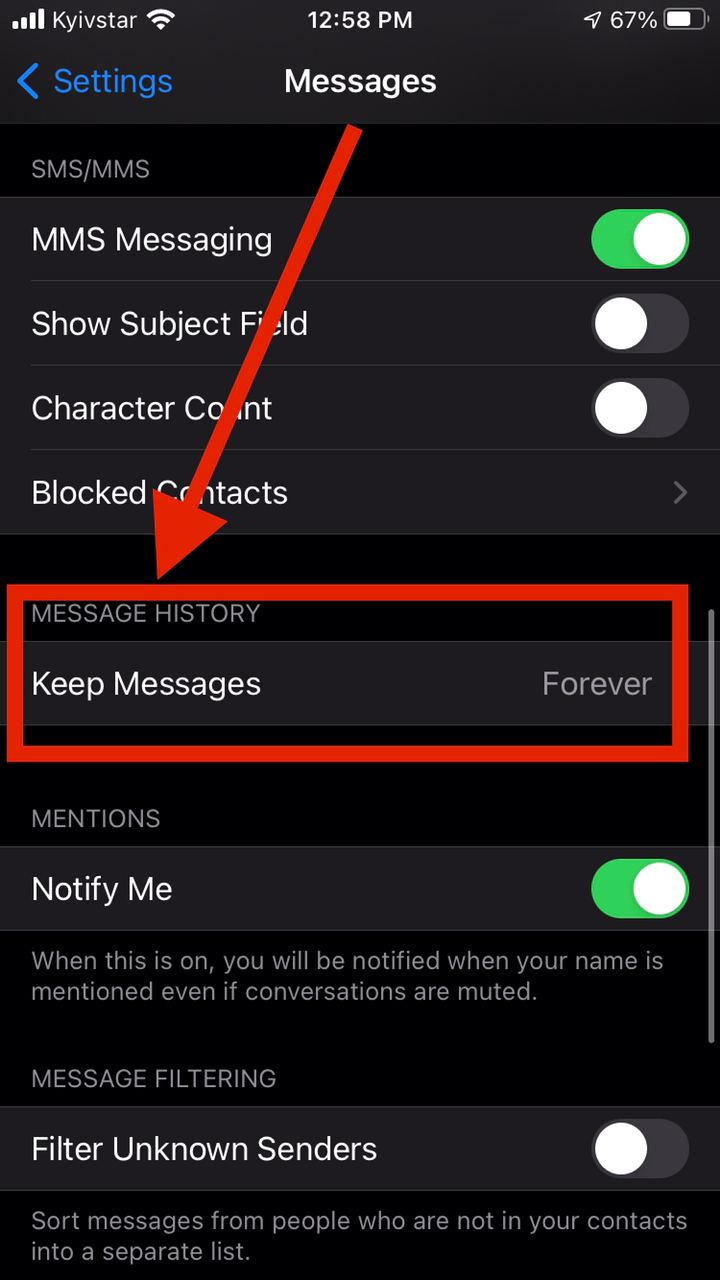
Now, by choosing one of the other two options, your iPhone will automatically delete all of your messages older than a year, or a month, depending on which selection you chose. With your messages, all of the attachments that come along with them are getting vanished as well.
Great, you’re done! Now that was easy, wasn’t it?
Method three: Delete chats individually
Method two wasn’t probably for you, you want to delete chats depending on the importance they have for you and not just simply time. On the other hand, you still want to use nothing but your iPhone. Well, if you’re that type of person, there's no way around deleting hats individually. The good thing though, we’ve got you covered!
Down below you’ll get a simple guide on how to manually delete stored messages on your iPhone!
Grab your iPhone and open up the messaging app
Scroll through your chats and find the one you don’t want to have on your phone anymore
Swipe left on the chat until a little side mockup opens
The option “delete” is clearly highlighted in red. Click on it and the chat is gone including all of its media attachments.
Done again! Not really efficient, but simple!
That's all folks!
Now you know at least 3 different ways of getting rid of old messages on your iPhone. So quick and easy, right? Try them all and share your favorite way of deleting iPhone messages!
Stay tuned for more! 😏