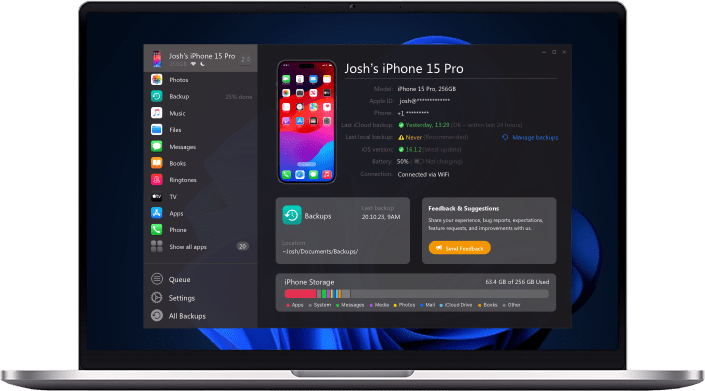Before we start
Not everyone who owns an iPhone or iPad has a Mac, which is why Apple made its mobile devices compatible with Windows PCs, too. Using USB, you can connect an iPad to a Windows PC to set up the device, charge its battery, share its internet connection, transfer files, and sync content. And how to make a backup without spending hours? AltTunes is your solution.
![]() Table of Contents
Table of Contents
How to backup iPad to PC with AltTunes
Given the drawbacks of the traditional method of backing up your iOS device to a PC through iTunes, such as the inability to select specific files for backup or the occurrence of frequent Terminal command mistakes, let's delve into the specifics of a more convenient and reliable alternative.
AltTunes emerges as a comprehensive file transfer tool that facilitates seamless connections between iOS and PC devices. It provides multiple options for file manipulation that go beyond what Finder offers. The app's Backup Manager allows you to schedule instant and wireless iPad backups to a destination of your choice, eliminating the need for any manual effort!
Step 1. Install AltTunes to your PC
AltTunes is a desktop companion app for your iPad, becoming your essential device manager for backup purposes. In addition to facilitating backups, it offers versatile file transfer capabilities for various data types, including images, music, videos, contacts, text messages, and more.
The app is available for free download and usage during the free trial period. Feel free to give it a try!
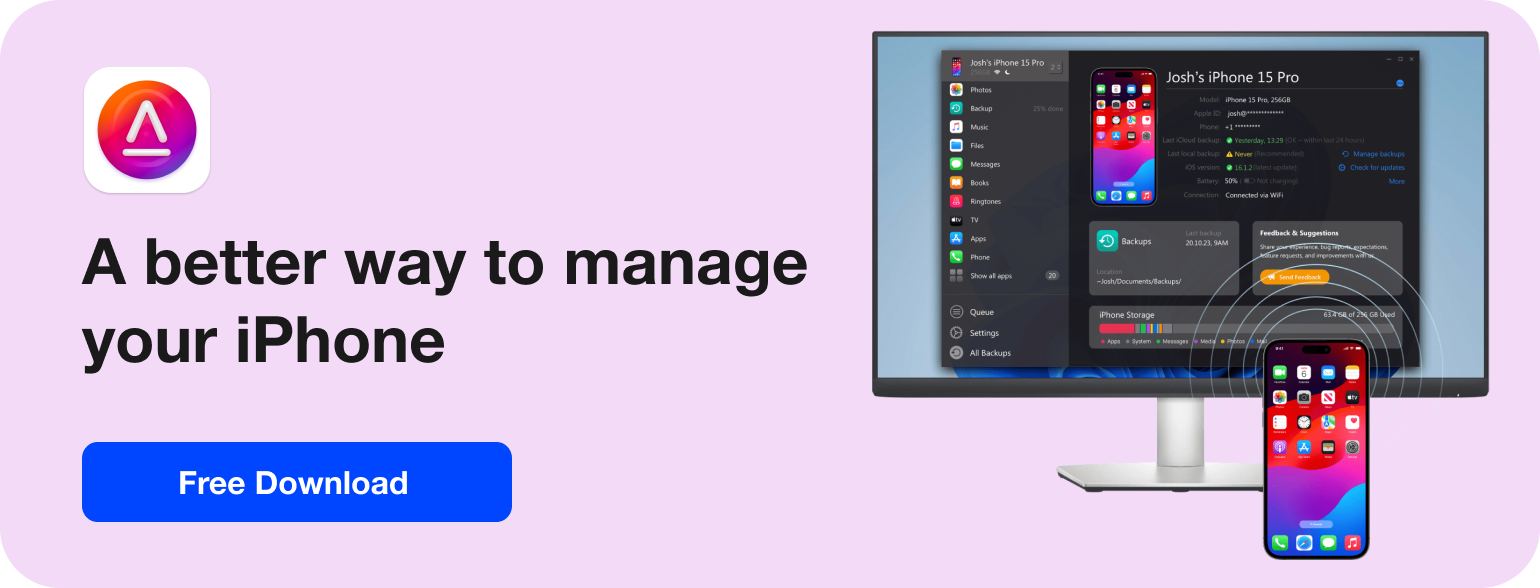
Step 2. Plugin your external hard drive & iPhone
Tap ‘Trust this computer’ on your device if your iPad isn’t synced with your machine.
Step 3. Launch AltTunes & notice your device
Upon initial connection to AltTunes, it will prompt you to back up your device. The best part is that you can choose your external hard drive as the preferred backup location!
Step 4. Choose your external drive as the destination path
After completing the backup process, your files will be readily available on your external drive, circumventing the need for storage on your PC. If you've been pondering how to back up your iPad to an external hard drive directly, AltTunes is the ideal tool.
AltTunes offers a range of functionalities beyond backup
- Export text messages & contacts
- Add music & movies to your iPad bullet-speed and no quality loss
- Easily set up a new iPad in a matter of a click.
- Transfer apps, documents, ebooks, pictures back and forth from your device
- You no longer need to be tied to 1 iTunes library. Sync as many devices as you wish.
How to backup iPad to PC with iTunes
1. On your computer, go to the Microsoft Store to download and install the latest version of iTunes for Windows.
2. Connect your iPhone or iPad to your computer using a compatible USB charging cable (see above).
3. Launch the iTunes app on your PC.
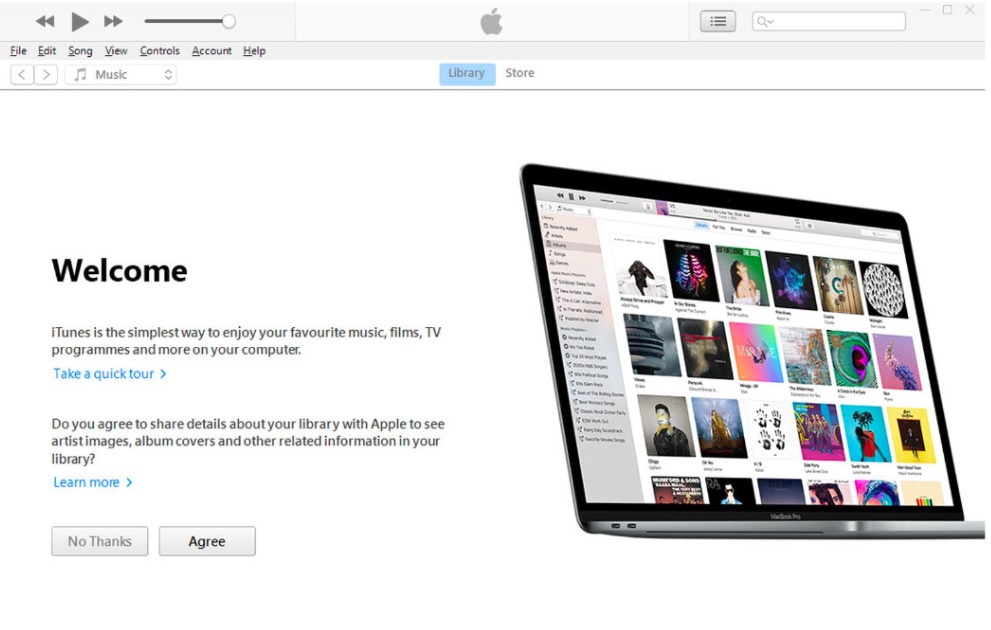
4. Click the iPhone button near the top-left of the iTunes window.
5. Click Summary in the sidebar.
6. Below "Backups," click Backup Now.
7. To encrypt your backup, select Encrypt local backup, type a password, then click Set Password.
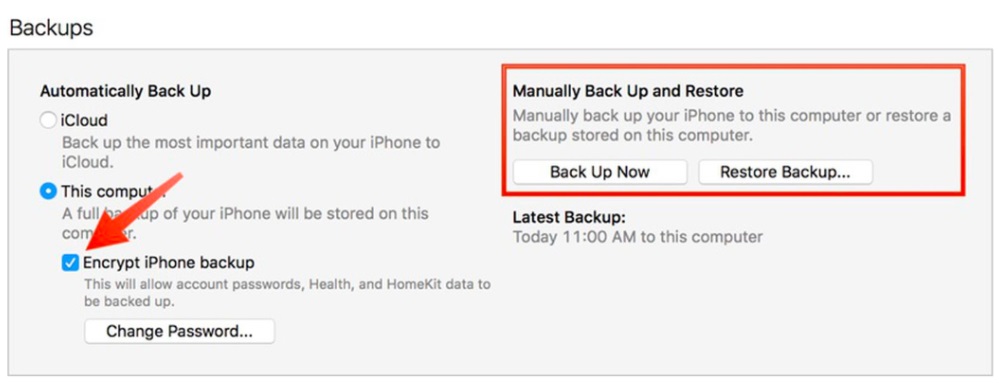
How to backup my iPad to iCloud?
Backing up an iPad to iCloud is a straightforward process and can be achieved through the Settings app on your iPad. The interface might change because of updates in the iOS version, but the process remains somewhat similar. And here’s how to back up iPad to iCloud:
1. Connect to a Wi-Fi network.
2. Open the Settings app and tap your name at the top.
3. In the list of Apple ID settings, tap on iCloud.
4. Next, tap on iCloud Backup.
5. Toggle it On, and that’s all you need to do.
Your iPad will back itself up regularly. In case you want to backup the iPad to iCloud manually, tap on Back Up Now and copy your data to iCloud right away.
The process, although easy, has a few drawbacks. First, if the Internet speed is crawling and the amount of data whopping, it will take hours for the backup to complete. Another drawback is that you get only 5GB of storage space in iCloud backup for free.
Bottom Line
By now, you already know how AltTunes fairs as a nice iTunes alternative. It can perform many tasks that iTunes does, and at times, better at them. With AltTunes, you can not only restore your iPad backups but transfer data from any other iOS devices or their backups. And the best thing is, the process works whether it's iTunes, iCloud or AltTunes backup. So, get it at once! None of your backup data will be transferred over the Internet.
FAQ
Why choose AltTunes for iPad backup to a Windows PC?
AltTunes is a comprehensive file transfer tool that simplifies iPad backup with multiple benefits:
- Seamless connections between iOS and PC devices.
- Backup manager for instant and wireless iPad backups.
- Option to schedule backups to a destination of your choice.
- No manual effort required, eliminating traditional drawbacks.
What advantages does AltTunes offer over iTunes for iPad backup to a PC?
AltTunes offers a more convenient and reliable alternative to iTunes:
- Versatile file transfer capabilities for various data types.
- External hard drive as a preferred backup location.
- Faster backup process with the option to choose the destination path.
- Additional functionalities beyond backup, such as exporting text messages, adding music and movies, setting up a new iPad, and more.
How do I back up my iPad to iCloud, and what are the drawbacks of this method?
To back up an iPad to iCloud:
1. Connect to Wi-Fi and open Settings > [your name] > iCloud > iCloud Backup.
2. Toggle it On and your iPad will back up regularly.
3. For a manual backup, tap "Back Up Now."
4. Drawbacks include potential slow backup due to internet speed and limited free storage space (5GB) in iCloud backups.