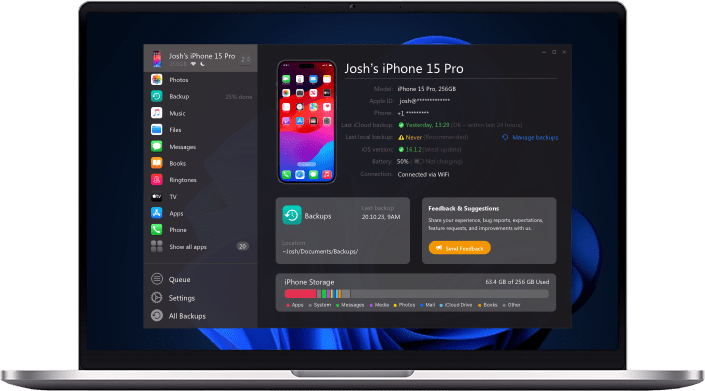Before we start
Congratulations on your new iPhone – that's exciting! Setting up a new device is cool, but the task of transferring a substantial amount of data from your old iPhone to the new one might seem daunting. Here's where AltTunes comes to your rescue! It's a straightforward solution, perfect for those who prefer a quick and hassle-free process.
![]() Table of Contents
Table of Contents
How to transfer from old iPhone to new iPhone with AltTunes
Step 1. Install AltTunes to your PC
AltTunes serves as a desktop companion app for your iPhone, serving as an essential device manager for backup purposes. Beyond its backup functionality, it provides versatile file transfer capabilities for a range of data types, such as images, music, videos, contacts, text messages, and more.
You can download and use the app for free during the trial period. Feel free to give it a try!
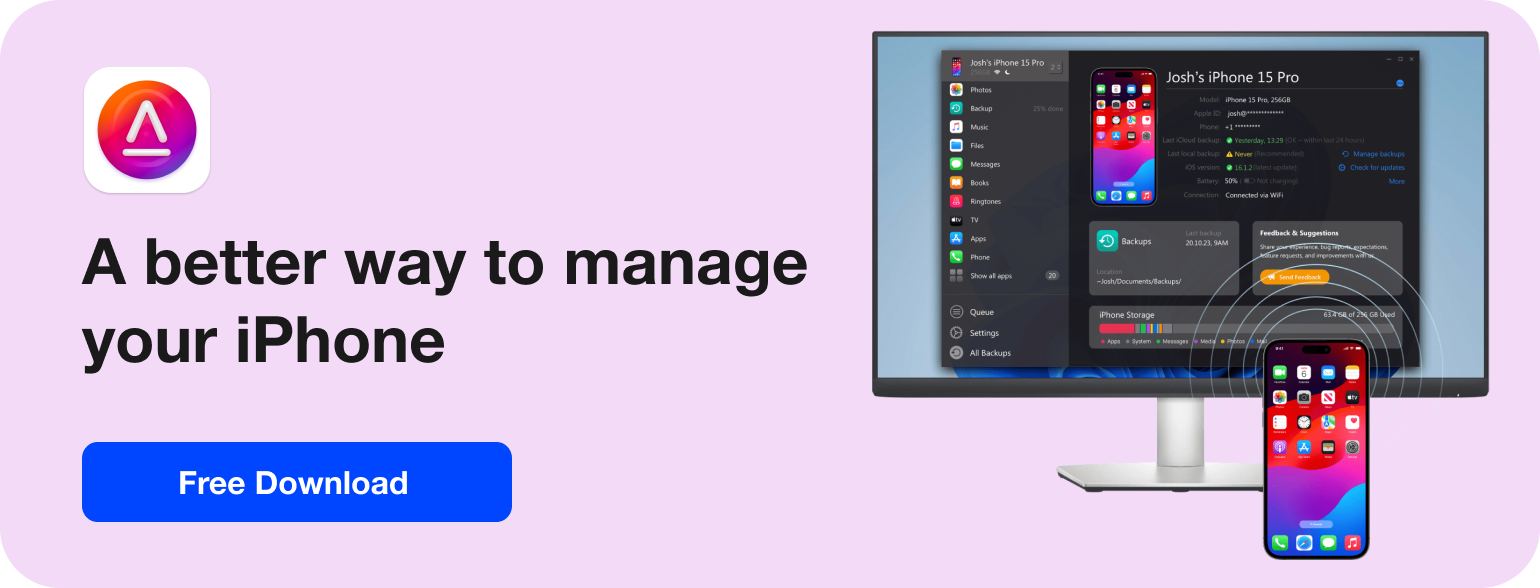
Step 2. Connect both devices to your computer
If you don't have access to 2 USB ports, you can still perform the same procedure using Wi-Fi.
Step 3. Choose ‘Transfer data’ and select the target device
In the launch menu, select the option from the sidebar labeled 'Transfer to iPhone'. Then, choose your target device.
Step 4. Choose what files you want to transfer
You have the flexibility to make a complete copy of your older device or selectively transfer specific apps, contacts, messages, and essentials without any unnecessary clutter – the choice is yours.
In essence, it's a 2-step process. The app will initiate the backup of your older iPhone first, and then it will seamlessly transfer it to your new iPhone. The duration of this process may vary depending on the size of your files.
How to transfer from old iPhone to new iPhone with Quick Start
The Quick Start feature introduced in iOS 13 is a game-changer. With this improvement, you can transfer data to your new phone without the need for a computer. Follow the instructions below to seamlessly transfer data from your old device to the new one.
Note: The transfer time for data depends on the amount being transferred and internet speeds. Please exercise patience during the process.
1. Turn ON your new iPhone and place it near your old iPhone.
2. Upon initiating the process, you'll promptly encounter the "Set up New iPhone" prompt on your older device. Tap Continue. In case this option isn't visible, follow the on-screen instructions on your new device. When prompted, connect your device to a Wi-Fi network or use cellular data. Proceed with the setup process until you reach the Quick Start stage.
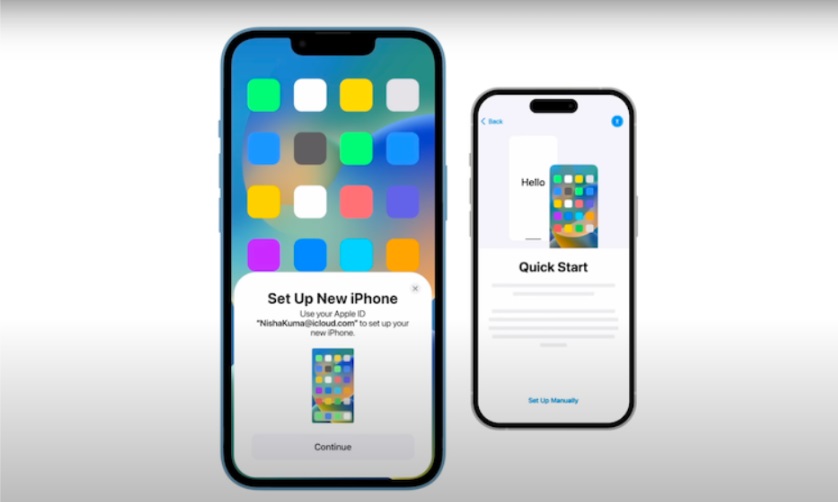
3. After reaching the Quick Start stage, you'll notice an animation on your new iPhone. Open the camera on your old iPhone and scan this animation. This action establishes a connection between the two iPhones.
4. Upon seeing the message "Finish on New iPhone," enter the passcode of your old iPhone on your new device and follow the set-up instructions.
5. On the subsequent screen, select "Transfer from iPhone" if you prefer not to restore any data from a backup. Tap "Continue" to proceed.
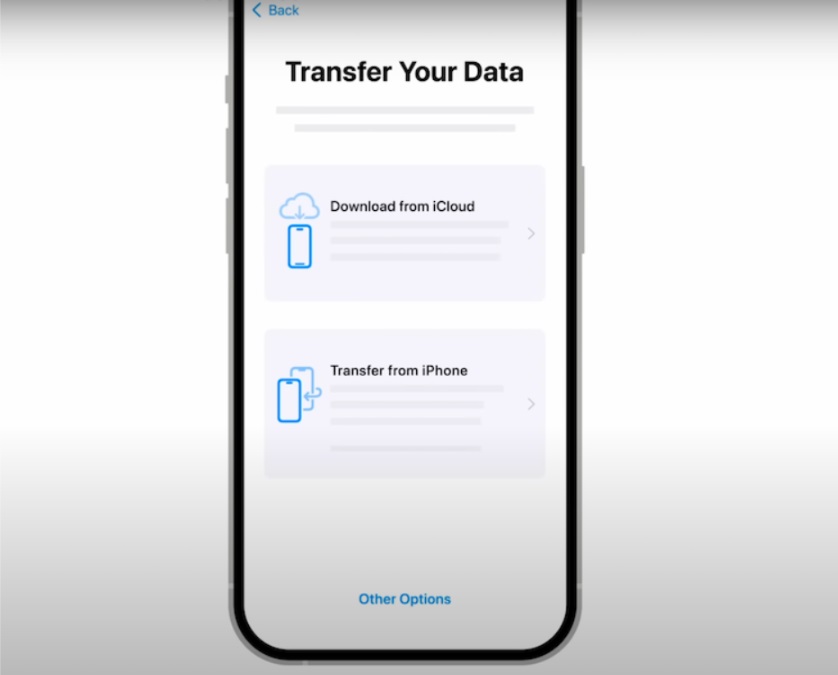
6. On the "Make This Your new iPhone" page, you can choose the items you want to transfer from the old iPhone to the new one. Ensure that both iPhones are kept close to each other and plugged into power until the transfer is complete.
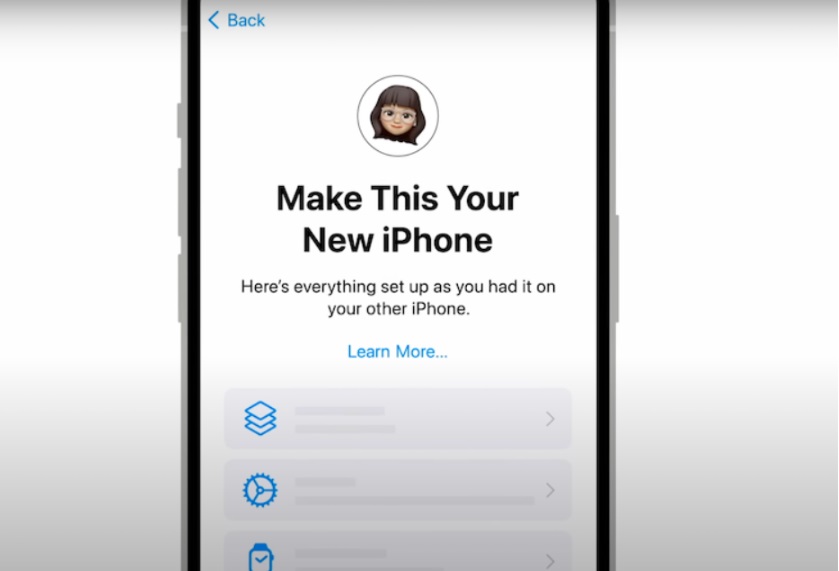
How to transfer from old iPhone to new iPhone with iCloud
While setting up your new iPhone, you can utilize iCloud to transfer data from an old iPhone to the new one. To do this, you first need to back up your iPhone data to iCloud.
Apple's iCloud provides 5GB of free storage, which may not be sufficient. However, you can make use of the "Prepare for new iPhone" feature introduced with iOS 15. This feature offers free temporary storage for up to 21 days, allowing you to move data from your old iPhone to your new iPhone using iCloud at no cost. If 21 days aren't enough, you can request an additional 21 days.
Here's how to enable the feature. If you don't have a large data library and have already taken an iCloud backup, you can skip to step 4.
1. On your old iPhone, open Settings > General > Transfer or Reset iPhone.
2. Under “Prepare for New iPhone”, tap “Get Started”. Next, tap Continue.
3. If asked, tap Turn On Backup to Transfer, then choose Move All App data with iCloud to create a backup and tap Done. The process will take some time depending on the size of your backup.
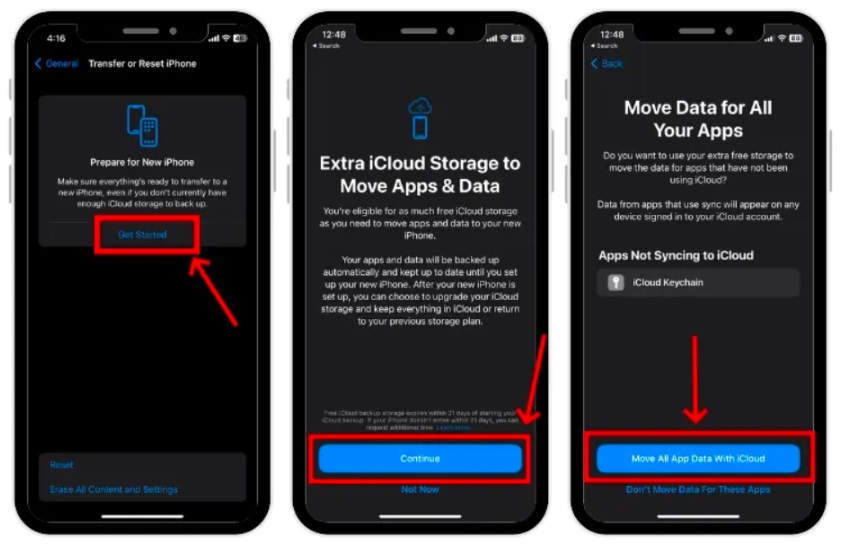
4. Once the backup is completed, turn on your new iPhone, input your Language and Region. When you see the Quick Start page, tap Set up Manually, choose a Wi-Fi network, and allow your iPhone to activate.
5. Then, follow the setup process. When you see Apps & Data screen, choose Restore from iCloud Backup.
6. Enter your Apple ID & Password and choose a backup you want to restore. You can either tap Continue to restore entire data from the iCloud backup or select specific apps and settings.
7. Follow on-screen instructions to move photos, contacts, apps, and other data from the old iPhone to the new iPhone. Once completed, your iPhone will restart automatically.
How to transfer from old iPhone to new iPhone with iTunes
You can also transfer everything from an old iPhone to a new iPhone using a Windows PC. The overall process is quite similar. You first need to create a backup of your old iPhone in iTunes and then restore the backed-up data to the new iPhone. Once you've backed up the data to iTunes, follow the steps below:
1. Turn ON your new iPhone (or the one to which you transfer data to) and start with the setup process.
2. From the Transfer Apps & Data screen, select “From Mac or PC” and plug your iPhone into the computer.
3. On your Windows PC, open the iTunes app and click the iPhone icon from the top-left corner.
4. Then, you’ll see the “Welcome to Your New iPhone” screen. By default, the “Restore from this backup” option should be selected. If not, select this option.
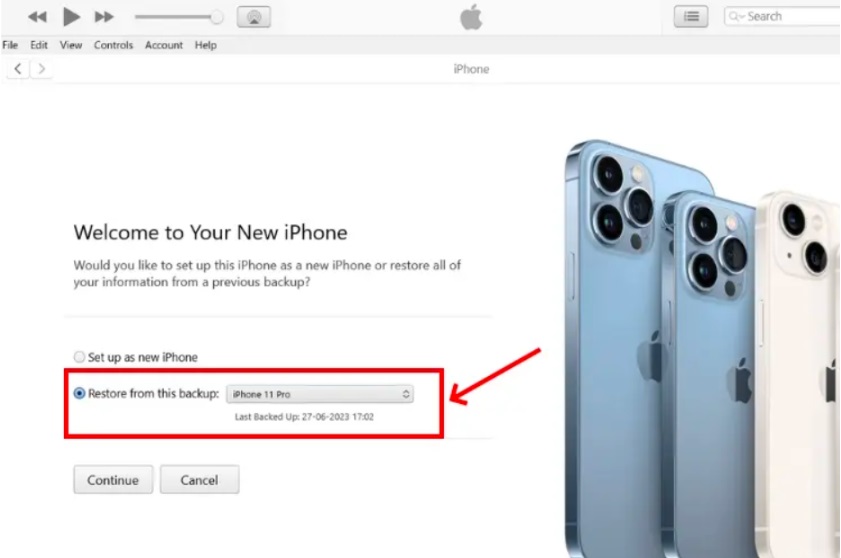
5. Then, choose the backup version and click “Continue”. The restore process would begin automatically.
6. Your iPhone will restart on its own and appear on iTunes. Keep your iPhone connected to the computer until you see Restore Completed on the iPhone. Then, follow the on-screen prompts to finish the setup process.
How to transfer from old iPhone to new iPhone with AirDrop
If you prefer to transfer data from one iPhone to another after the initial setup, you can use AirDrop. However, to be honest, this isn't the most efficient option. It can be time-consuming and involves a significant amount of manual effort.
1. Bring your iPhones close to each other.
2. Connect to a Wi-Fi network and turn ON Bluetooth on both iPhones. To avoid any issues, choose Everyone for 10 Minutes from the AirDrop settings. For this, head to the Control Center, long-press the Wi-Fi icon (or anywhere in the Network block), tap AirDrop, and select “Everyone for 10 Minutes”.
3. Then, select photos, files, apps, or contacts that you wish to transfer from iPhone to iPhone. Tap the share icon, choose AirDrop, and select your new iPhone from the available options.
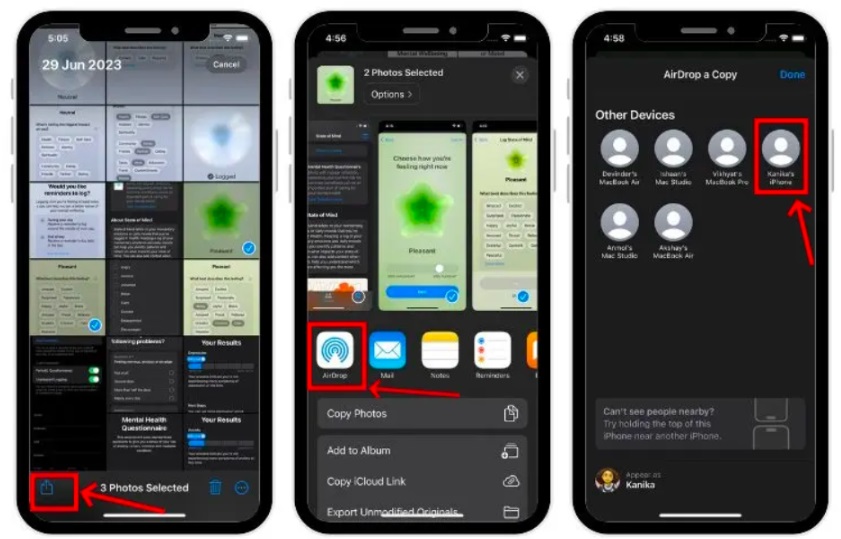
4. You’ll see an AirDrop notification on your new iPhone, tap Accept and you’re done.
5. You can repeat steps 3 and 4 to transfer more data.
What data can you transfer to your new device?
The capability to copy various types of data from your old iPhone, including passwords, account information, apps, music, videos, photos, text messages, and contacts, largely depends on the method you are using. With AltTunes, you have the flexibility to transfer a wide range of data seamlessly.
Bottom Line
Setting up your new iPhone doesn't have to be a challenging task! The process becomes easy with the help of advanced software like AltTunes or Quick Transfer, a recent addition by Apple.
With these tools, you can swiftly copy all your files and data from an old iPhone to your new device without dealing with complicated steps or hassle. AltTunes offers more freedom and simplicity, while other methods allow you to perform the transfer without using a computer.
Feel free to try out these five different methods and let us know in the comments which one you prefer!
FAQ
How does AltTunes simplify the data transfer process between old and new iPhones?
AltTunes is a desktop companion app that serves as an essential device manager for backups. It facilitates versatile file transfers for various data types, including images, music, videos, contacts, and text messages. The process involves installing AltTunes on your PC, connecting both devices, choosing 'Transfer data,' selecting the target device, and specifying the files you want to transfer. It's a two-step process where the app first creates a backup of the old iPhone and then automatically transfers it to the new iPhone.
What is Quick Start, and how does it enable data transfer without using a computer?
Quick Start is a feature introduced in iOS 13 that allows you to transfer data to your new iPhone without the need for a computer. The process involves turning on the new iPhone, placing it near the old iPhone, following on-screen instructions, and scanning an animation using the old iPhone's camera. The two devices connect, and you can choose the items you want to transfer from the old iPhone to the new one. This method eliminates the need for a computer during the data transfer process.
How can iCloud be used to transfer data from an old iPhone to a new iPhone, and what is the role of the "Prepare for new iPhone" feature?
iCloud can be utilized to transfer data by first backing up the old iPhone's data to iCloud. The "Prepare for new iPhone" feature, introduced with iOS 15, offers free temporary storage for up to 21 days. The process involves initiating the feature on the old iPhone, creating an iCloud backup, turning on the new iPhone, setting up manually, choosing to restore from iCloud backup, and selecting specific apps and settings. The feature provides a convenient way to move data from the old iPhone to the new one using iCloud.