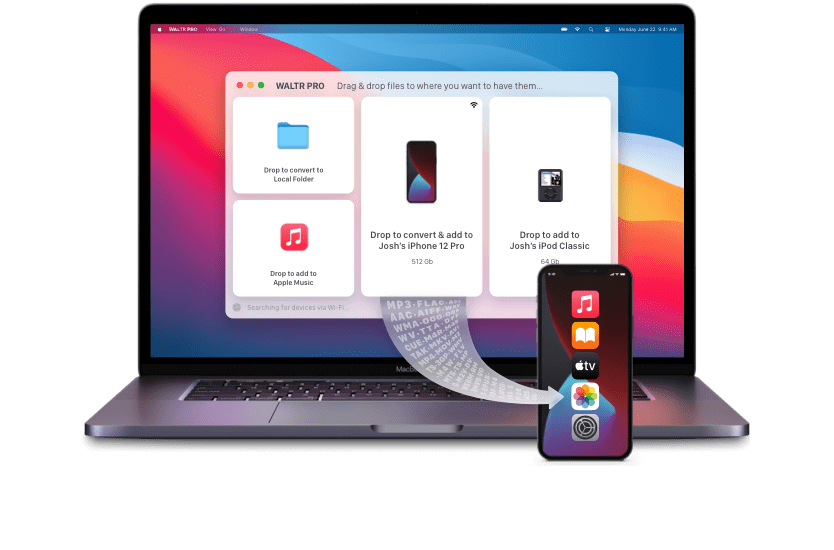Ready for some insider's info on iPhone backups? This tutorial is (in fact) the most detailed guide on iCloud backups you will find. It's packed with lots of treats (no tricks) from prominent software engineers on how to back up your data to iCloud.
Backups are not easy. Apple suggests using iTunes or iCloud. But what is the better option? What files does iCloud back up? How can you restore all of them on your new iPhone? These are the questions we will answer in the guide below! As a bonus, we will also recommend using 1 extra tool that might make backups muuuuuch easier.
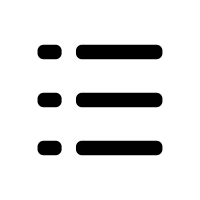 Table of Contents
Table of Contents
How to back up your iPhone to iCloud
Do you want to create an iCloud backup? From start, each user has 5GB of iCloud storage for free. But the truth is – that’s not enough. iPhones need a lot, a lot more space. Therefore, you need to upgrade. Apple offers 50GB for $0.99 monthly fee, $2.99 for 200GB, $9,99 for 1TB.
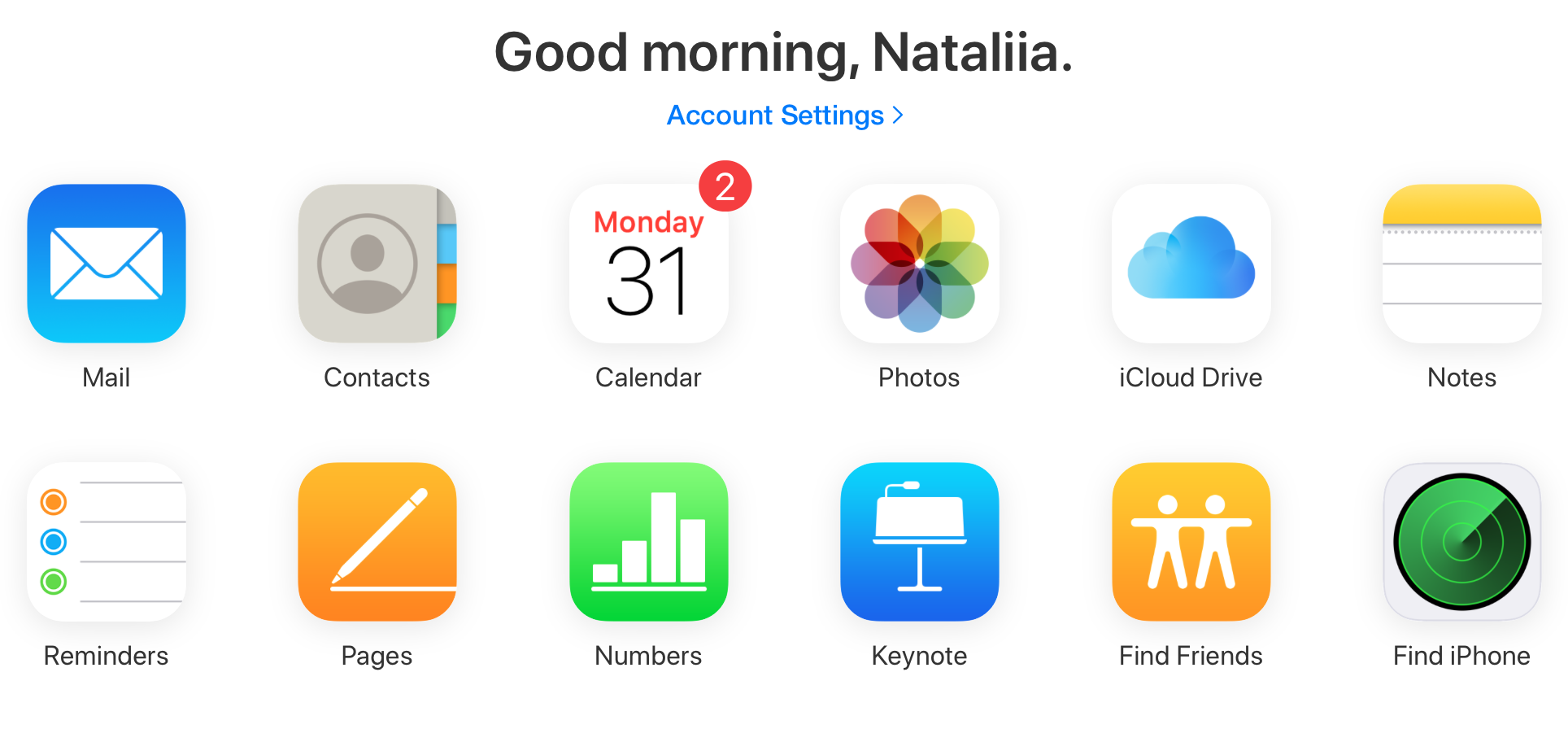
But please don’t go with iCloud backups, if you aren’t purchasing additional storage. You will quickly run out of memory (in a matter of days). And Apple will flood you with notifications like ‘Upgrade now! Your iCloud Storage is full!’. The latest phones have up to 256 GB of storage, which means that 5GB iCloud storage is the drop in the ocean.
So let’s say you decided to upgrade your iCloud storage. In this case, do the following:
Make sure to connect your device to the Wi-Fi network!
On your iPhone, head over to ‘Settings’, tap on your name
Choose ‘iCloud’ from the list
Enable ‘iCloud backup’
Select ‘Back up now’. Stay connected to Wi-Fi until the process is finished.
What’s more, under ‘Back up Now’ you will see the progress of your backup. You will also get a glimpse of the data & time when your last backup was completed.
What does iCloud backup include?
So what files can be secured with iCloud? Here goes just a quick list of everything that you can back up with iCloud:
app data
text messages
photos & videos
ringtones
Apple Watch backups
device settings
home screen & app organization
purchase history from Apple services (music and movies, but not the actual contents)
visual voicemail password (requires the SIM card that was in use during backup)
iCloud doesn’t backup music & movies. Why? Because if you bought media content on the iTunes store, Apple remembers the receipts. This means that you can re-download them later.
But. What if you got your music & movies elsewhere? There’s no way to back them up.
How to Back up Automatically with iCloud
iCloud will involuntarily back up your device when it’s connected to the power source & Wi-Fi. Simply make sure to switch on iCloud backups beforehand.
Go to Settings. Tap on your name.
Choose iCloud > toggle iCloud backup
Done! Connect your phone to the power source & enable Wi-Fi.
iCloud will backup your iPhone automatically, provided you have enough iCloud storage.
How to Check your Last iCloud Backup
Simple. Basically, you will need to go to your iPhone’s Settings > iCloud > Storage. You will need to select ‘Manage Storage’. You will then see when your device was backed up the last time & its size.
You also can log in to iCloud from your desktop to see what actually is backed up in the cloud. It gives you a more detailed preview, showing exact files that are located in iCloud.
But mind you, there’s no way to see your WhatsApp & Viber messages, attachments.
You can also check your latest iCloud backup from your Mac computer. You will simply need to choose the Apple menu and open up System Preferences. Select ‘iCloud’ > ‘Manage’. Click ‘Backups’.
How to Restore your iCloud Backup on a new iPhone
Got a new phone? It’s easy to transfer your iCloud backup on the new device. Before we start make sure you haven’t set up anything on your iPhone yet, and if you did you will need to erase it and start again from scratch.
Here’s the basic blueprint for restoring your data with iCloud:
Switch on your new iPhone. You will see the ‘Hello’ message appear.
Follow the instructions precisely. Then you will be asked to connect to the Wi-Fi network.
After you see the ‘App & data’ screen, tap “Restore from iCloud Backup’.
Sign in to iCloud with your Apple ID password. And choose the desired backup. Double-check the size and date to make sure you are choosing the right option.
In case you wish to restore your App Store or iTunes purchases, you will be required to enter Apple IDs that you used for purchasing.
Wait till the restoring process is finished. It’s best if you connect your device to the power source & keep it connected to Wi-Fi. This will ensure that all photos, apps, and music that are stored in iCloud will be re-downloaded back to your new iPhone.
Once the restoring procedure is over – your iPhone will have everything set up. But most likely, you will still have to personalize your iPhone. Check your mail, contacts, and calendar settings, you might also need to switch on/off notifications for certain app and pair your Bluetooth devices.
How to Backup your iPhone using iMazing
If you wish to backup your iPhone without any fuss, there’s no better tool than iMazing. With its intuitive, straightforward interface, you will quickly backup your device off-cloud & in no time. The reviews don’t lie – this is the most convenient tool right now.
iMazing is a gem-kind backup tool. It’s simple to use, while it holds tons of functionality.
Here’s how you can backup your iPhone swiftly:
Step 1. Download & Install iMazing
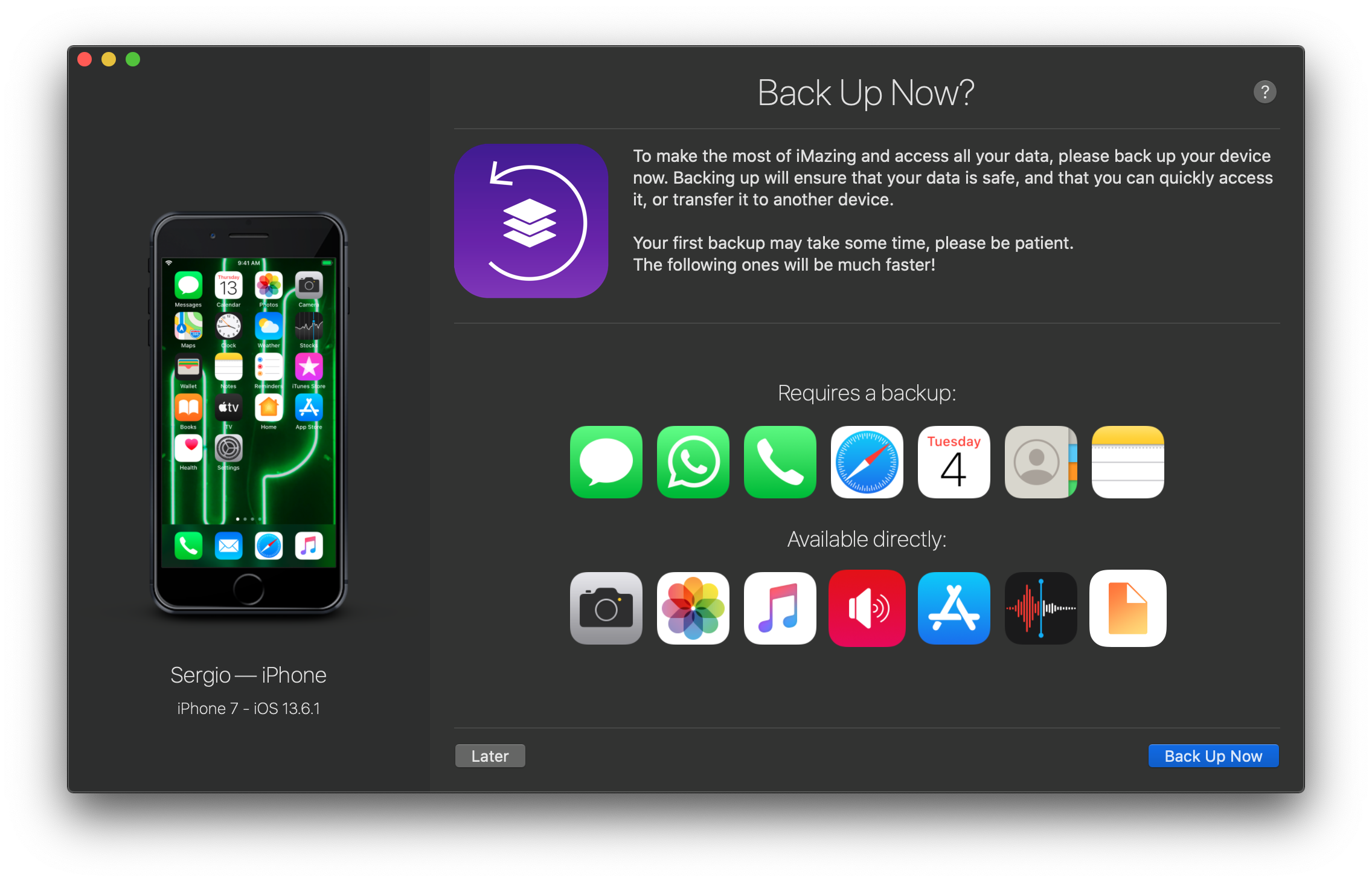
iMazing is not on the App Store, which is pretty obvious since it is the direct adversary of iTunes. So you download the app by clicking on the button below. Don’t worry it’s safe & there are no strings attached.
You can download iMazing for free from the developer’s official website.
You will probably see a quick alert, saying that apps downloaded from the Internet can be dangerous. But don’t fret, Softorino is an acclaimed publisher.
If you are on a Mac, simply move the .dmg file into the ‘Downloads’ folder. On Windows, you will be required to go through the Installation wizard.
Step 2. Connect your iPhone using a USB cable
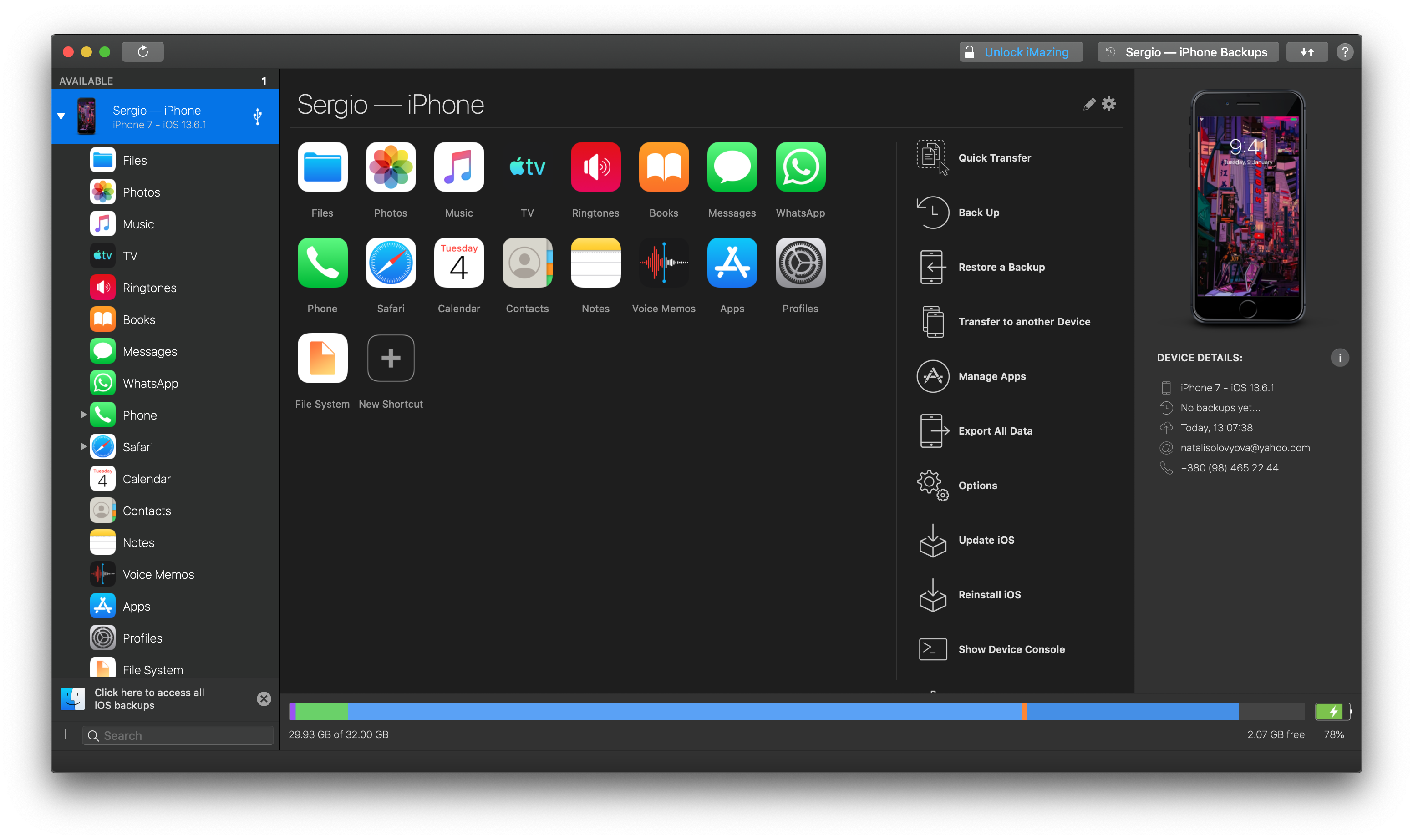
Simply plug-in your device into a computer using a USB cable. iMazing will recognize it right away.
Step 3. Navigate to the Backups tab. Click ‘Back up now’
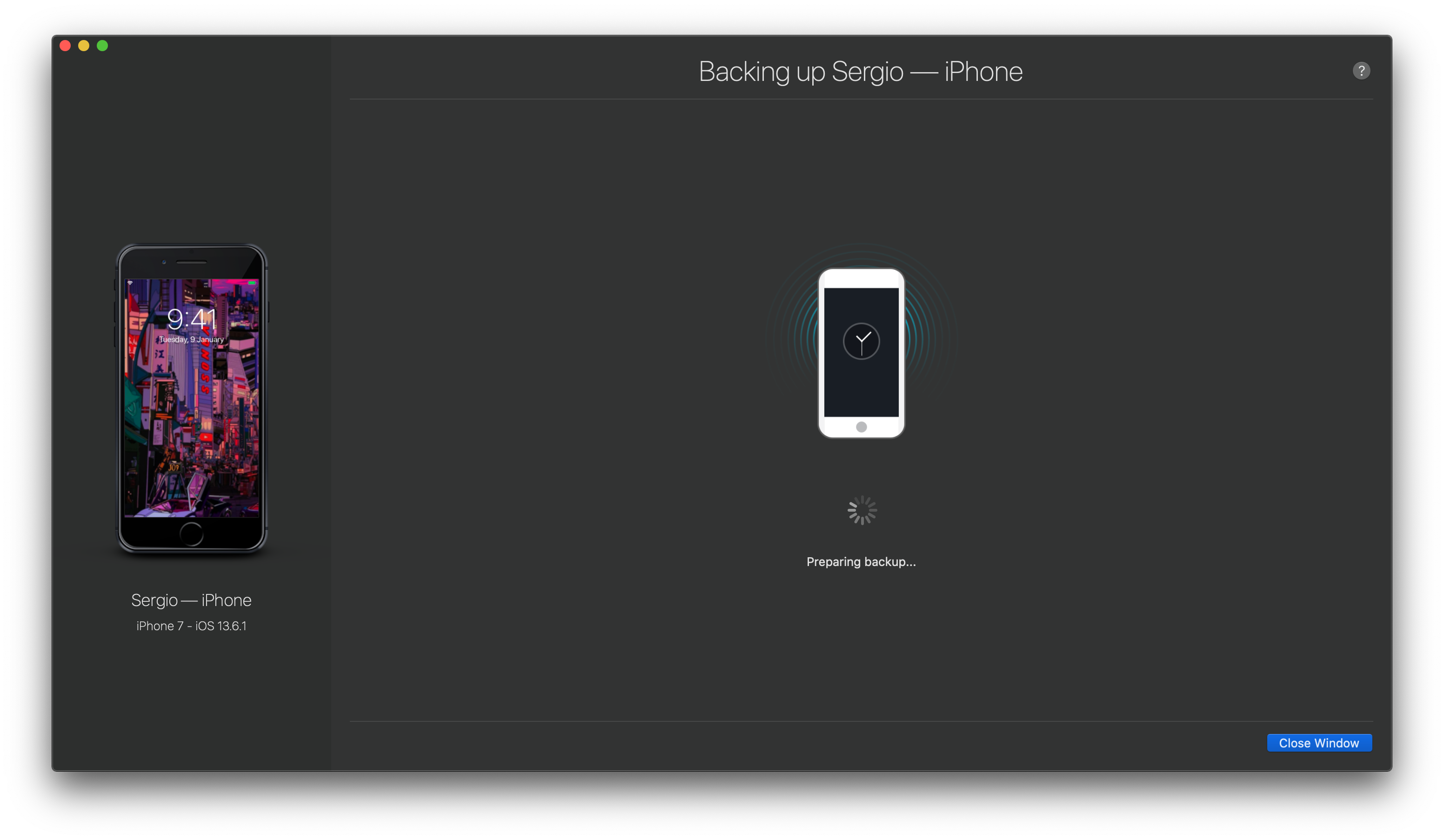
You will need to choose the desired location & that’s basically it. If you have tons of data on your iPhone, it might take some extra time for backing up your device.
What’s the difference between iCloud & iMazing backup?
For starters, iCloud is the cloud service. That means you will mostly rely on Wireless Connection. It has both – advantages and disadvantages. For instance, you can always access your backup from any kind of device if it’s in the cloud; but some people just feel safer if their data is backed up offline. And this is when iMazing steps in.
It helps you back up your data on your computer or external drive. You can also view/edit/export your backup files in a matter of seconds. iMazing is also a supreme iPhone files manager, letting you transfer any music, videos, ringtones, documents, files between a computer and iPhone. Check all the major differences between iMazing & iCloud in the table below!
How to back up iPhone to iTunes
Apple software is great, so why not use it to back up your iPhone? Well being as perfectionistic as Apple is, they want to minimize flaws in their software and so for possible problems occurring to users aiming for a backup. One way to do so is to give the iPhone owners not a lot of flexibility when it comes to backing up their iPhone, Apple des the magic automatically under the hood.
That’s why we normally recommend using third-party applications so you can really configure what you want to happen. Nevertheless, sometimes things have to go fast and need to be real easy, meaning sometimes it’s time to let Apple just do their magic.
So, let's find out how easy it really is to backup your iPhone to iTunes in the following steps.
First, connect!
Make sure you’ve connected your device to your PC/Mac before you go ahead with the next step. The connection needs to be stable otherwise your backup will be flawed, so make sure you have a strong wired connection. If you having trouble connecting your iPhone, meaning it won’t show up, don’t worry there’s a solution to that.
Open iTunes and start the magic
Whether you’re on a Windows or Mac machine open iTunes and select your iPhone in the left section of the software. Click on the “Overview” section so you can configure your backup. Under the backup section, there is a checkbox asking you for backup encryption. We go all in meaning safety first, meaning we recommend you to click on that checkbox.
That’s been done we can start the backup by just clicking on “Create Backup”
Make sure your iPhone remains connected, wait a little while, enjoy an ice-cold drink, and wait for the backup to finish.
Voila! There you go, enjoy your backed up data!
Bottom Line
We rely on smartphones each day, each night. Can you even imagine your life without your smartphone? Without texting, photos, notes, reminders, and all the precious contacts you keep on your phone? Exactly.
That’s why we need to regularly back up our devices. Let’s face it – backing up your data is essential. It’s a must. The truth is that nowadays our lives are all in smartphones.
Apple suggests using iCloud and even iTunes. However, there might be easier ways to protect your data and files. We recommend iMazing since it’s the single most powerful (and simple) products available right now. Anyways, check out all of these tools & let us know which one you like best.
Make sure to secure your data & back up!

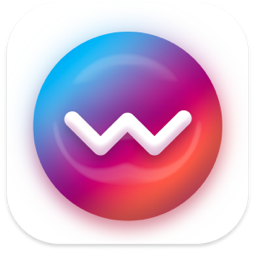



 WALTR PRO
WALTR PRO