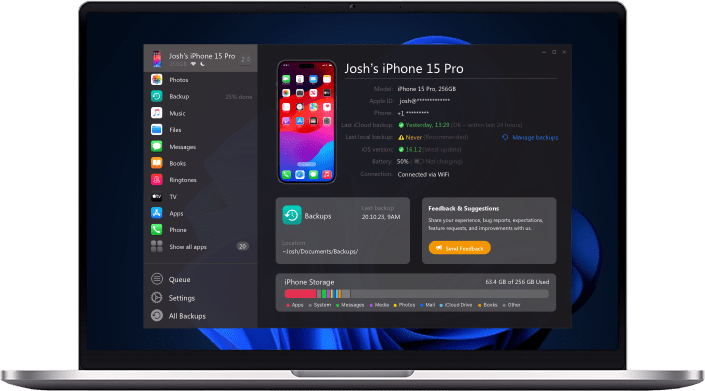Device firmware update, or DFU, is a mode you put your iPhone or iPad in to update or change the firmware and iOS. It can also be used to troubleshoot in certain situations and can be accessed on the iPhone 6S, iPhone 7 and 7 Plus, and iPhone 8.
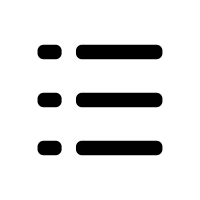 Table of Contents
Table of Contents
What are DFU and Recovery Mode on an iPhone?
Recovery mode is an iOS software-based restoration method. When it's active, the user's data (like photos, videos, contacts, etc.) usually remains unaffected. System files are restored from the original firmware or backup.
DFU (Device Firmware Update) is an iPhone firmware update mode. When you activate it, the smartphone will be recognized by the computer and will be prepared to restore iOS. The iPhone itself will not load the system’s graphical shell and respond to button presses.
Recovery mode and DFU mode are frequently mistaken. You can actually spot a difference visually: the iPhone screen is completely blank in DFU mode, but in Recovery Mode, it has a computer connection indicator.
So, to put it as simply as possible, running Recovery Mode is more like loading a previous working backup of your system without touching your personal data.
While activation of DFU mode is like a complete reinstall of your operating system,. This means the device will be completely wiped of any data.
How can you use DFU mode?
DFU mode, primarily utilized by advanced iPhone or iPad users. It enables updating or changing the iOS on the device, resolving failed updates, and restoring the device from its "boulder" state if necessary.
Additionally, it can be used to downgrade to older iOS versions, facilitate jailbreaking, or even perform SIM unlocks. It offers quite a versatile set of solutions for users who know what they are doing.
How can you use Recovery Mode?
Recovery Mode is a user friendly way to resolve most common iOS-related issues. Including failed software updates, a malfunctioning device (errors and bugs), or the simple need to restore from a backup. Recovery Mode provides a lifeline for most people to make their device operational again without losing any personal data.
How to put my iPhone or iPad into DFU mode?
There are a couple of ways that you can put your iPhone or iPad into DFU mode. We'll go through all of them one by one.
You need some kind of Apple Device Management software to sync your computer and device. On older Macs and computers, iTunes is used for this purpose. Newer versions of Mac running on the Catalina OS can do this via the Finder app.
For Windows, we recommend using AltTunes. It's an Apple device management software that was developed by the Softorino team. You can learn more and download it from AltTune's dedicated page.
Let's look at how to enter DFU mode on your iPhone or iPad using the AltTunes app:
Step 1: Download and install AltTunes on your PC
You can download AltTunes from the official website using this link.
Step 2: Launch the app once the installation is complete
After the installation, you'll need to activate a free trial. It activates with the code that can be requested via your email during the app's startup.
Step 3: Connect your iDevice to the computer
Once you're done, follow the instructions below, depending on the model of your device:
For iPhone 8/8 Plus/X/XS/11/11 Pro:
1. Use a USB cable to connect your device to your computer.
2. Quickly press the volume up button and then quickly press the volume down button
3. Press and hold the side button until your screen goes blank and then press and hold both the side button and volume down button at the same time.
4. Wait for 5 seconds and then release the side button while still holding down the volume button.
5. Nothing will be displayed on the screen when the device is in DFU mode. If open, iTunes will alert you that a device was detected in recovery mode.
For iPhone 7/7 Plus:
1. Use a USB cable to connect your device to your computer.
2. Press and hold the side button and volume down button at the same time.
3. Wait for 8 seconds, and then release the side button while still holding down the volume button.
4. Nothing will be displayed on the screen when the device is in DFU mode. If open, iTunes will alert you that a device was detected in recovery mode.
For iPad, iPhone 6s/SE, and iPod Touch:
1. Use a USB cable to connect your device to your computer.
2. Press and hold the Home button and lock button at the same time.
3. Wait for 8 seconds, and then release the lock button while continuing to hold down the home button.
4. Nothing will be displayed on the screen when the device is in DFU mode. If open, iTunes will alert you that a device was detected in recovery mode.
Some tips to keep in mind while going through this process are:
- If the Apple logo appears while you are holding down the home button or volume down button, the lock button or side button was held down for too long.
- If your device shows a screen telling you to connect the device to iTunes, retry all the steps for your model in order again from the beginning.
To exit the DFU mode, you simply have to press and hold the home button and power buttons until the Apple logo displays on your device.
How do I put my device in DFU mode without the home button?
If you want to put your device into DFU mode but are unable to because your home button is broken or is glitching, there is a solution to your problem. You will have to use the AltTunes app in this situation to put your Apple device into DFU mode.
Let's look at how to enter DFU mode on your device using AltTunes (I bet you already installed the app):
- Connect your device to your computer and wait for it to appear on the AltTunes app.
- Click on your device once it appears on the AltTunes app and then select out of the numerous features available to you. You can easily reinstall iOS and restore your phone using the AltTunes app.
How to use Recovery Mode?
If you come across a problem with your iPhone or iPad and want to restore it because your iOS has crashed, Recovery Mode should be your first option. In such cases, you do not want to lose your data but are also unable to boot up your phone and either keep getting a blank screen or your device will keep rebooting repeatedly.
These are all indicative of a problem with your iPhone or iPad's iOS, and to fix that, you have to rollback your iOS. We can understand that in this situation, your main concern will be that you can't back up your data because your device will not start.
With the AltTunes app, you can activate Recovery Mode on your iOS device while possibly managing to save your phone's data. Here are the steps you need to follow to reinstall iOS on your iPhone or iPad:
Step 1: Download and install the AltTunes app on your PC
If you have already downloaded it, you can skip this step. 😌
Step 2: Launch the app on your computer & connect your device
Connect your device to your computer and wait until your device appears in the AltTunes Reinstall iOS section, then click on "Reinstall iOS."
Step 3: If Step 2 doesn't work, put your device into DFU mode
After this, you can use AltTunes to reinstall iOS.
You can choose to reinstall your iOS through two options: installing it from Apple's server or installing it from an image file.
Install from Apple's server
When you choose this option, the AltTunes app corroborates with the Apple servers to download the latest version of your device's software automatically. After that, you simply have to click "Reinstall iOS" for the process to begin.
Install from an image file
You need to have downloaded the latest version of your device's software from the Apple website onto your computer already.
If you choose the "install from an image file" option, the AltTunes app will prompt you to select the file from a location on your computer. Once you have selected the file, you simply have to click "Reinstall iOS" for the process to begin.
Finalize installation
AltTunes will use the option you have chosen to reinstall iOS. It will only take a few minutes to reinstall iOS if you have chosen the "install from an image file" option since the update is already downloaded onto your computer.
With the "install from Apple's server" option, it can take a while longer since the update, sized between 2 and 3 GB, will be downloaded from Apple's server during the reinstall process.
How to put an iPhone or iPad into Recovery Mode?
If your iPhone or iPad is acting up and not functioning properly, putting your device into recovery mode might just be the solution you are looking for. Putting your device into recovery mode can help you reset and reinstall iOS using iTunes, especially when your iOS does not update properly.
Before we go on to find out how to put your device into recovery mode, keep in mind that it is possible for you to lose your data during this process. It is a good idea to make a backup of your iPhone data before starting the process using the AltTunes app.
![]()
These are the steps you need to follow to put your device into recovery mode:
Ensure that your iTunes or Finder are updated to the latest version. To do this, you can check the 'About' section of your apps to see which version you're using and if that is what is listed on the Apple website as the latest version too.
The steps after this vary depending on the model of your iPhone and iPad, so we will split up the instructions accordingly.
For iPhone 7/7 Plus/8/8 Plus/X/XS/11/11 Pro follow these steps:
Step 1: Make sure your phone is powered off first. After doing that, press the volume up button, and then right after that, press the volume down button.
Step 2: Next, press and hold the side button and one of the volume buttons. Hold until the Apple logo appears on the screen.
Step 3: Once the recovery mode screen appears, let go of the buttons and connect your iPhone to your computer with a USB cable.
For iPhone 6s and below and most iPads, follow these steps:
Step 1: Make sure your phone is powered off first. After doing that, press the volume-up button.
Step 2: Next, you have to press and hold the side button and the home button at the same time. Continue to press and hold both buttons, even when the Apple logo appears on the screen.
Step 3: Once the recovery mode screen appears, let go of the buttons and connect your iPhone to your computer with a USB cable.
For iPad Pro 11-inch or iPad Pro 12.9-inch
Step 1: Press the volume up button and then right after that, press the volume down button.
Step 2: Next, you have to press and hold the sleep and wake button. Continue to press and hold both buttons, even when the Apple logo appears on the screen.
Step 3: Once the recovery mode screen appears, let go of the button and connect your iPad to your computer with a USB cable.
The Getaway
Putting your iPhone in DFU mode is an advanced feature that you can use for more sophisticated operations like upgrading your iOS or changing firmware. Now you know how to easily do this with just one app. Try it with AltTunes— it's as simple as ABC! 🤓
FAQ
How do I put my iPad in DFU mode?
You can put your iPad into DFU mode using AltTunes. Download and install AltTunes on your Windows computer.
Connect your iPad to your PC using its cable, and launch AltTunes.
Now press and hold the Home button and the Lock button simultaneously.
Wait for 8 seconds and then release the Lock button while holding down the Home button.
Once your iPad is in DFU mode, nothing will be displayed on it.
How do I put the iPod touch in DFU mode?
You can put your iPod Touch into DFU mode by using AltTunes. Download and install AltTunes on your Windows computer.
Connect your iPod Touch to your PC using its cable and launch AltTunes.
Now press and hold the Home button and the Lock button on your iPod Touch simultaneously.
Wait for 8 seconds and then release the Lock button without releasing the Home button.
Once your iPod Touch is in DFU mode, nothing will be displayed on it.
How do I force my iPhone into DFU mode?
To put your phone into DFU mode, follow these steps:
- Step 1: Install the AltTunes app on your computer and launch the application
- Step 2: Connect your iDevice to the computer via a USB cable
- Step 3: Now, press and hold both the side button and the volume down button at the same time
- Step 4: Wait for 8 seconds and then release the side button while still retaining the volume down button
- Step 5: Nothing will be displayed on the screen when the iPhone device is in DFU mode. If open, iTunes will alert you that a device was detected in recovery mode.