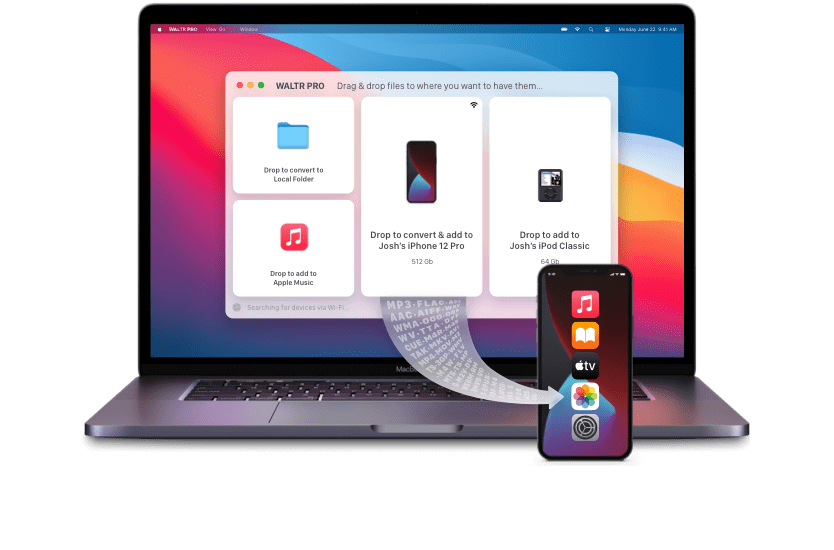It is only natural that you would want to have a backup of of all the data on your iPhone, iPad and iPod touch. You never know what could cause you to lose all your precious information or photos.
The question then becomes: How do you keep all your data safe and is there only one way to do it i.e. iTunes?
With your back up, you have the ability to restore your device to a previous version of itself, transfer your data onto a new device and view the contents of the backup (only in the iMazing app - rights reserved).
Do you need iTunes to backup your iPhone?
When deciding where to backup all the data on your Apple iPhone to, iTunes might be the first option that pops into your head. Is this the only option you have though? Of course not! You can backup your data using iTunes, iCloud, or our favourite option: the iMazing app - rights reserved!
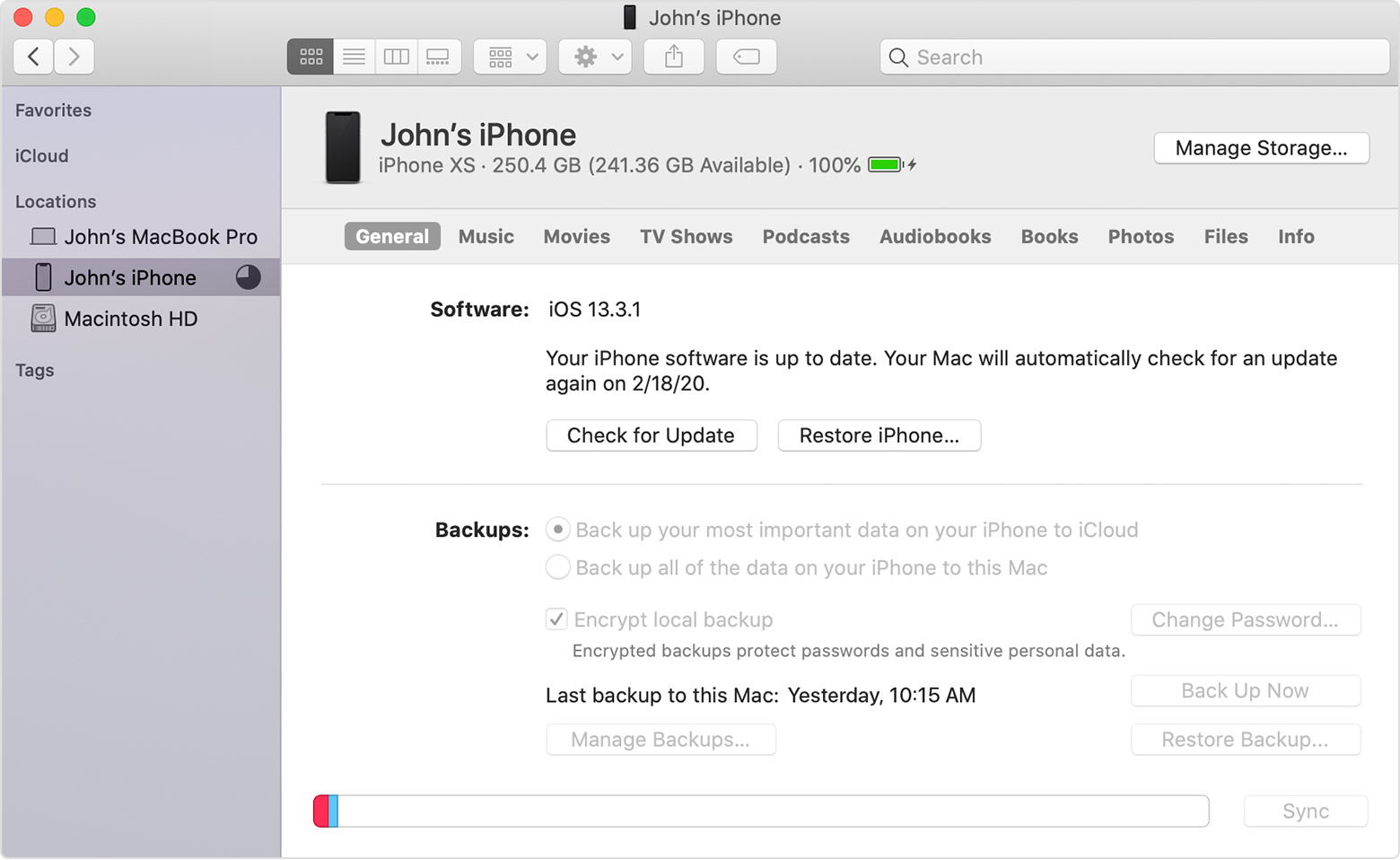
There's multiple reasons as to why the iMazing app (copyright 2020) is the best option when it comes to deciding what software to use to backup your data. Let's compare our three options across certain parameters to help you get a clearer understanding:
Number of backups: Apple iCloud and iTunes allow you to make only one back up for each device while the iMazing app lets you make multiple backups.
Time of backup: Apple iCloud decides on its own when your device is backed up, however with Apple iTunes and the iMazing app, you can decide when to backup your device.
Browse backup: You cannot browse the backups made on iCloud or iTunes, but with the iMazing app, you can browse and even edit all of your backups.
Backup storage location: A back up made on iCloud is stored on your cloud and a backup made on iTunes is stored on local storage in a default drive. With the iMazing app, your backup is saved on local storage on a user defined location which includes external drives.
Storage cost: the iMazing app (copyright 2020) and iTunes don't charge users any storage costs, but you have to pay for extra storage on Apple iCloud after the initial 5 GB of storage has been used up.
Here's how you can backup your Apple iPhone using the iMazing app:
Step 1: Download & install iMazing
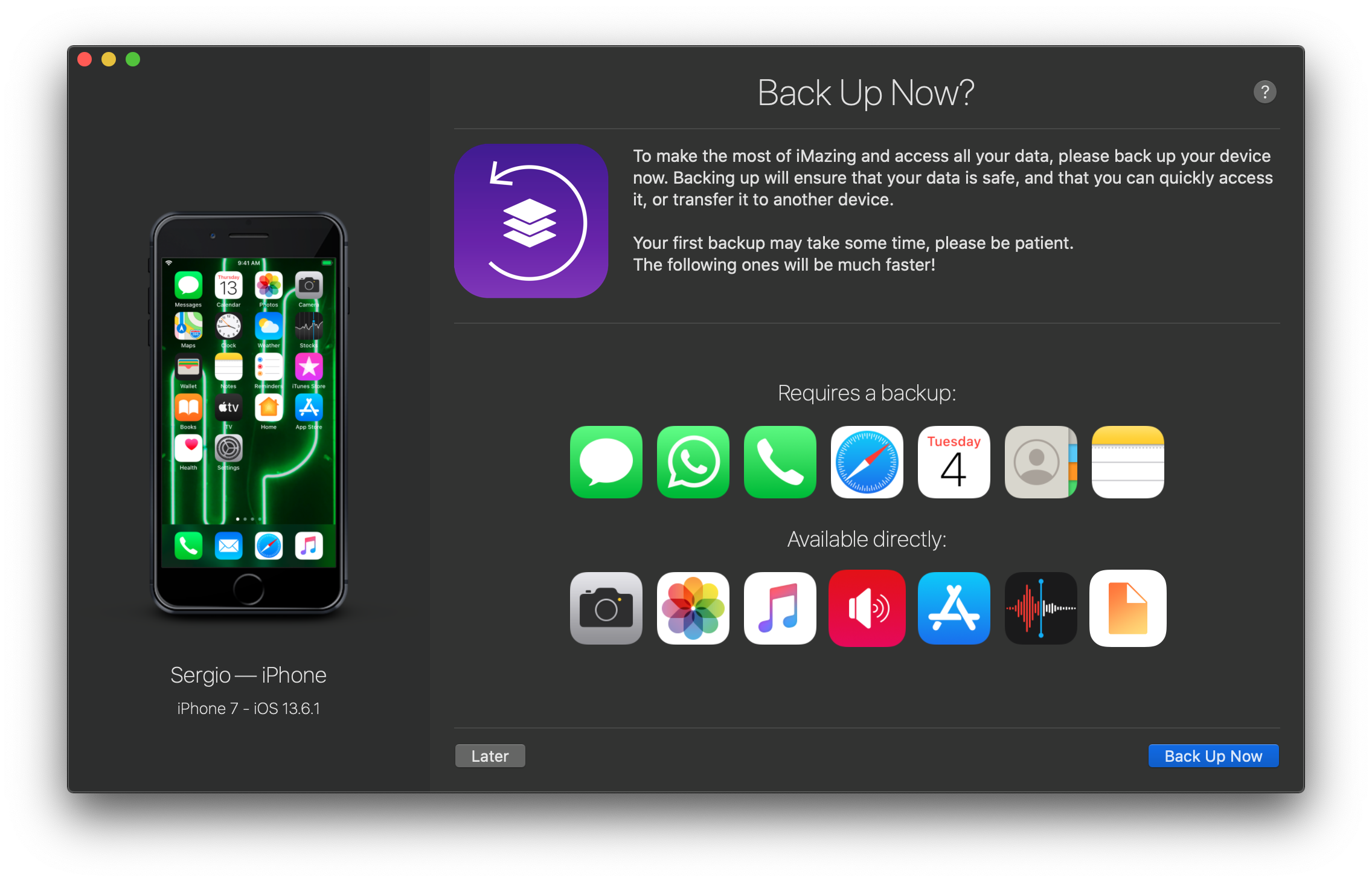
You can download iMazing from the official website here.
Step 2: Launch iMazing and connect your phone to the computer
If it is your first time using the iMazing app to connect to your Apple iPhone, you will have to pair your device. This is just aa one-time requirement,
Step 3: Select you iPhone from the left side pane and and click "Backup"
Click on the button from the list of options that appears.
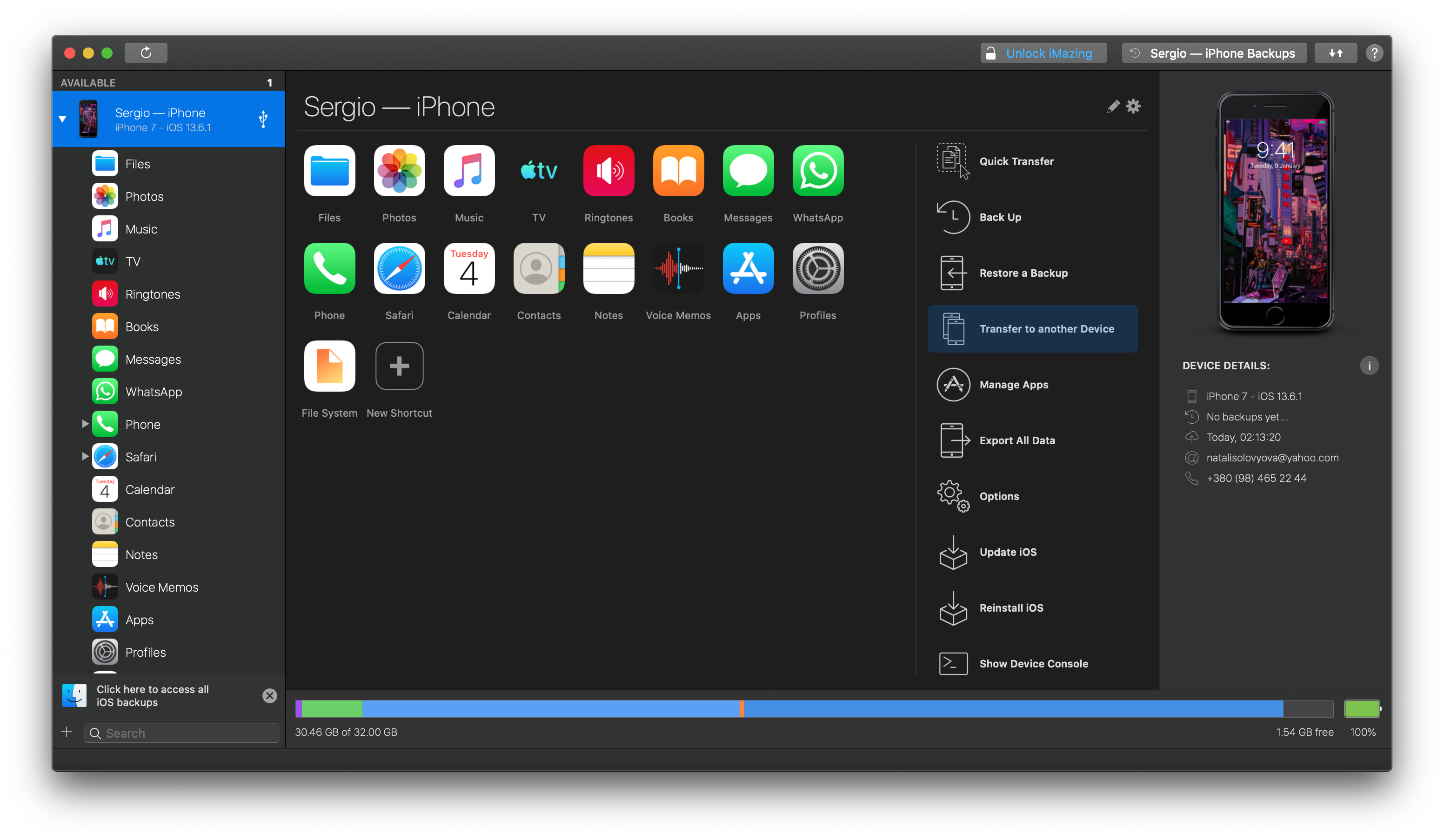
You will receive a list of back up setting so that you can tailor it to your preferences. Once satisfied with your selection, click "Backup" and your back up will begin.
You can check the status of your back up through the "Operations" tab in the toolbar. Once the backup process is complete, you can close the window and return to the iMazing app home page.
The process of backing up your phone using the iMazing app is very simple and straightforward. Here are a few tips to keep in mind to help facilitate you through this process:
Tip 1
If you are enabling backup encryption, all future backups you make will be encrypted and require a password to access them. This is applicable to any future backups made with both Apple iTunes and iMazing. In the case that you forget your password, it will become a hassle to access your backups so make sure to select the "Remember Password" option if you opt to encrypt your backups.
Tip 2
The back up will not include any of the media that is part of your Apple iTunes Library including Music, Books, iTunes U, Podcasts, Ringtones and Movies and should be synced separately. Usually this media is already synced on Apple iTunes automatically so you shouldn't have to make a separate back up of it but if you would like to, you can check out the iMazing Music section to find out how.
Why can I not backup my iPhone to iTunes?
There are multiple reasons as to why you might be unable to back up your iPhone using iTunes. We've compiled a list of the most common issues you can come across and how to bypass them below:
Your USB cable
This is the most common issue that can cause you distress while attempting to backup your data. This is a simple fix however since you just have to replace your faulty data cable. It would be ideal if you can use an Apple lightning cable.
USB port
It's possible that there is an issue with the USB port you are using on your computer to connect to your phone. Once again, this is a simple fix - try a different USB port on the same computer or a different computer to ensure that this is not the issue.
Restarting your Computer and Apple iPhone
Sometimes there is an inexplicable glitch that can simply be fixed by restarting your computer and your phone. Restart both devices and then attempt to backup your iPhone through iTunes again.
Software updates
This one can be a tad bit tedious to fix since you have to check all the software and apps on your computer and yourApple iPhone to check if all of them are up to date. Furthermore, you also have to check the OS of your computer and phone to make sure that they are up to date. If not, update everything and then try to backup your phone again.
Storage space
The final cause of you unable to backup your iPhone using Apple iTunes is lack of storage space on your computer. If you are attempting to backup a significant amount of data from your iPhone, your computer might not have the space for it. Clear up space by either deleting unnecessary data from your computer or moving it to an external drive and then try to backup your iPhone again.
How long should an iPhone backup take on iTunes?
If you are wondering how to backup your Apple iPhone using iTunes and how long the process will take, don't worry because we've put down a brief summary for you below:
These are the steps you have to follow while attempting to backup your iPhone using iTunes:
Step 1: Download iTunes if you have a Windows PC. iTunes is already installed by default on Mac computers.
Step 2: Connect your iPhone to your computer using a USB cable. iTunes should automatically launch, but if it does not, open the app.
Step 3: Your iPhone will show up on the left side pane in iTunes. Click on your iPhone to open up its specifications.
Step 4: In the "Summary" option under your Apple iPhone in the left side pane, you will find the backup option. Once you click on "Backup Now", iTunes will start the backup process.
Please make sure that you do not disconnect your phone while the backup process is ongoing. Ideally, this process should only take a minute or two. If you have a lot of data on your iPhone or this is your first time backing up your data, it might take a bit longer - up to an hour.
However, several customers complain that they have frequently encountered severe delays while attempting to backup their phones using Apple iTunes. Some have stated that it has taken more than 7 hours for them to backup their information. This is obviously unacceptable which is why we do recommend using iMazing.
How do I make my iPhone backup faster on iTunes?
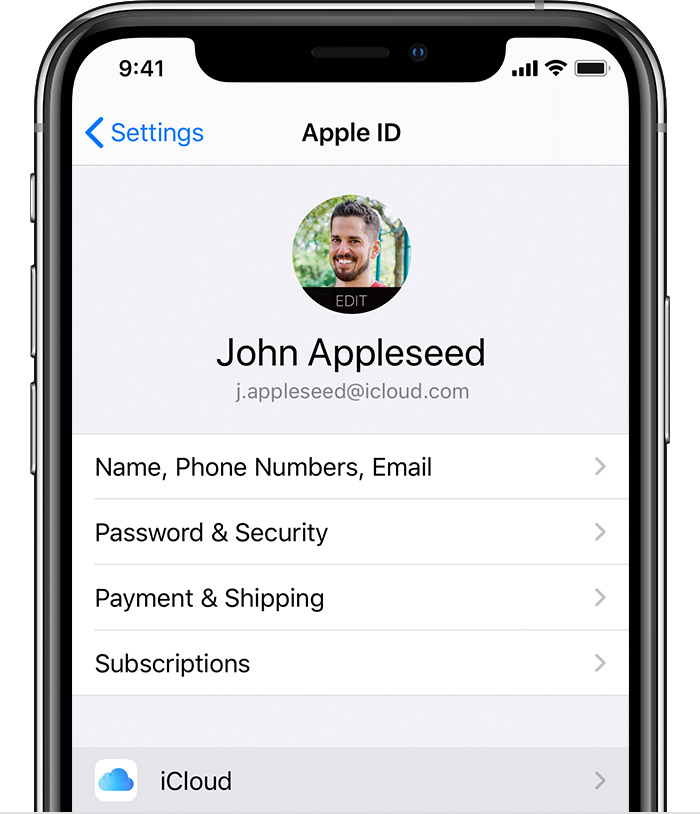
If you are adamant on still using iTunes to backup your phone regardless off the significant time required for the process, here are a few tips that you can apply to speed up the backup process:
Delete old apps
Apps that you are no longer using can be storing a considerable amount of information on your iPhone which will contribute towards the amount of time a back up will take. Deleting these olds apps and their unused information will reduce the storage on your iPhone and speed up your iTunes back up process.
Delete unused media
We are all guilty of hoarding media that we don't use anymore, whether those are photos are videos that are not relevant or music albums we do not listen to anymore. They all contribute towards increasing the amount of time a backup will take so delete them tool to make more free space.
Regular backups
Create regular iCloud backup since this will allow you to be more comfortable with deleting extra information and media off of your device. One main reason for hoarding is that we are convinced we will need this information or media in the future, so the smarter thing to do is to just make an iCloud backup so that your media is someplace else that is not your phone.
Use the right connection
You can back up your phone over WiFi or using a USB cable. Evidently, using a USB cable is going to speed up the process significantly because there is not interruption in the connection and the transfer speed is comparatively much higher than that of WiFi. If your WiFi connection is not fast or stable, the back up process can take exceptionally long. Also, if it is possible, try to use the Apple lightning cable since that would be the fastest alternative.
Wrapping Up
So here's our opinion oh why iTunes backup is low-grade. Give a chance to new backup opportunities, try some alternatives... Let us know in the comments if you're using any other backup solution and we'll totally check it out!

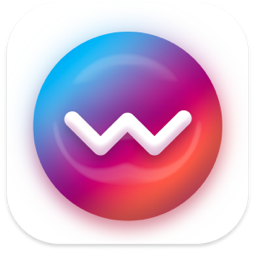



 WALTR PRO
WALTR PRO