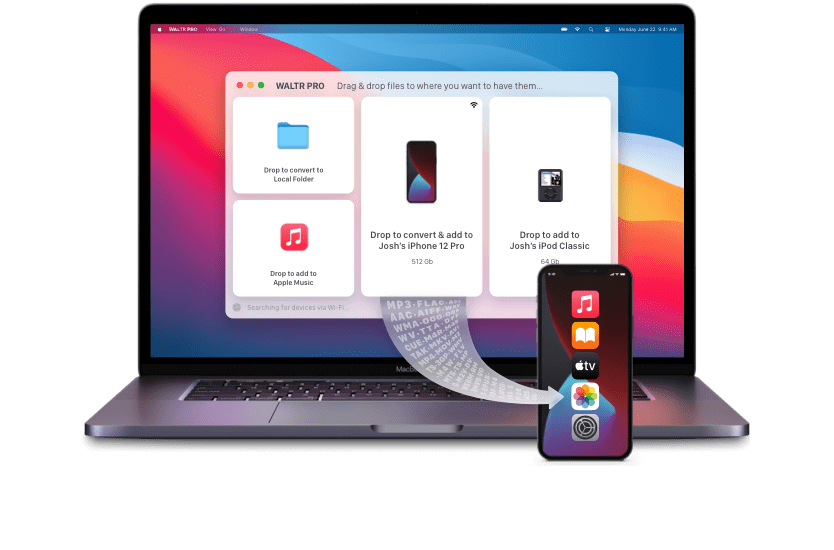First of all, why do you even bother putting your iPhone messages onto your Mac? Aren’t they meant to be and stay on my iPhone?
Well, sort of. The reality is, that Apple does an amazing job with providing great backup solutions, meaning if you go from one iPhone to another one, you’re going to end up having all of your important conversations right back.
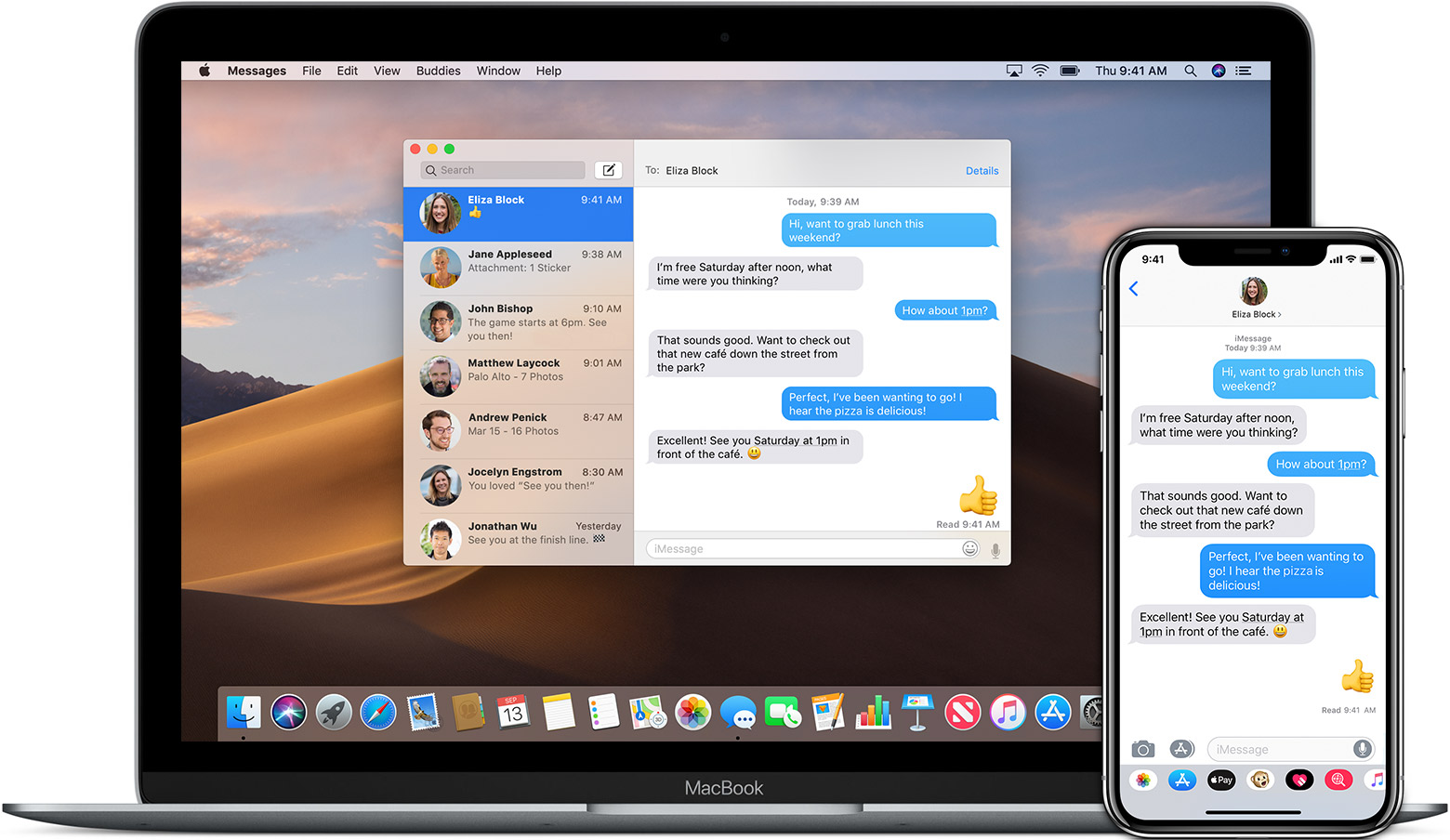
Now, that’s great, but in some cases, you just want to free up some space on your iPhone or clean up the overtime created message chaos. Whatever your reasoning is, you’re in the right spot. This article is here to help you out transferring your iPhone Messages onto your Mac, or PC.
Method One: Use iMazing with limitless functions
I tell you in advance, there will be two options, iMazing and simply iCloud, we're about to cover all the differences and advantages by using iMazing, or iCloud. Let’s start with iMazing. The mostly free third party application from the swiss software studio DigiDNA is a backup and data transfer tool for your Mac and PC.
iMazing isn’t just allowing its users to backup their messages, you can also browse through them in the beautiful iMazing application on your Mac and PC. We know you're fired up, so, let’s go!
Step 1: Get iMazing up and running
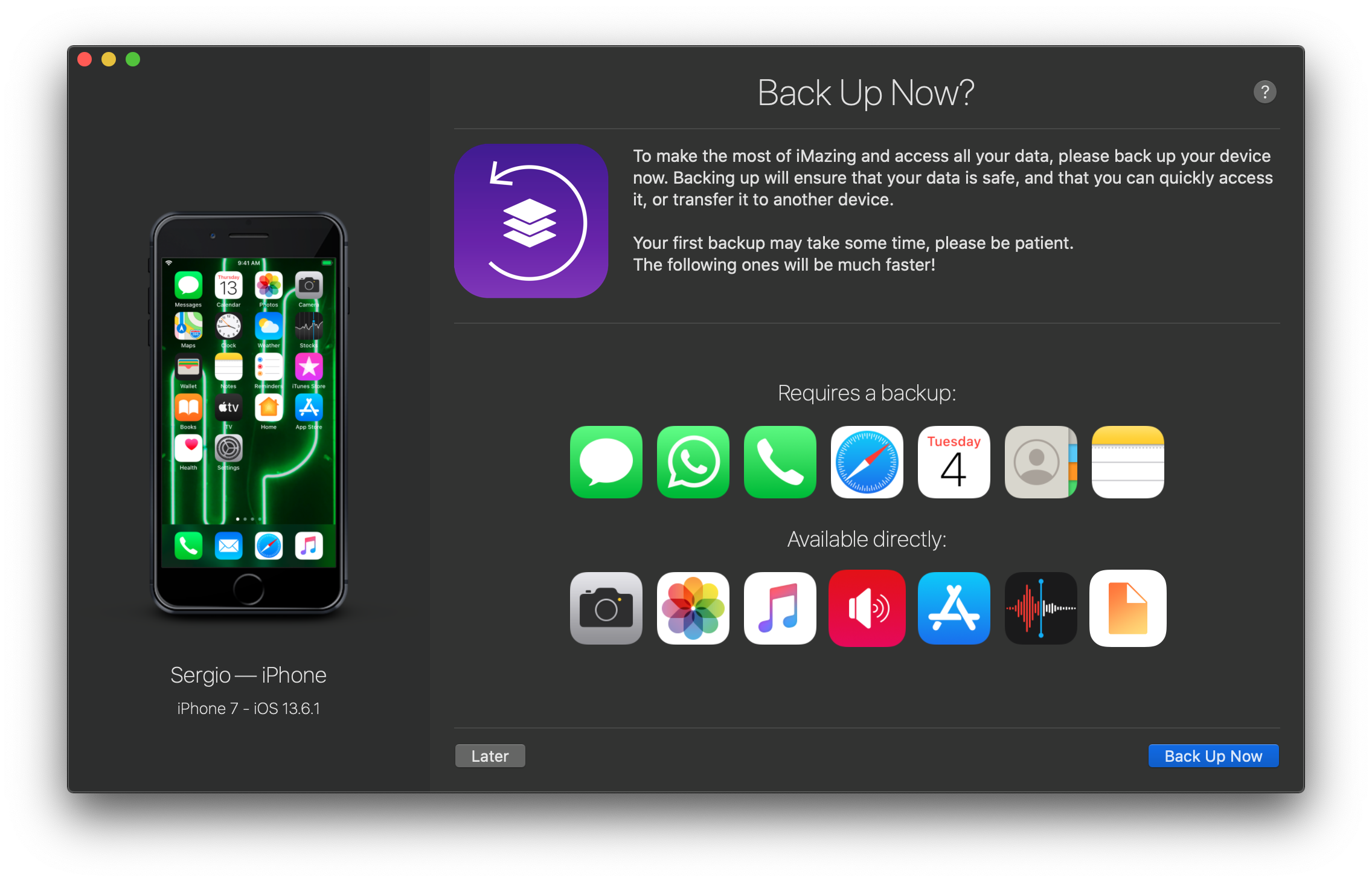
Before you even consider using iMazing for your message backup and browse-through, we got to put it onto your PC or Mac.
Luckily tho, the software has mostly free features, and transferring and browsing through messages from your iPhone is one of them. Depending on your machine type, grab one of the links from down below to get a free, safe copy of the newest iMazing version!
Click on me to download for Mac!
Step 2: Install iMazing and fire it up
After your download succeeded, just fire up the installation wizard and install iMazing normally like you’ve done it so many times with other programs before. After the successful installation, launch iMazing and give it a little while for initialization after the first launch.
Step 3: Connect your iPhone
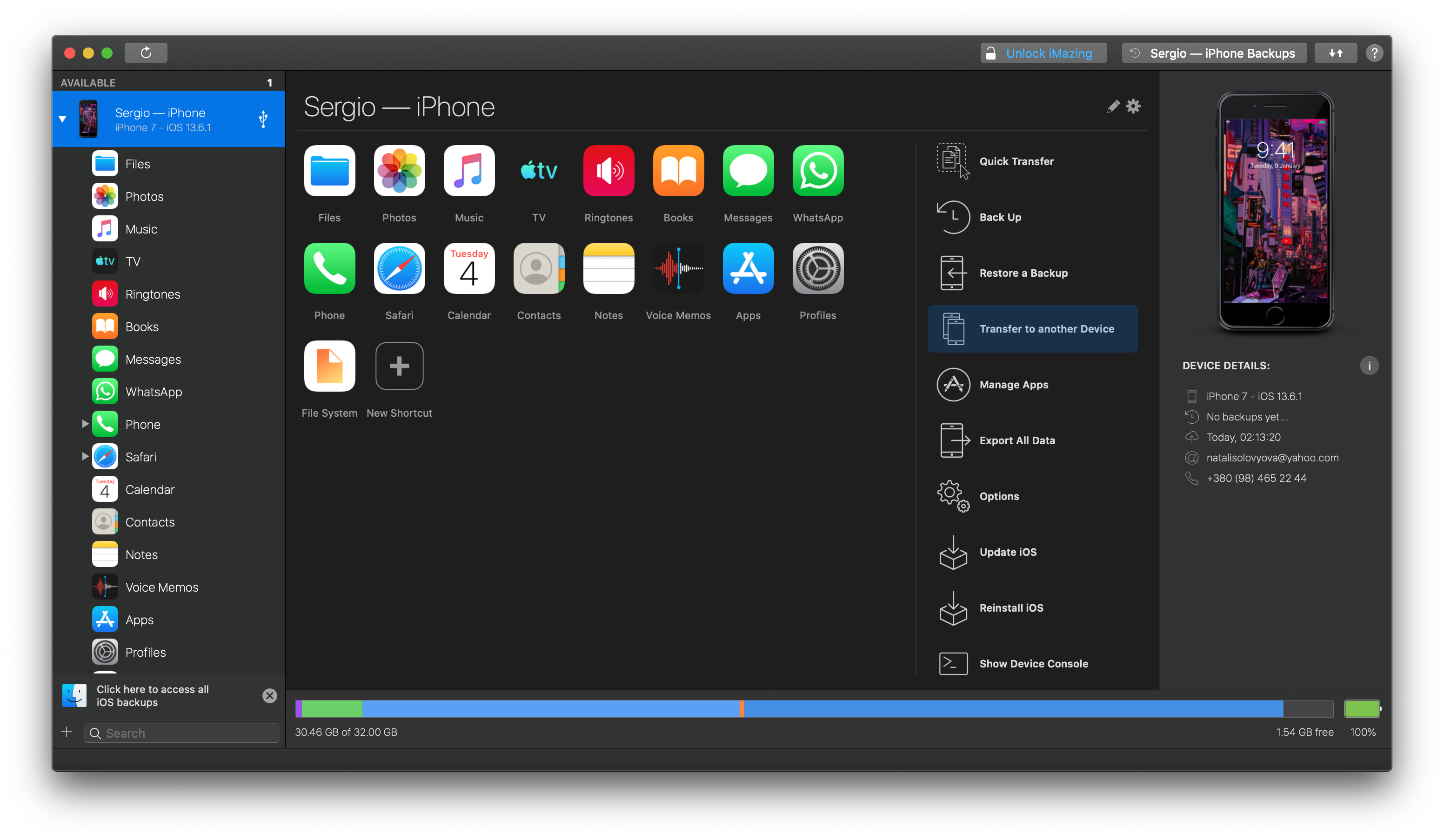
Now, one of the coolest features about iMazing is, that you can perform every action with a wired, but also a wireless connection! The only caveat is, that your iPhone needs to be successfully wired connected once to allow the wireless connection to work properly, and from that point on, you might also just perform the first transfer using a cable.
Now, after you’ve plugged your iPhone into your machine and established a proper cable connection, iMazing automatically detects your iPhone. Your iPhone might ask you to enter your pin and trust this device, which you have to give your consent to make this work.
Do you have connection issues? Click on me for some troubleshooting!
If everything worked out perfectly fine, let’s move on to the fun part which is actually about your messages!
Step 4: Browse, or backup your Messages
Assuming your iPhone connection with iMazing was successful, you can head over to the very left side of the iMazing software, click on your iPhone, and a little down below on Messages. Now you can see all of your currently stored messages, this can come in handy because iMazing works perfectly wireless as well. Meaning you can always connect your iPhone and browse through all of your data with the iMazing software studio.
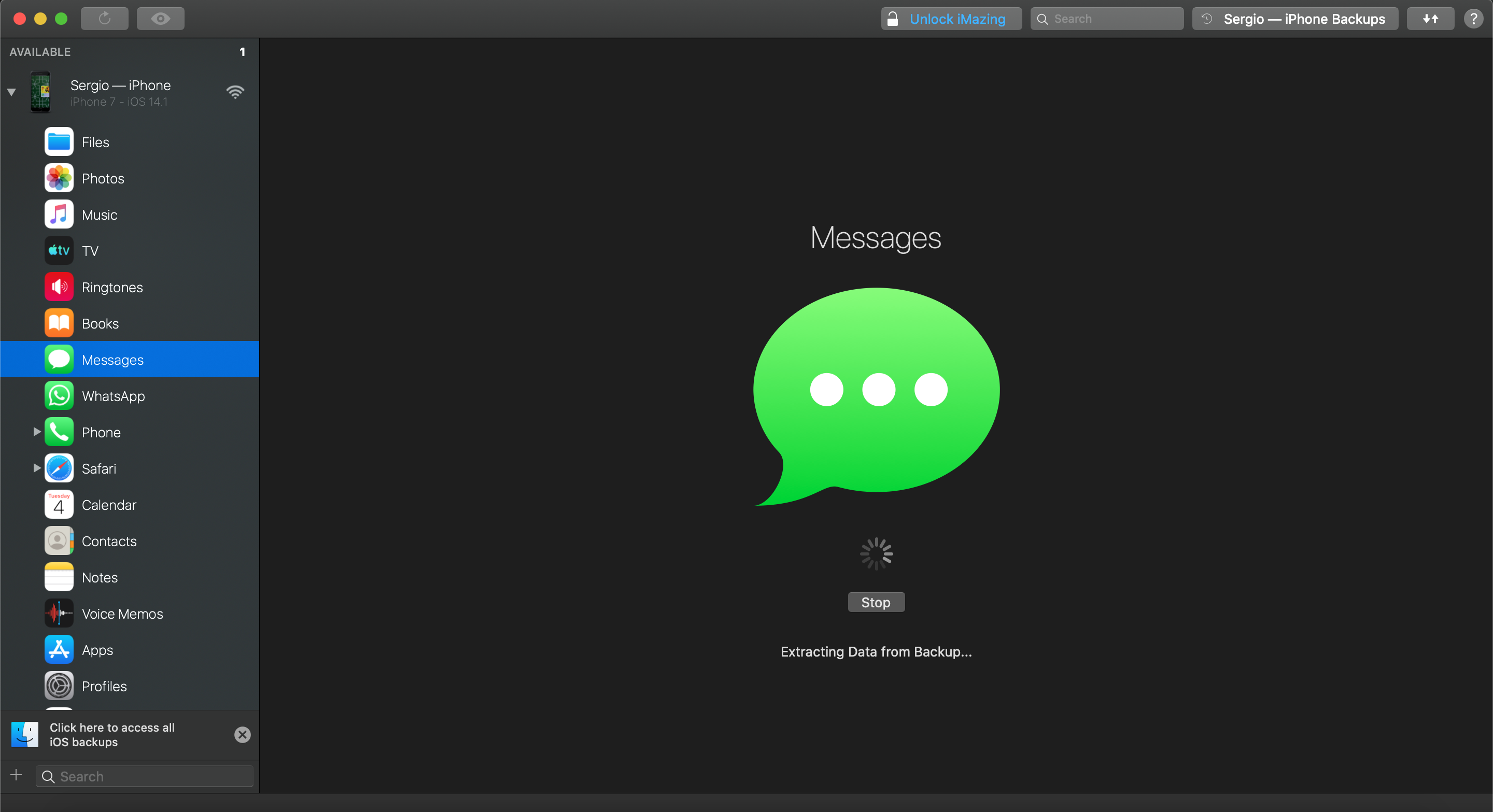
You may also backup your messages from that point on to have a backup to prevent any possible future data loss, but also to maybe browse through your messages in a different form. For that, simply head over to the bottom bar of the software to see all of your export options. You can export to PDF, CSV, text, or you could even print out your messages. Simply click on one of the options to open the wizard.\
That was easy, wasn’t it? Now let’s have a look at how some of that could be achieved using iCloud
Method Two: iCloud for the win!
If you think, the above-mentioned method was too much hustle for backing up and browsing through your messages, then you can also achieve similar results with iCloud. Let’s jump right into it, shall we?
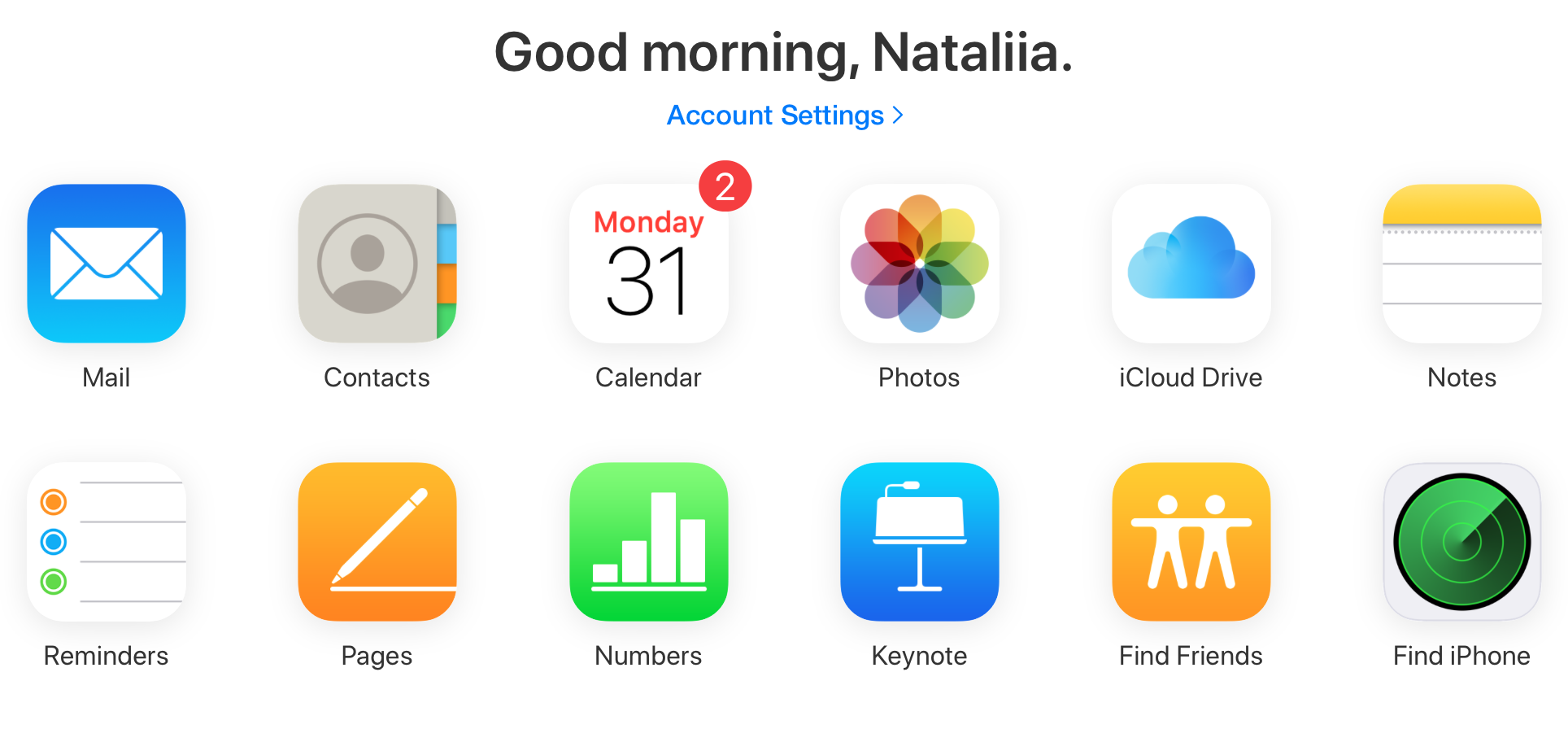
Now, this is no tutorial about how to enable iCloud or backup messages in it, because standardly, all of the work is already done for you, meaning Apple configures your iPhone the right way. If not, you can check out this quick guide on how to deal with iCloud.
If you’ve configured your iPhone the right way, the only thing left to do is to configure your Mac, sorry guys, this method is Mac only.
Open the Messages app on your Mac
Click on “Messages” at the very top of your screen
Select “Preferences…”
Click on “iMessage” at the top of the preference window
Enable the “Enable Messages in iCloud”
And well, we’re done! To browse through your messages you can now with the preinstalled Messages application of your Mac.
Final thoughts
Sometimes, we need to keep our messages everywhere as they may contain lots of important information, numbers, files, etc. Sometimes, we can reach a laptop faster than an iPhone to check out some information. That's where you may need to get our messages on a Mac.
It's also useful to have your messages synced between your 2 devices, at least because it's faster and more comfortable to type your text with a big keyboard instead of using a phone display. And trust me, this is just a minimum part of you can do with your iPhone messages on your Mac. So just try to get them on our computer with iMazing — it's a pleasant and simple tool with just unreally big number of functions.
Tell us what you think and stay excited for more!✌🏼

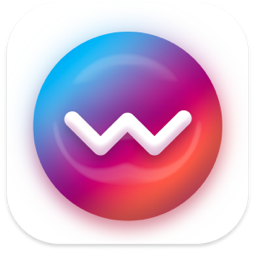



 WALTR PRO
WALTR PRO