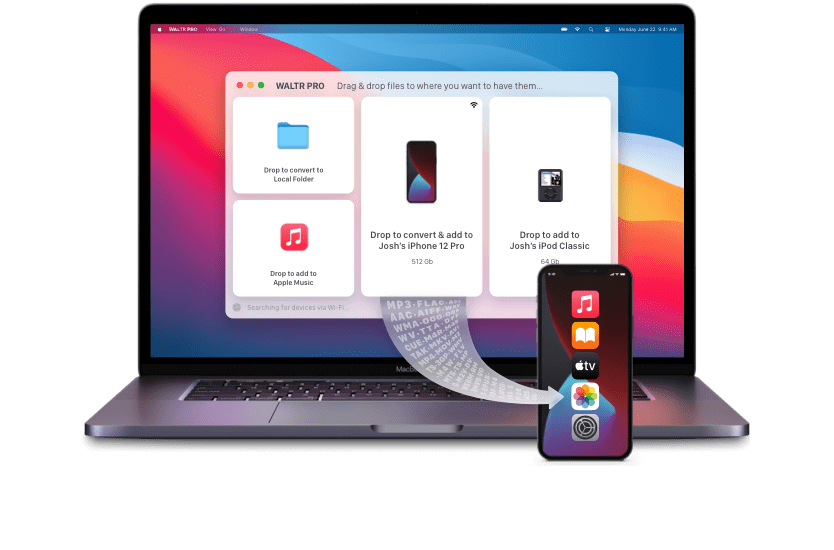Back in the old days, taking pictures would be a bit of a drag. You had to get your film supplied, take it in the right settings, and develop it. Nowadays, photos can be taken in an instant with a tap on the screen.
What’s even great these days is that photos can be uploaded to cloud storage so they won’t occupy your device’s storage. For Apple users, this comes in the form of the iCloud where it’s easy than ever to upload every Apple ID has it. It becomes the online photo library for them. There's even the time they want to download and keep originals for the sake of storage efficiency.
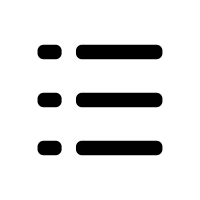 Table of Contents
Table of Contents
But then there will come a time when you want to download photos from iCloud and store them on your iPhone. But why would you do that? There are a few reasons to consider downloading photos from iCloud to iPhone: you might have a new set of photos coming in, your iCloud storage is getting filled up, and other reasons.
So when it comes right to it, the option iPhone users go for when they want to download is just going for the iCloud itself with their Apple ID. Since you uploaded them, you download the iCloud photos. It’s a reversal. It's the normal way on how to download photos from iCloud to iPhone and they get their iCloud photo library too.
But then there are times iCloud isn’t that trustworthy. It can be buggy at times and it’s just a drag when you have to go through with to get your iCloud photos. It’ll especially be a blunder to go from iCloud to iPhone to use when you’re using the desktop version. You may even find just trying to get to your iCloud photo library will take longer than expected. So in the end, getting photos from iCloud to iPhone isn't a pretty sight.
That’s why many go for alternatives that can aid them in getting their photos from iCloud to iPhone without all the buggy moments. So what is the best one to go for on how to download photos from iCloud to iPhone in the smoothest way possible? Enter iMazing!
Download Photos With iMazing
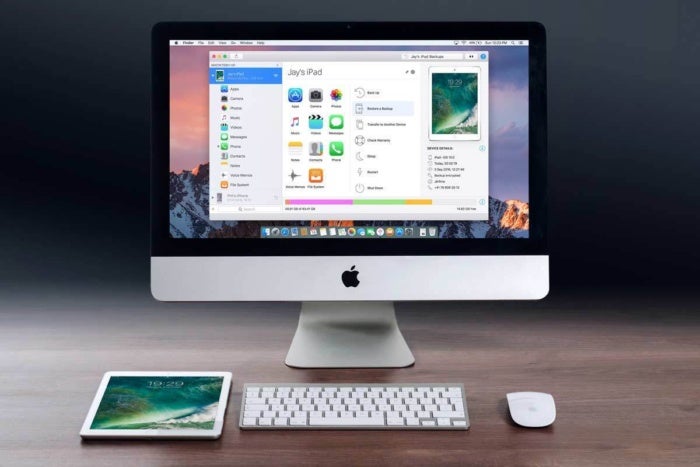
What is iMazing? It’s an iOS manager that can be used with your iPhone. It truly is an amazing tool because it takes much of the things that make iCloud essential and make them even better than ever. You can say it's the best way to get your photos.
iMazing is also designed to take the layout a notch up high by making things easier for users to navigate through their photos especially when it comes to downloading.
The only downside to this is iCloud cannot be connected with iMazing. It might even make you think twice when you download photos from iCloud. But after you’re done with the steps we’ve laid out below, you’ll see that you won’t even need iCloud anymore and make your pictures iCloud photos in the future.
Intrigued? If that doesn’t get you excited, here are the steps on how you can download photos from iCloud to iPhone using it:
Step 1: Download iMazing
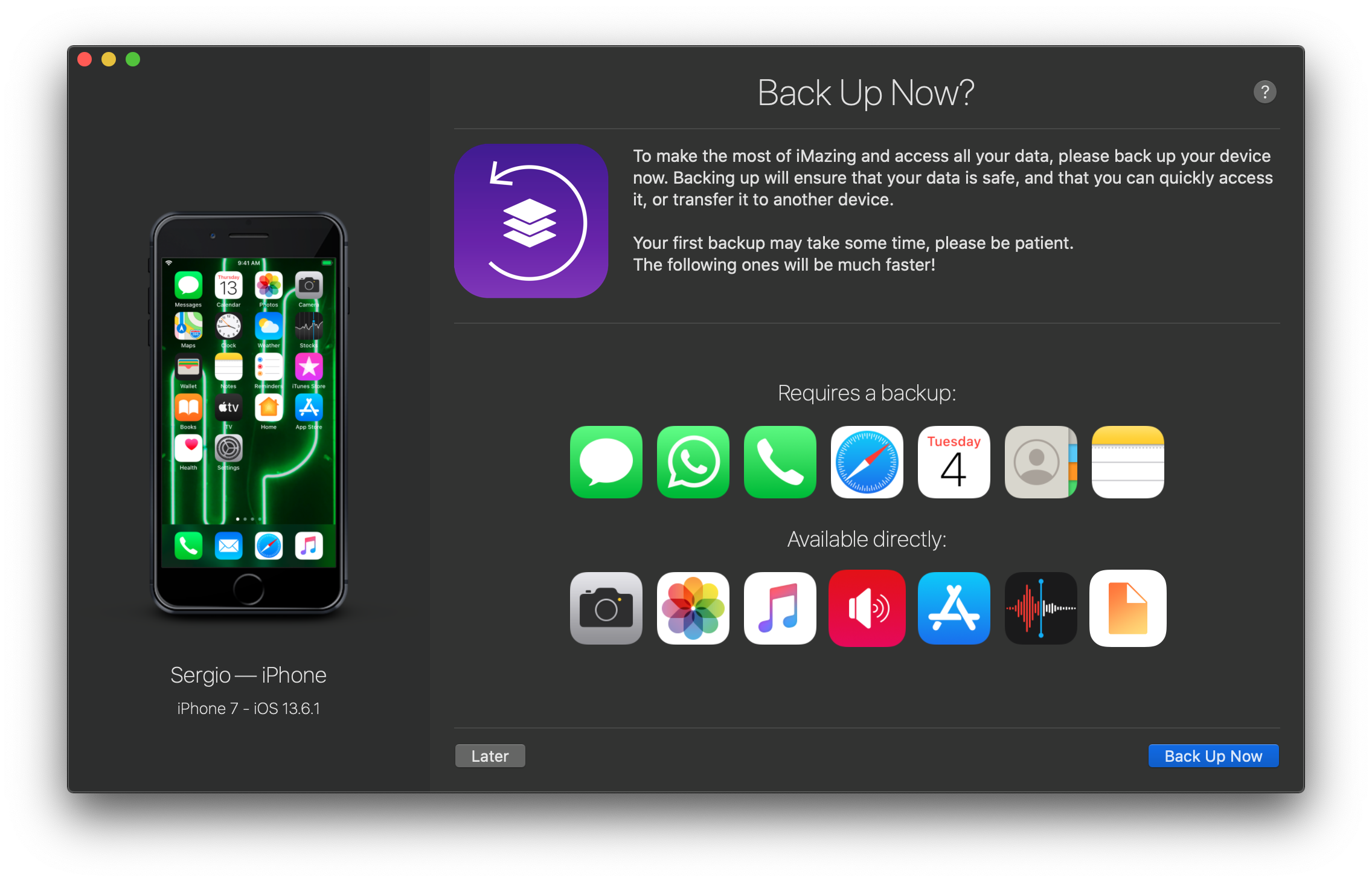
The first thing for you to do when it comes to the journey on how to download photos from iCloud is downloading iMazing to your computer. You can do that by heading here:https://imazing.com/download/windows.
When you’ve got the file downloaded, open it up and install it. The process shouldn’t take too long and you’ll have the program ready in no time for getting your photos.
Don’t worry, the download is free so you get a chance to try out the program and see how it works for you. You’ll even get a trial run for it so if iMazing is amazing already by the time you’re done using it, you got your options of buying the full program.
Step 2: Open iMazing and connect your iPhone
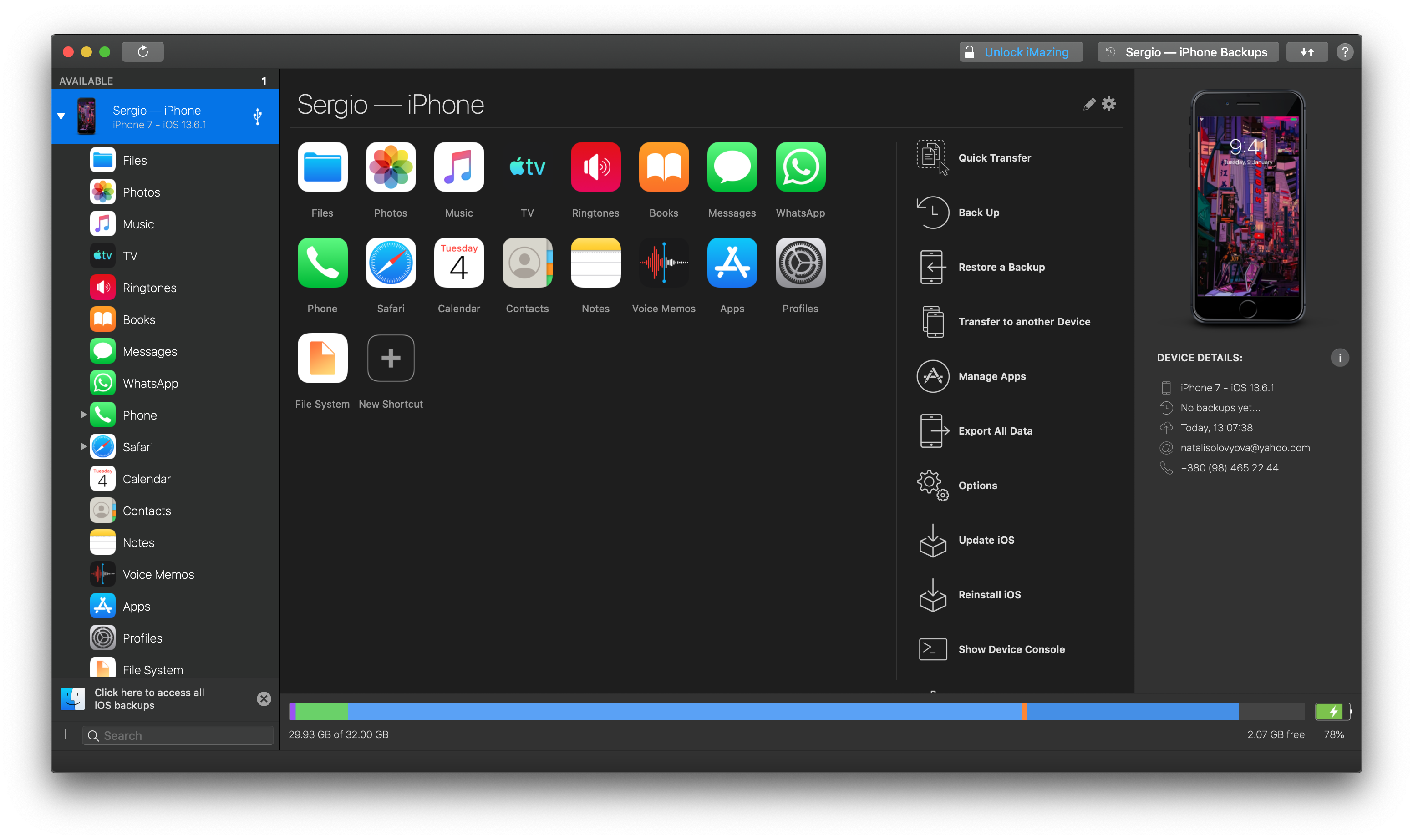
When you’re done installing iMazing, open it up. Before you get excited to download photos from iCloud, you'll need to plug in your iPhone first. Wait for the signal that your computer detects your iPhone and presto, your phone will get detected when you connect with the USB cable. Then, you just need to make sure your iPhone trusts your computer so that every time it’s connected, iMazing will detect it too.
If wired connections aren’t your thing, you can opt for the wireless connection for future sessions. To do this, you can enable it in the options. Make sure you’ve done the wired connection before so that when your iPhone’s connected to the same network as the computer, iMazing will display it like it’s an iTunes of its own.
Step 3: Download photos from iCloud and put them on your computer
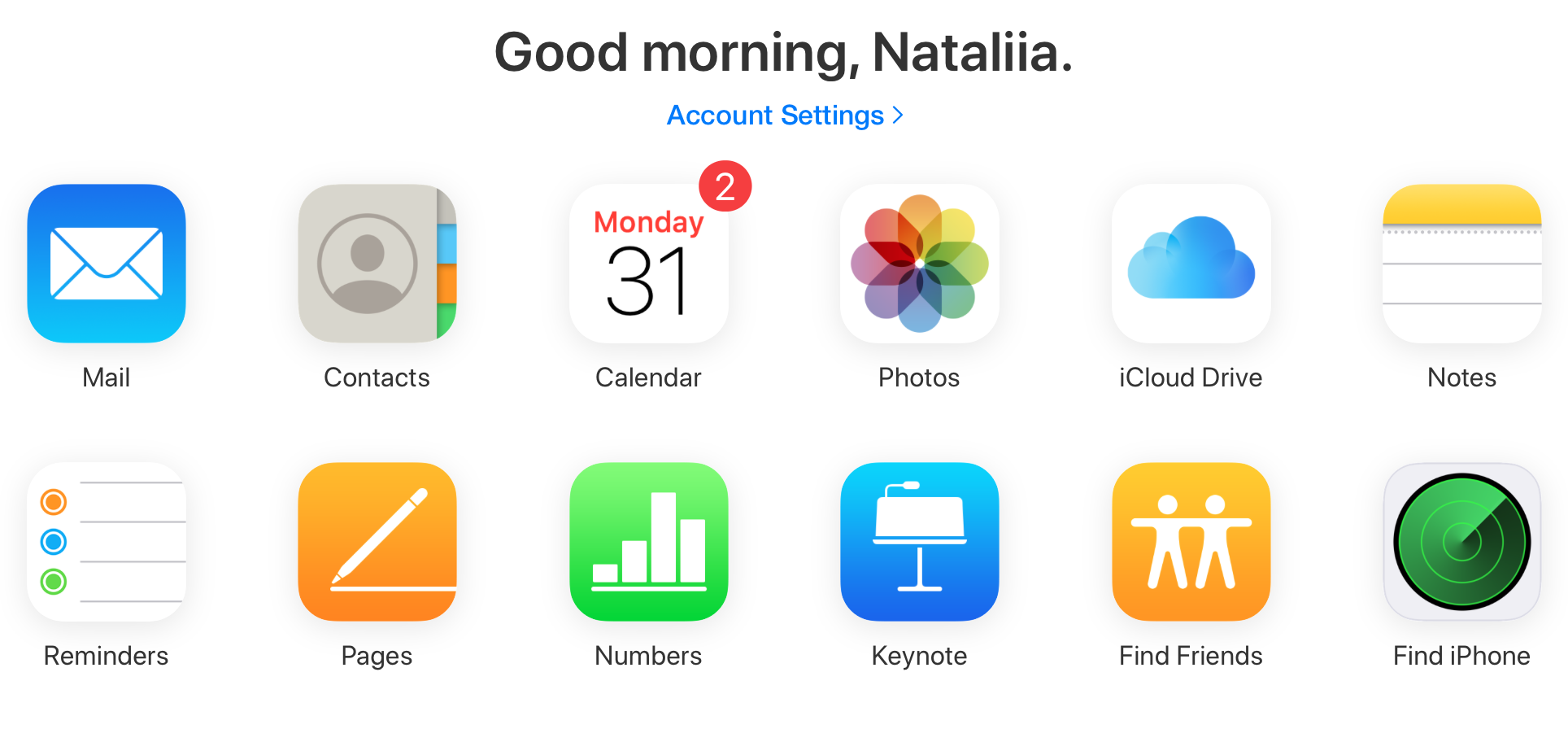
Now that iMazing is set up on your computer, your next step is to download photos from iCloud so that you can put them on your computer. To do this, you can follow the official ways described here. When you're done with these steps, you'll be able to visit your iCloud photo library smoothly and be ready to get your iCloud photos.
Before you do the following steps, be sure to download iCloud for Windows if you're using a PC or iCloud for Mac if you're using a Mac computer. Don't worry, you won't need to get the iCloud to your iPhone when doing this step. You already have your photos ready on your computer.
Step 4: Arrange your photos in a folder
When you're finished getting photos from iCloud, arrange your iCloud photos in a folder for easier reference. This will be the source that iMazing can use when you’re ready to use it. You can either put it in your computer’s default Pictures or put it in any location. You can also arrange your photos from iCloud the way it's displayed in the cloud storage.
Step 5: Head back to iMazing and open the Photos section
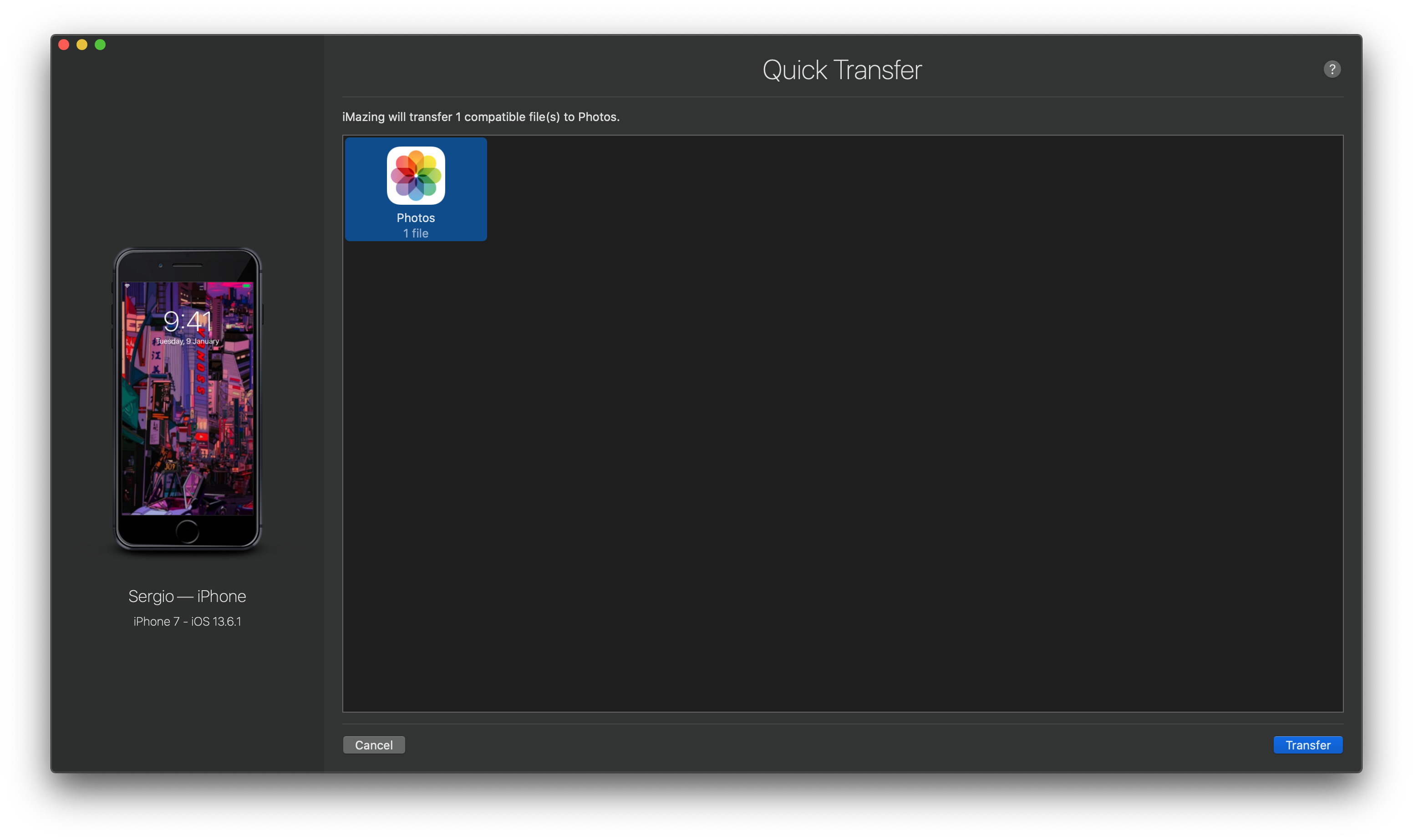
Go back to iMazing, click your iPhone, and select the Photos section. From there, look for “Import” and select “Folder”. Then, search for the folder where you put your photos from iCloud. You’ll then be asked by iMazing to press “Continue”.
When you do all this, iMazing will immediately get to work and import your folder that contains the photos you obtained from your iCloud.
You can also drag and drop the folder that has your iCloud photos to iMazing’s Library View if you’re not in the mood to manually search for your folder.
A good reminder here is that when you're using iMazing's awesome photo library, you can put your imported photos in shared albums.
Step 6: Wait for the iCloud photos to be imported and check them out
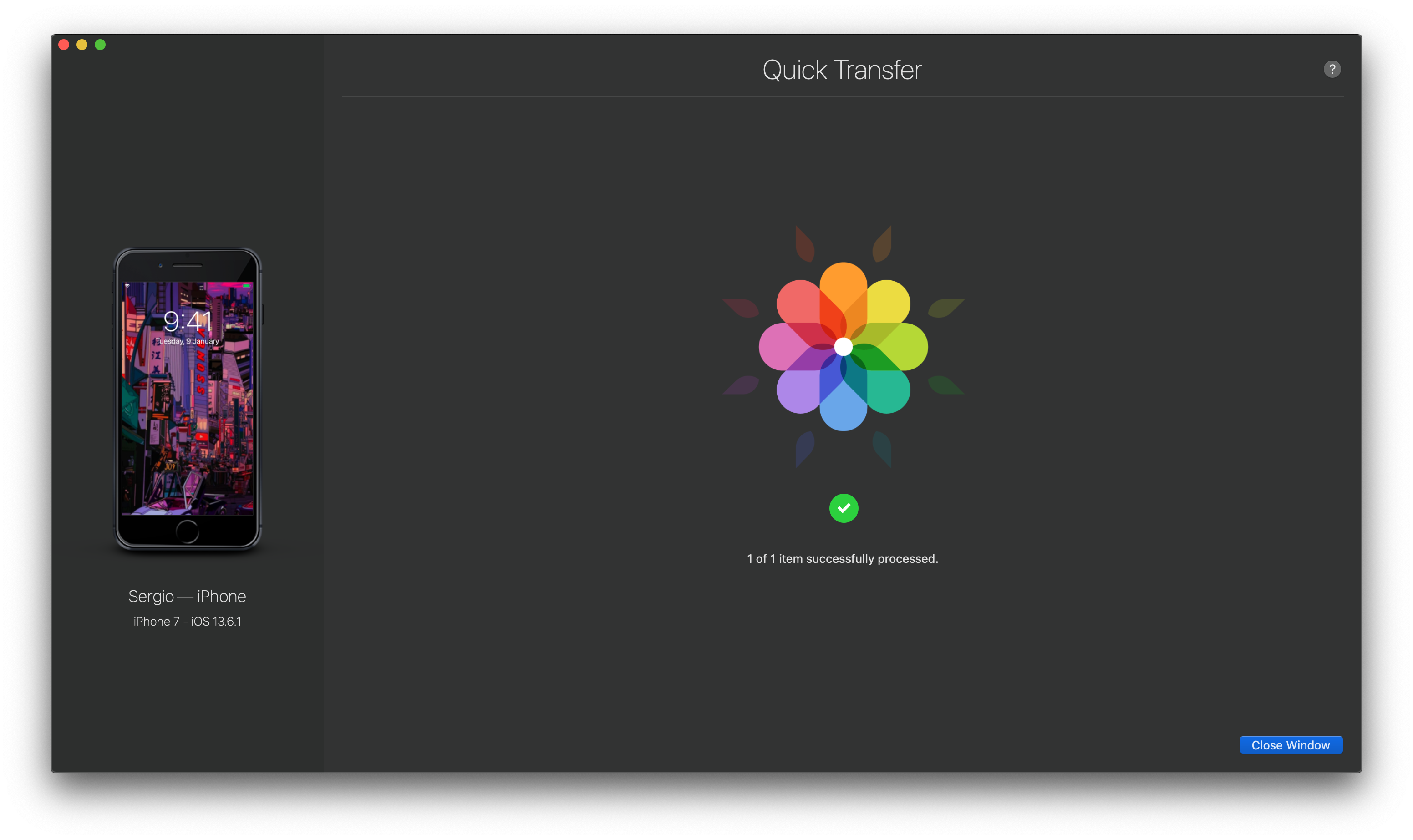
Once you’re done with the previous step, iMazing will give you a message that confirms the photos you’ve selected are imported. Then, open up your iPhone, open the Photos app, and find the great and awesome photos you backed up with care and love finally showing up on your screen. Yep, you can pat yourself in the back and be proud that you got photos from iCloud and were able to have them show up in the Photos app.
The Takeaway
Now that you’ve done all the steps, you're finally able to download photos from iCloud and put them to your iPhone through easy ways so that they can show up in the Photos app. Yes, it can be a bit of work when you have to manually download photos from iCloud first but once they’re on your computer, importing them to your iPhone via iMazing is already amazing.
To make this even sweeter for you, iMazing can even be the iCloud alternative you’ve been looking for which means you won't even need to get the iCloud to your iPhone anymore when you're getting your photos. With its use in desktop computers, a versatile backup feature, and support for iPhones old and new, you can practically get download photos smoothly with importing and exporting without having to use iCloud anymore.
Oh, and did we mention that videos can be downloaded from iCloud too? Yep, so you can get your photos and videos from iCloud and do the same steps you've just done now.
Before we forget, you won't even have to remember your Apple ID when accessing your photos and videos through iMazing. After all, you'll make iMazing the alternative storage right?
Other Spectacular Features You Haven’t Seen Yet
iMazing is simply amazing, isn’t it? It might be a little weird at first but once you know how to download photos and videos from iCloud and putting them to your iPhone later, making the connection with iCloud to iPhone using this software can help you out in the long run. You'll even want to open the Photos app after you're done to see the work you've done.
If you decide to look further into iMazing, you’ll find some great spectacular features that go beyond its way of being the alternative to get photos from iCloud which will have you wonder: why didn’t Apple do all this with iTunes?
1️⃣ Transfer your music
A great program like iMazing can’t go without transferring music, so it’s got the feature to let you transfer music from your computer to iPhone without having to use iTunes. Cool, right?
2️⃣ Handle your apps
You might have the itch to manage your iPhone’s apps with the utmost care and it’s just not letting you do that with iTunes. With iMazing, you can manage the apps with more control than ever.
3️⃣ Save your chats and print them out
One thing Android has over iOS is that messages can be backed up easily. But with iMazing, iOS gains that Android ability to back things up. You can even print those backed up messages and keep them in the file!
4️⃣ Store system files with ease
The iPhone is designed with ease in mind but it never grants you a chance to tinker a bit and store the system files that grant you the ease. Don’t worry, iMazing is armed and ready to give you a chance to see and store the system files with easiness.
5️⃣ Create shared albums for your photos and videos
One thing you'll definitely find amazing with iMazing is that you can create shared albums for your photos and albums. You can do it right on your iPhone but with iMazing, you can create it with ease. Wouldn't you like to have personal shared albums that didn't feel like a burden for you when you're arranging your photos and videos? iMazing can help you do that.
Final Words
When comes down to it, iCloud and iPhone are good together when you need to download photos and videos from cloud storage. But sometimes, it can be a hampering thing when they both don’t work as it should, so it might have you give up downloading photos from iCloud to iPhone.
But with iMazing, you can get your photos from iCloud, store them on your computer, use iMazing’s awesome steps, and get them on your iPhone in no time. Heck, you can practically make iMazing your new source for photos so that when you need to backup or download, iMazing will be the way to go for. So what are you waiting for? Discover the great ways iMazing can be for you 😊

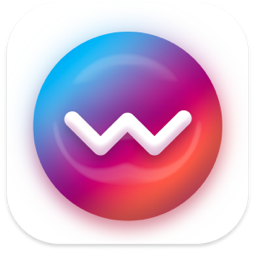




 WALTR PRO
WALTR PRO