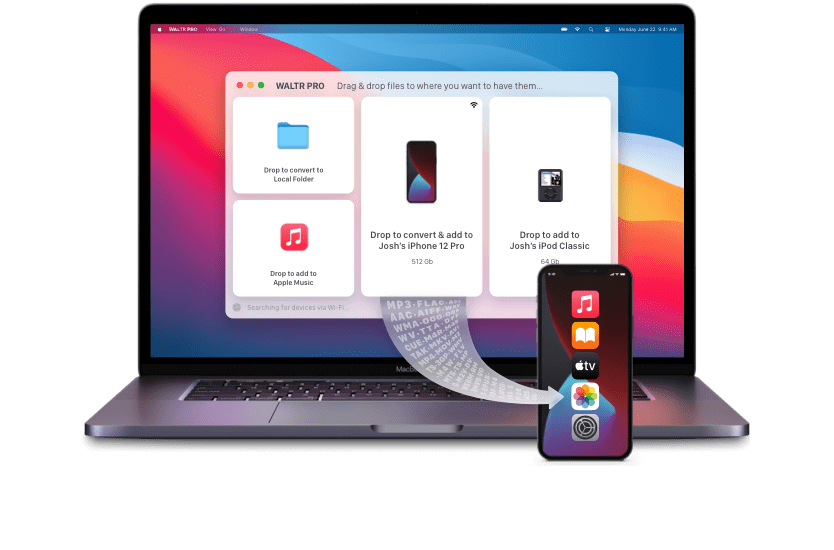Did you recently try to play 4K H.265/HEVC files on your Apple TV only to find out that your device can’t read this file format?
We are well aware that Apple TV 4K is a commendable option to watch UHD and HD videos. However, Apple natively supports a few file formats, including MOV, MP4, M4V with H,264m H.265, and MPEG-4. MKV on the other hand is not a natively supported format for Apple TV and its related products.
In this article, we’ll discuss whether or not your Apple TV supports 4K H.265.HEVC, how you can play them on your Apple TV, and also introduce an uber-convenient, easy, and safe way to stream 4K H.265.HEVC videos on your Apple TV. At the end of this article, you can also find answers to some of the most frequently asked questions to gain more in-depth knowledge pertaining to this topic.
So, without further ado, let’s get started on Apple TV H.265.HEVC videos!
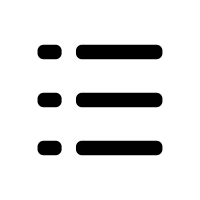 Table of Contents
Table of Contents
Can You Play 4K Videos on Apple TV? [Apple TV H265 Support]
Apple TV 4K has introduced a number of benefits for users, including compelling details supported with four times the number of pixels as those found in HD. In addition, HDR has introduced a wider range of colors that are more vibrant and richer.
Your Apple TV 4K will support videos that are in H.264, HEVC (H.265), HEVC Dolby Vision, and MPEG-4. H.264/HEVC SDR video up to 2160p, 60 fps, Main/Main 10 profile. Additionally, HE-AAC, AAC, protected AAC, MP3, MP3 VBR, Apple Lossless, FLAC, AIFF, WAV, Dolby Digital 5.1, Dolby Digital Plus 7.1 surround sound, and Dolby Atmos are some of the supported audio formats.
It is pertinent to note, however, that if your 4K H.265.HEVC files are encoded with codecs not natively supported by Apple, you will have trouble playing such video files on your Apple TV 4K. For example, if your file is encoded in 120fps, contains DTS audio, it is in another container format, etc. you will have trouble playing it on your Apple TV.
If you want to learn how you can play 4K H.265.HEVC movies on your Apple TV, keep reading!
How to Play 4K H.265/HEVC on Apple TV?
In order to play 4K H.265.HEVC on Apple TV, you will first need to convert it to an Apple-friendly video format. Since both iTunes and QuickPlay don’t support HEVC video format, you will need to consider a third-party video converter to make watching such videos on your Apple TV, iPhone, iPad, and other related Apple devices a possibility.
While you can opt for free converter tools online for such conversions, we would recommend not going that route because the end results – in most cases – are not optimal or even bearable, to say the least. Online video converters, if they’re not taking several hours to convert your files, will offer output files with glitches and sometimes even missing video images or audio.
Additionally, you will also not gain much control over the output files with a lack of customization options and will end up with a loss of original quality. For these reasons and many others, we recommend using a time-efficient and budget-friendly desktop app introduced by Softorino, known as Beamer. Keep reading to find out how you can use Beamer to efficiently stream videos on your Apple TV without any unwanted problems.
Steaming 4K H.265/HEVC on Apple TV with Beamer
If you’re on the lookout for a trustworthy, reliable, and efficient tool to stream 4K H.265.HEVC on Apple TV, Beamer is your best bet! You can watch movies for hours without any interruptions or even having to leave your seat to use your Mac. The biggest advantage remains to be that users don’t have to spend long hours converting their videos to an Apple-friendly format before they can begin watching them on their Apple TV or Google Chromecast.
You can practically watch any video format – even ones not natively supported by Apple TV and other Apple products, including iPhone, iPad, Mac, etc. Some of the various supported formats include AVI, MKV, WMV, MOV, FLV, SRT, SUB/IDX, etc. However, DVD and Blu-ray files are not supported due to their copyright protection.
There are several other benefits of using Beamer to stream videos directly from your laptop to your Apple TV, which we will discuss later on in this article. For now, let’s take a look at the four simple steps you need to take to start using this state-of-the-art software:
Step 1. Download Beamer on Your Mac
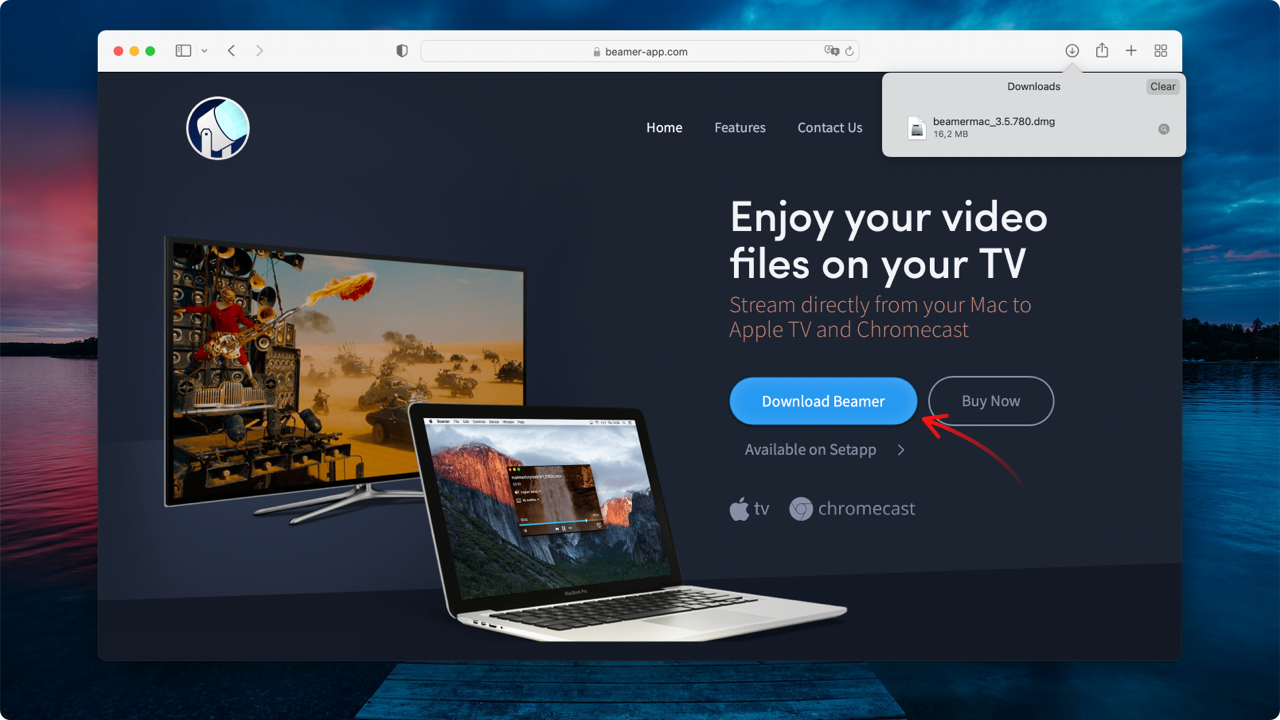
Download the Beamer app on your Mac by clicking on this link. Before you invest in the paid version of the app, you can download its free version, which will allow 15 minutes of watch time and give you a sneak peek into the app’s features and functions. The free version will give you a brief intro to just how easy it is to stream non-supported video formats on your Apple TV or Google Chromecast.
If you’re satisfied with the app and all that it has to offer, you can go ahead and purchase its budget-friendly paid version, which will allow unlimited watch time and even introduce other premium features, such as queues and playlists.
Step 2. Install and Launch the App
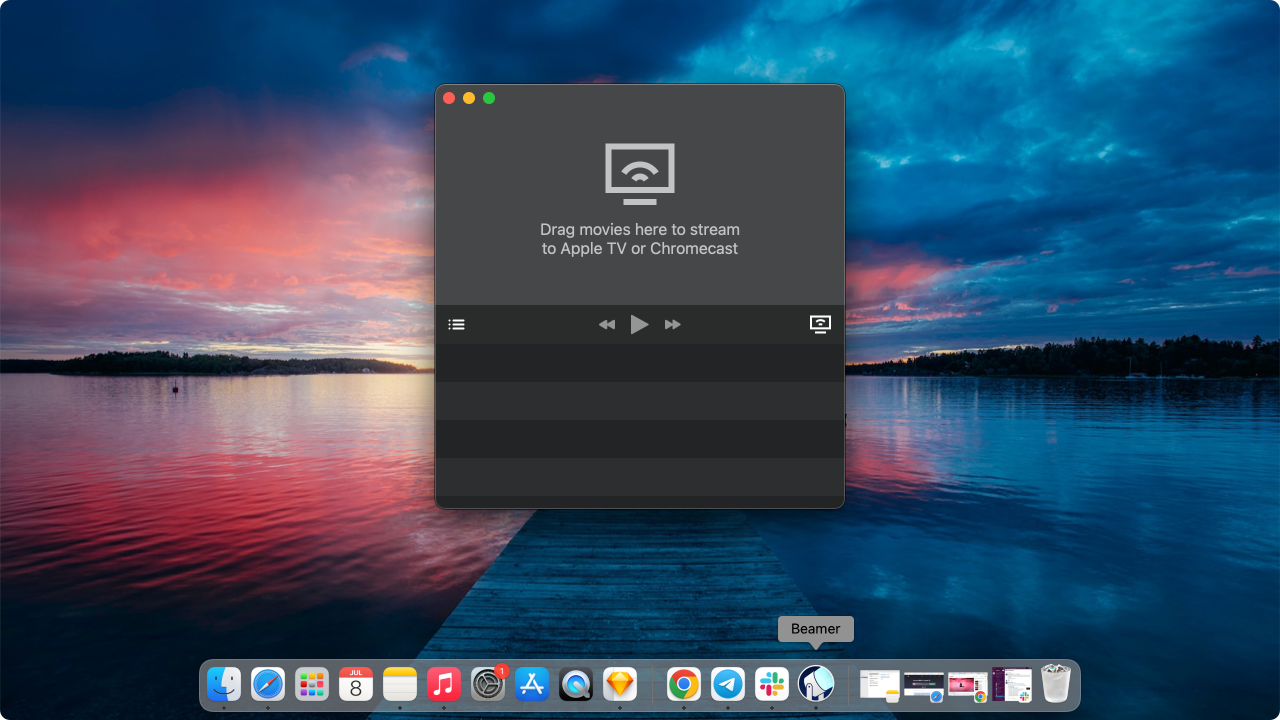
Once you’ve downloaded and installed the app, following the instructions on your screen, you can go ahead and launch Beamer. After you double-click on the application, a small window will appear with a message that reads, “Drag movies here to stream to…”
Step 3. Select Your Device
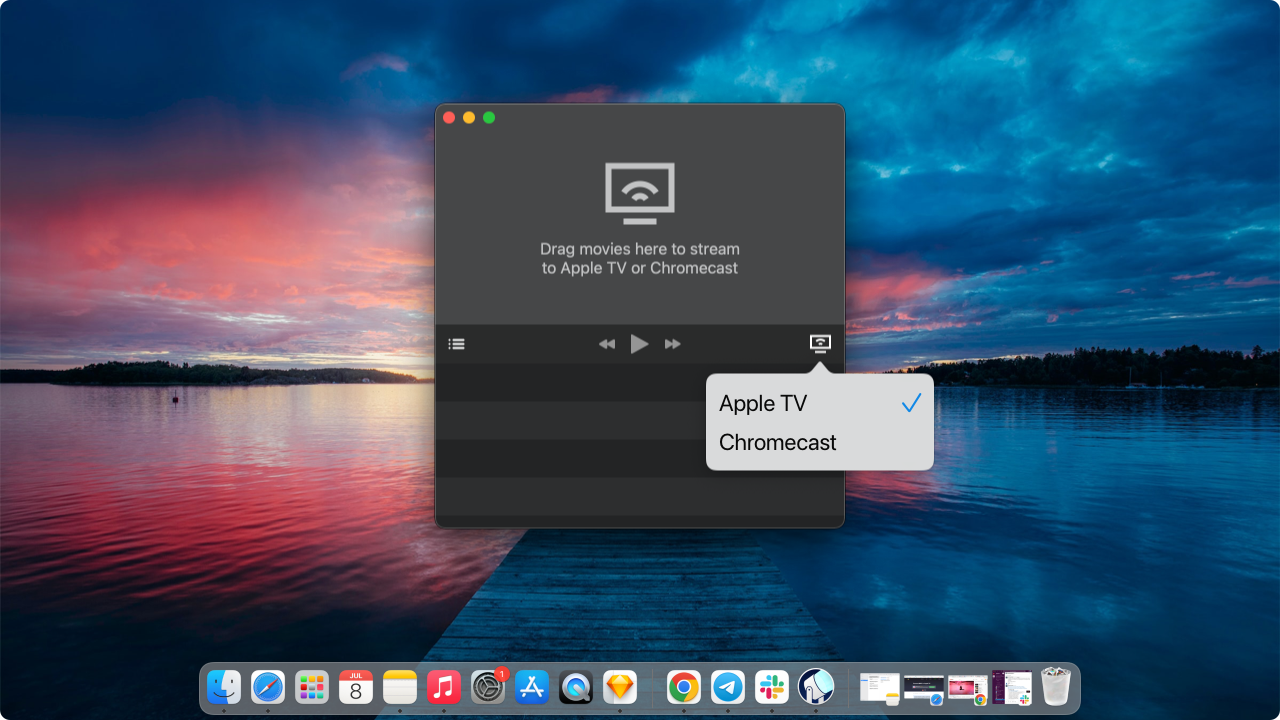
The first step after launching the app is to ensure that both your Apple TV/Google Chromecast and your Mac are connected to the same Wi-Fi connection. Once you’ve done that, you can use the software to locate your device and connect it to Beamer.
In the lower right corner of the Beamer window, you will see a device menu. Click on this menu to view all the available devices and select your Apple TV or Google Chromecast to stream your video files.
Step 4. Drag, Drop, and Dive!
Once you’ve selected your Apple TV or Google Chromecast, you can select the 4K H.265.HEVC files or any other file format that you want to stream to your device. You don’t have to transcode the movies into an iOS-friendly format; simply drag and drop as many videos and even formats as you like into the Beamer window and wait for the playback to begin, which will happen almost instantly.
Why Is Beamer The Best Streaming Option For You?
As we mentioned earlier, online converter tools are not very reliable or even efficient. In addition to this, they also don’t offer support for all formats and even ignore the need for batch conversions. Beamer, on the other hand, offers a hassle-free watch time with no drawbacks whatsoever.
With Beamer, you don’t have to create duplicate files and waste your storage space and can even watch multiple formats in one sitting. The app will also automatically remove all watched videos, you so don’t have to worry about cleaning up space for other files.
The following are some other unavoidable benefits of using Beamer:
1. Stream Multiple File Formats At Once
Are you tired of going through the hassle of using different video converter tools for different formats and waiting hours before you can finally watch your favorite movies? Well, with Beamer you can stream all video formats without having to sit through the conversion process and can watch all of your favorite videos in one sitting.
2. Minimal To No Loss in Quality
Beamer offers support for videos at up to 1080p with Surround Sound support. Both the video and audio quality are as good as the original file with no glitch or missing audio or video images. The app uses high bitrate and its native streaming capabilities to offer users the best overall quality no matter which file format is being streamed.
3. Support for Subtitle Files
Beamer automatically detects and adds embedded or associated subtitle files to the playback. DVD, MPL(2), Blu-ray, Subrip, Subviewer, etc. are all supported subtitle formats, which also include text-based and embedded subtitle formats.
3. Drag, Drop, and Let Beamer Take Care of the Rest
Whether you want to pause, stop, rewind, or fast-forward the movies, you can do all of this with your Apple TV remote without having to touch your Mac once the videos have been added to the playlist. In addition to this, you can also double-click the Play button on your Siri remote to view the next queued video on your playlist.
4. Playlist and Queue Options
Whether you want to create a playlist of all your favorite movies to binge-watch over the weekend or queue them according to your preference, Beamer gives you the option of customizing playlists and creating sequences in the most convenient manner. You can also easily remove any unwanted files from the playlist and even review the total duration of your playlist from the menu.
FAQs
Can Apple TV play H.265?
The Apple TV 4K box, since its introduction, has been capable of decoding and playing H. 265. However, there are some restrictions to this. For example, both the video codec and audio codec need to be natively supported by Apple in order for them to work.
How do I play HEVC on Apple TV?
To play HEVC on Apple TV, you will first need to convert it to an Apple-friendly format. You can also use Beamer to directly stream HEVC videos from your Mac to your Apple TV or Google Chromecast.




 WALTR PRO
WALTR PRO