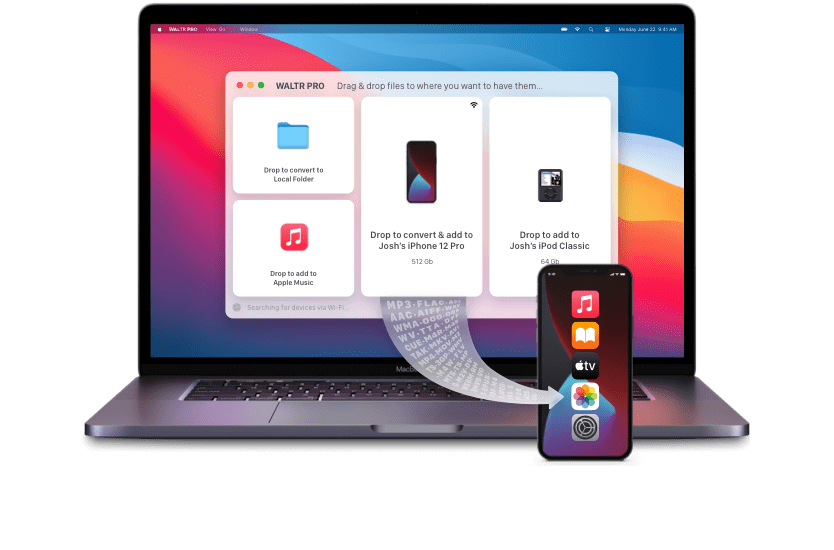iPads are Apple products that seem like they can stand the test of time.
These are devices that people end up keeping for years and years and don’t even think anything could ever happen to them. They end up holding a year's worth of data, which needs to be stored somewhere safe if something happens. To do this, you need to back up your iPad.
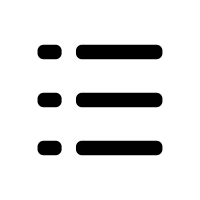 Table of Contents
Table of Contents
What is a backup?
A backup is when you make an identical copy of your device and save it on the internet or your computer. This is done, so if you somehow ruin your iPad or misplace it, all of your data is still with you.
Backups are also made just if you ever have to factory reset an iPad or if it is repaired and has to be factory reset. In any case, if you have been making backups timely, you can quickly restore the iPad to the exact way it was.
If you end up upgrading your iPad to a new one, you can use the backup you've already created to restore the new iPad to have it include all of your old data in it, so you don't have to set up anything.
Best ways to backup an iPad
There are three main ways you can backup your iPad
1. Backup using iCloud

This is when you back up all of the data on your iPad to Apple's cloud. This can be done over the air, and you don’t need to connect your phone to a computer but, if you want to, you can also use a computer and upload your data to the cloud, although very few people prefer using this option since the first one is relatively simple.
The main downside to using iCloud to back up your data is that each Apple user only gets 5 GBs of free storage, to begin with. This amount of space ends up being just enough to store fundamental information. If you are someone who wants to have a backup of every single thing on your iPad, this method won't end up working very well for you.
You can either use the iCloud backup to store your necessary information or buy additional storage from Apple and continue storing your data on the cloud. Buying additional storage can get expensive, really fast. But if spending a lot on a backup of your information is something you're okay with, this would work pretty well for you.
So how to back up your iPad using iCloud? 🤔
To back up using iCloud, go into your iPad's settings. The first thing you see is a tab with your name on it. Tap on it.
Once the iCloud menu opens, scroll until you find the tab that shows your current device and tap on it. It will open a menu where you can see the option that says “iCloud backup,” tap on it, and then toggle the settings “ON.” Then, tap “Back up now” and wait till your phone has successfully backed up to iCloud, and you’re done! ✅
2. Back up using iTunes

Using Apple’s iTunes software, you can store all of your data onto your computer. To do this, you have to plug in your iPad to the computer and give it access to make an identical copy of it and save it to the computer. This backup includes everything you have downloaded, apps, movies, and purchases, so if you restore using iTunes, you will get everything back as it were.
The downside of using iTunes is that it wasn’t initially meant to be the software that backs up or restores your devices; it was made to deal with everything music-related, so it does a real job at backing up your data.
With iTunes, you can only have one backup per device and don’t get to pick which apps you want to be installed when you restore; it’s an all or nothing type of a deal. You get very little control over the way your data is backed up or restored.
The plus side for iTunes, though, is that unlike iCloud, with iTunes, your only limit to data storage is how much free space you have on your computer itself.
Here's how to back up an iPad using iTunes:
To use iTunes to back up your iPad, connect it to the computer and launch iTunes (or wait for iTunes to detect your iPad and launch itself automatically)
If you’ve never backed up before, you will have to enter your passcode and “trust” your computer.
Click where you see your phone pop up and find the button that says “back up now,” and keep your iPad connected to the computer until the backup is complete.
3. Backup using altTunes
There is third-party software that stores everything you want on your computer or the cloud. This software is made to keep in mind the shortcomings of the iTunes and iCloud systems and make sure you have an easier time backing up and restoring your data and giving you tonnes of other options to play around with.
There are several different third-party software that you can use, but the best one in the market right now is altTunes. It gives you complete control while backing up and restoring. You can create multiple backups and choose between them when you restore. It even lets you choose the apps you want to be restored onto your iPad, so if you want a partial restore, you can easily do that too.
How to back up iPad using altTunes
Step 1. Download & Install altTunes.
You can download the app from softorino.com/alttunes/ and install it on your computer.
Step 2. Connect your iPad.
Plug in your iPad to your computer and “trust” it by pairing it using your passcode. After you've used a USB cord for the first time, you'll be able to pair your iPad to a computer automatically via Wi-Fi.
Step 3. Back, back, back it up!
Once your device pops up on the screen, click Back Up and decide how you want your device backed up by switching up the settings according to your preference.
The process begins. You'll get your iPad backed up in no time! I checked it. 😏
Once it's done, you can see all your backups and manage them if you click on the top-left button with your device's name in the main menu.
Restore iPad from the backup
Once you have your backup in place, you can quickly restore an old iPad or a new one and set it up exactly like the backed-up version by restoring it. Depending on how you backed up, the way you restore will vary.
How to restore iPad from iCloud backup
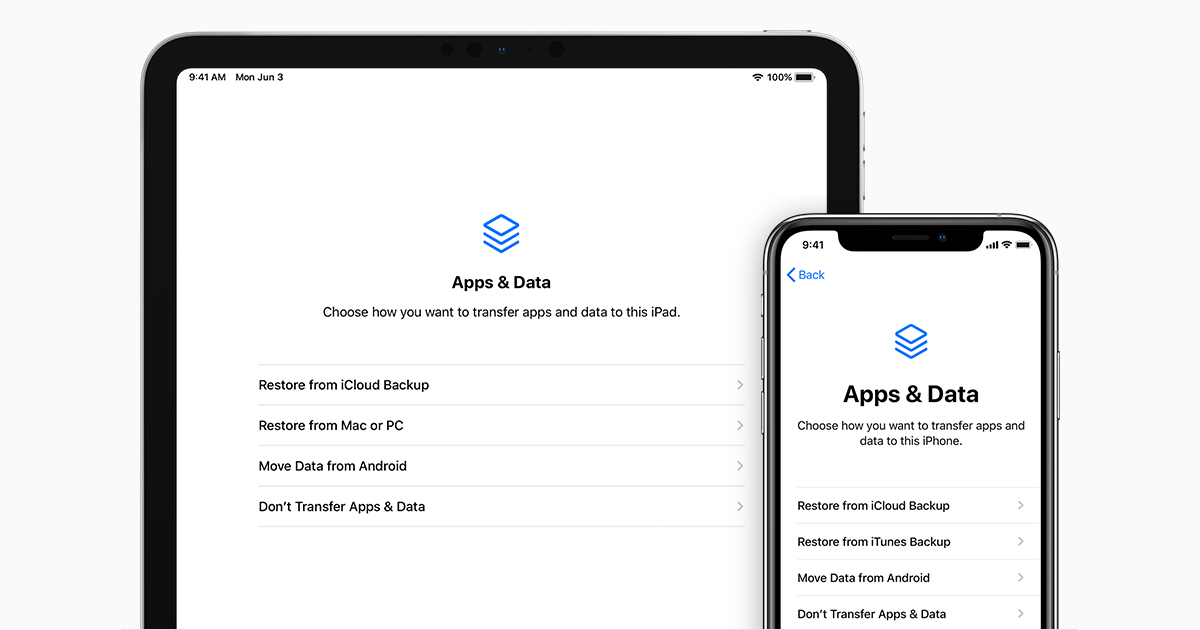
Take your new or newly reset iPad and turn it on. You’ll go through the general “hello” page followed by a few general settings until you land on the “Apps and Data” page.
Here, you have to tap on the “restore from iCloud backup” option. You will be asked to enter your Apple ID and password here so iCloud can find your backup from the cloud. You’ll see your last backed-up data show up, tap on the restore you want to pick, and wait for your device to be restored.
You’ll have a restored device once it’s done processing.
How to restore iPad from an iTunes backup
To restore from an iTunes backup, plug your iPad into the computer and launch iTunes.
Once it opens, you’ll see your iPad pop up. If you’re asked to enter your passcode to trust the device, do so.
Then, on the same page, you were on to back up the iPad, you’ll find the “Restore iPad” option, click on it and let it restore your iPad using the latest backup available.
How to restore iPad from backup using a third-party software
If you’ve already backed up your iPad using altTunes, restoring it is very simple.
Plug your iPad into the computer and launch altTunes. Once your iPad pops up, click on the “restore a backup” option.
You will see two tabs, “your device backups” and “other device backups,” pick your backup from the tab depending on if you’re setting up a brand new or newly erased iPad or just restoring one you’re currently using. You’ll see a time machine view of all of your older backups, scroll through and choose the one you want to restore your iPad to.
You can also click on “Customize” and decide how much data and which apps you want to restore to the iPad; once you’ve made all the choices, click “Next” and then “Restore.”
Keep your iPad connected to altTunes until the restore finishes and you are done!
Conclusion
Restoring an iPad from a backup is a great way to avoid setting up the device as new and getting into the nitty-gritty of doing all the settings. Always make sure that you have a backup ready just in case you ever need to restore your iPad, and you’ll have your data safe and ready to be transferred into any iPad you want, making switching or upgrading to a new one a piece of cake!

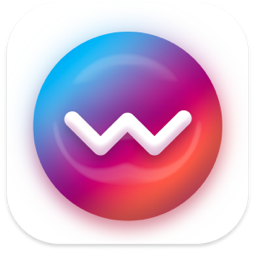



 WALTR PRO
WALTR PRO