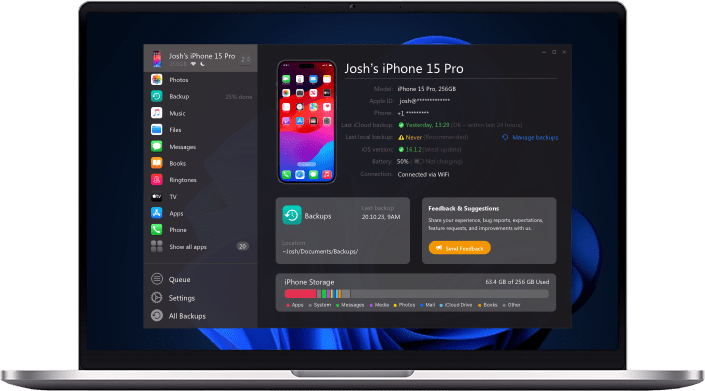At times when you erase some data from an iOS gadget by mistake and want to restore it, a backup can be extraordinary assistance.
Backups usually occur automatically, each time you link your iPad or iPhone with iTunes or iCloud Backup that you have manually picked to Back Up. They can also be stored on the computer and contain significant information, for example, contacts, notes, call history, instant messages, schedules, and application information.
In this article, we'll show you that restoring iOS is as easy as ABC. Come on, let's hit the books!... Kidding. Just finish reading this article and you'll master it all. 🤓
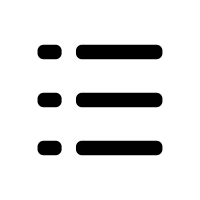 Table of Contents
Table of Contents
Where Are The iOS Backups Stored
iPhone or iPad backups are saved due to selecting an operating system of the PC being utilized, even though the default backup area is the equivalent between iOS versions. At the point of restoring a backup, you can:
- Restore the device gadget to the form it was in when that backup was done.
- Move the data to another device.
What Are iOS Restore Options?
Backup restoration of iOS can be done through iTunes, iCloud, or AltTunes. From now on, it's up to you which option to use. But we surely recommend trying all the solutions to decide which one is the best one out there!
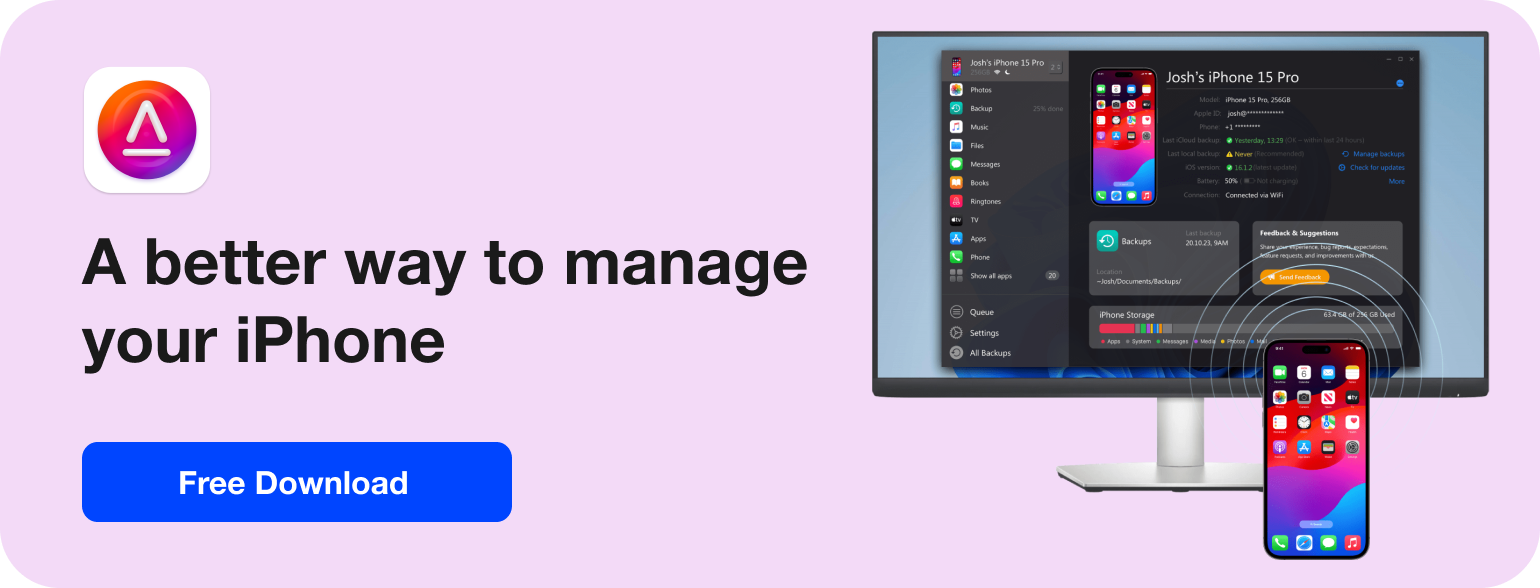
Restoring Your iPhone, iPad, or iPod Touch with AltTunes
AltTunes is straightforward and fast. This is a nice tool for backing up your iDevices, saving, and managing them the way you want. Plus, AltTunes lets you quickly transfer almost all the possible files from your Apple gadget to your PC/Mac, or to another iDevice.
Sounds like magic, huh? It indeed is! Could you imagine moving all your iPhone multimedia, contacts, and even WhatsApp messages between your Apple pieces? I guess no.
So yes, no more wasting time, let's move from theory to practice!💪🏻
Step 1: Download & install AltTunes
You can do it by simply clicking right here.
Step 2: Connect your device
You can do it via the USB cord. After the first usage, you'll be able to pair your device to a PC wirelessly. I know, right? Magic!
By the left sidebar, choose the backup device; after that, click Restore a Backup shown on the Actions Panel.
Step 3: Pick the backup option that you need to restore and press Choose.
Below, you'll see the options available:
- The device backups - Restore the device to its earlier form.
- Additional backups - Restore other gadget’s back up to the device restore wizard by choosing a backup
Step 4: Customize!
Click on the Customize button to choose the data you want to be restored, then click Next. An approval message would pop up by AltTunes. Click Restore to continue.
In case the backup is encoded, the user will need to enter the backup Apple ID password to start the process by clicking OK. The restoring process will shortly be initiated by AltTunes. At that point, the device will restart.
The user may securely click Close Window anytime to go back to the AltTunes's main screen, and the restore process will carry on in the background.
Restoring Your iPhone, iPad, or iPod Touch backup
In case of restoring the iPhone, iPad, or iPod touch backup through computer or iCloud, the device would need to have an updated version of iOS. To fix this case, follow the steps below.
Restoring Through an iCloud Backup
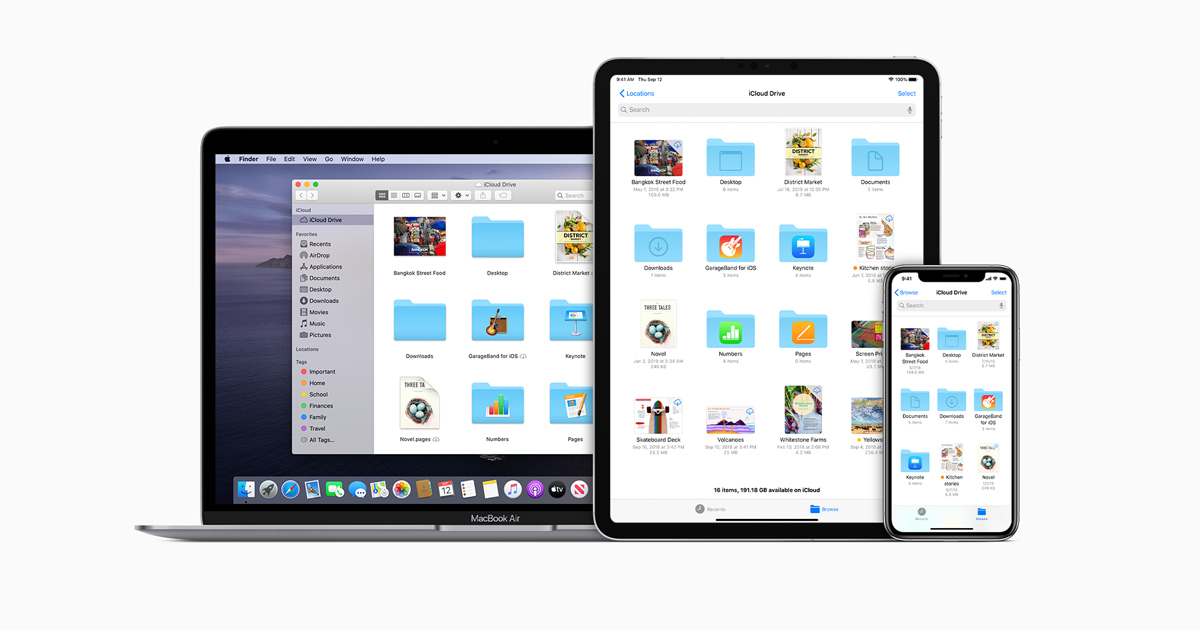
When restoring an iCloud backup that demands a fresher version of iOS, the user may be asked to update their software. If you decide to download the update, the device will consequently update and afterward restore the backup.
Step 1: Open the iOS device, head towards Settings > General > Software Update. On the availability of an updated version of iOS, please adhere to the on-screen guidelines for installing it.
Step 2: Make sure to keep a recent backup for restoring.
Open Settings > [user name] > iCloud > Manage Storage > Backups.
At that point, tap restores from iCloud backup on any gadget mentioned in the Backups list to see the essentials like the last backup's size and date.
Step 3: Open the Settings > General > Reset, after that tap Erase All Content and Settings.
Step 4: When you are on the Apps & Data screen, tap Restore from iCloud Backup. After that, login by the Apple ID.
Step 5: Carry on to “Choose backup,” that select from a list of accessible backups available on iCloud.
To get assistance on choosing the backup to restore from, with information regarding restoring from other gadget’s backup, see the Apple Support guidelines in case of not being able to back up to iCloud or if the restore of iCloud backup goes unsuccessful.
Restoring Through a Computer
In the case of restoring the iPhone, iPad, or iPod touch backup through a computer that demands the device to possess an updated version of iOS, the user may see an error prompt indicating that the backup cannot be restored due to the software being ancient.
In the accompanying circumstances, the user may have to go for the recovery mode to restore their gadget:
- The computer does not identify your gadget or indicates that it's in recovery mode.
- When the screen is frozen and only shows the Apple logo for some time, and doesn’t show a progress bar.
- The user witnesses the recovery mode display
- If the user looks at the progress bar on hold on the screen for quite some time
How To Reinstall iOS On iPhone
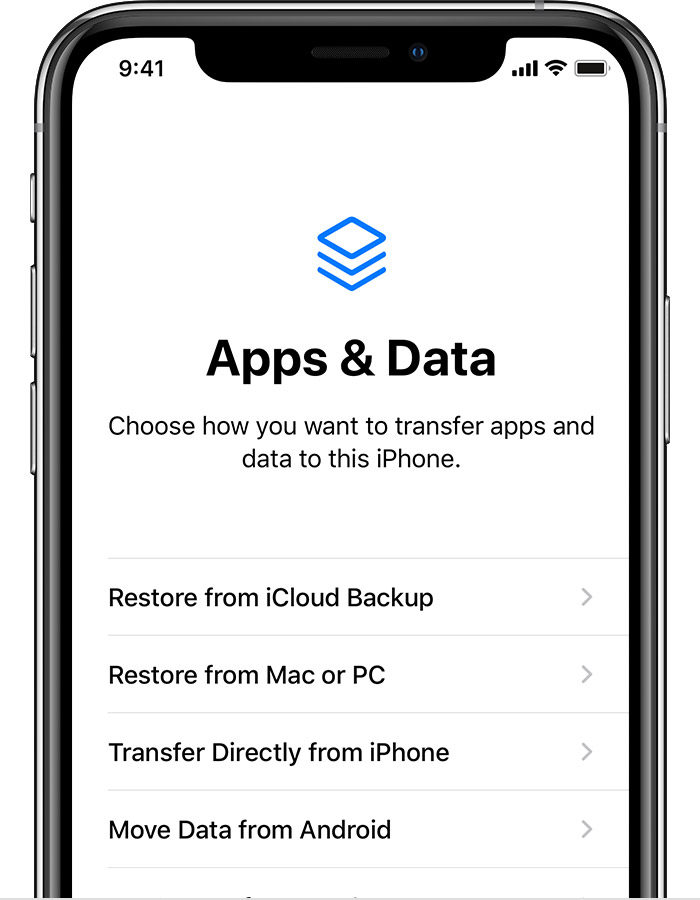
Sometimes, you don't like the update, its design, or functionality. That's the plausible reason for restoring the iOS on your iPhone. Personally, I've tried this with iOS 12 years ago, but then I realized iOS 13 would be even better and changed my mind. 😆 Now, there are various complaints about iOS 14, but we at Softorino love the update. Even the App Library that no one finds useful.
But if you're more determined than I was some time ago, here's how you can restore iOS on your iPhone in a few quick steps.
Step 1: Make sure the Mac is being updated.
In case of utilizing iTunes, be sure to possess the updated version of iTunes.
Step 2: Open Finder.
While using Mac with macOS Mojave or previous versions, or on a computer, then open iTunes. Be sure which version of mac you are using. The gadget should be updated and connected to Wi-Fi. The recovery mode screen will show up after a bit of waiting.
Step 3: Locate the gadget on the computer.
At the point when you see the alternative to Restore or Update, pick Update. Your PC will attempt to download the software without eradicating any information.
Wait until the computer installs the software for the gadget. In case the download is not finished till more than 15 minutes, the device exits the recovery mode screen, waits for the download to end, and after that, repeat step 3. When the Update or Restore process finishes, set up the gadget.
Conclusion
Every technology tends to fail at any point in its lifetime. At times, you need to restore the iPhone or iPad to get things to function quickly once again. At the fact that the gadget is performing unsteadily and you need to recover its system back into a working state, you can generally restore it through a backup using AltTunes, computer, or iCloud in no time!
Try them all and let us know what solution was the best for you. Stay tuned for more and have a great day! ♥️
Try them all and let us know what solution was the best for you. Stay tuned for more and have a great day! ♥️