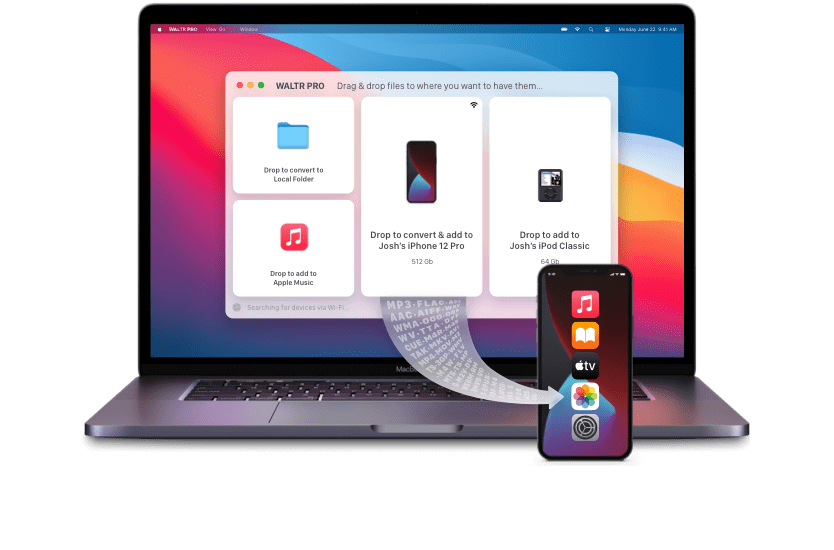If you have just switched from Windows to Mac and prefer Windows app icons, or you are simply looking for a way to give your app icons the same theme as your desktop background, we’ve got you!
How to change app icons on Mac? The default app icons on Mac can feel quite new and strange to Windows users. If you have been a Windows user all your life and have just switched to Mac, you may have a hard time recognizing the apps from their app icons/
For instance, the “Pages” app on Mac is quite similar to Microsoft Word. However, for someone who has just switched from a Windows PC, it may be hard to identify it among tens of other apps.
But don’t worry, there’s a way to fix that!
What if I told you that there are not one, but TWO ways to change app icons on Mac? That’s right. In this article, we will learn how to change app icons on Mac in two ways. So read on.
How to Change App Icons on Mac? [A Video Tutorial]
How to Change App Icons on Mac Manually?
Did you know that your Mac allows you to change the app icons manually? That’s right! You can change any app icon on your Mac manually by using the “Get Info” option. However, it is not as easy, fast, and cool as using Folder Colorizer for Mac.
Here’s how to change app icons on Mac using the Get Info option:
Step 1. Download a Custom PNG Image from the Internet
Go to any web browser on your Mac and find a relevant PNG image for the app icon that you want to customize. For instance, you can find the official Ms. Word logo PNG for the Pages app on your Mac.
Once you have found the right PNG image, download it to your Mac.
Step 2. Copy the PNG Image
Copy the downloaded PNG image by double-clicking on it and selecting the “copy” option.
Step 3. Select the “Get Info” Option for the App
Now go to Finder > Applications and double-click on the app that you want to customize. In the resulting menu, click on “Get Info”.
Step 4. Select the App Icon
In the “Get info” windows, click on the app icon on the top left to select it. A blue outline will appear around the icon, indicating that it has been selected.
Step 5. Paste the Copied PNG Image
Lastly, select “Edit” in the top menu bar and click on “Paste”. The copied PNG image will be set as your app icon.
As you can see, the process of changing app icons on Mac manually is quite daunting and extensive. But worry not! We have another solution for you that is not only easy but also offers you multiple ways to customize your app icons.
How to Change App Icons on Mac Using Folder Colorizer for Mac?
Developed by Softorino, Folder Colorizer for Mac is a desktop tool that offers multiple ways for users to customize their app and folder icons. It allows them to add a whole lot of color and fun to their default app and folder icons.
With Folder Colorizer for Mac, you can Change Folder Icons or Change Folder Color, add emojis and decal stickers, and even change their backgrounds by adding custom images.
So there are FOUR ways you can customize your app and folder icons on Mac using this fun tool. And it’s super easy. All it takes is three quick steps to customize your app icons in the most colorful and fun way.
Check out this step-by-step guide to changing folder icons on Mac using Folder Colorizer for Mac:
Step 1. Download and Install Folder Colorizer on Mac
It comes with a 24-hour free trial that is activated via an activation key. You can receive this key by entering your email address in the app after it is installed.
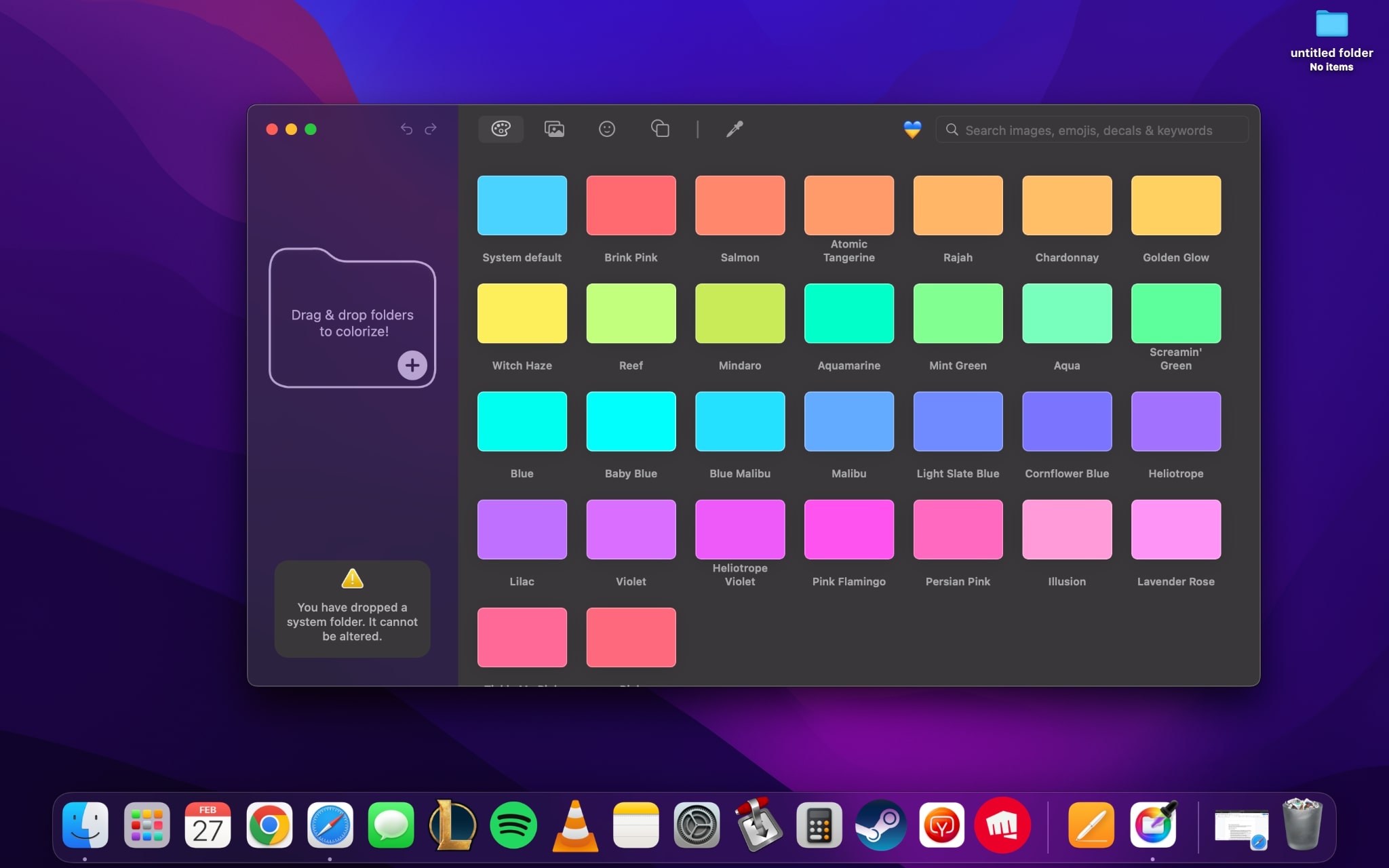
The Softorino team will immediately email you the activation key. Paste it into the app and you are all set to change your app and folder icons.
Step 2. Drag and Drop the Folder
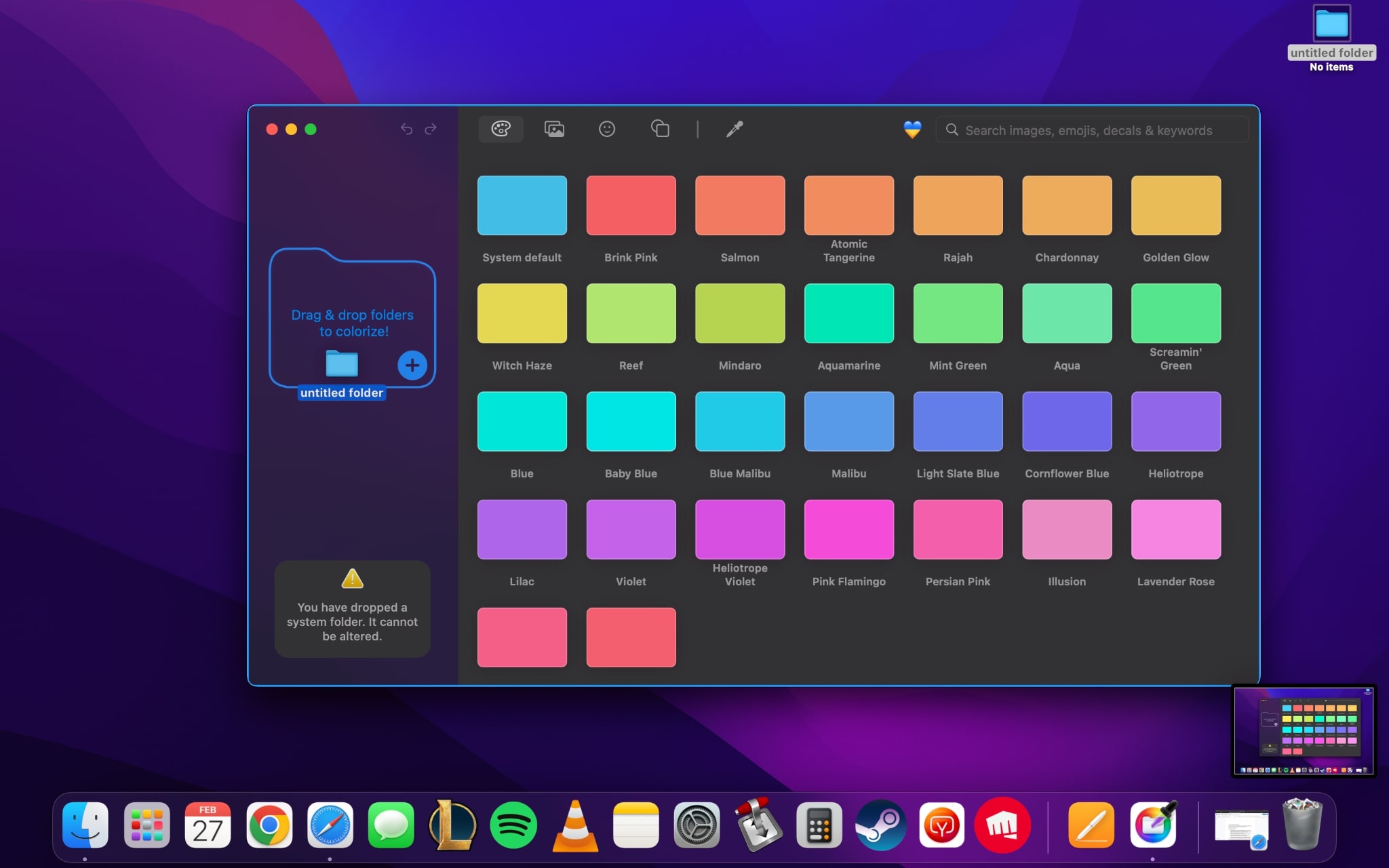
Launch Folder Colorizer for Mac and drag and drop your desired folder into this tool. You can also click on the “+” option in the left sidebar to select an app manually.
Step 3. Start Customizing
Unleash your inner artist!
Change the Folder Icon Color
![]()
Select “Colors gallery” from the top toolbar and pick any color to recolor your folder icon. There are 30 color options but you can also create a new color of your choice by clicking on the pen icon at the top.
How to Add an Emoji to Folder Icon
![]()
Select “Symbols gallery” from the top toolbar and pick any emoji relevant to your folder’s contents.
How to Add a Decal Sticker to The Folder Icon
![]()
Select “Decals gallery” from the top toolbar and pick any decal sticker relevant to your folder’s contents.
How to Add an Image Background to the Folder Icon
![]()
Select “Images gallery” from the top toolbar and pick any image background that goes with the theme of your folder.
As you customize the folder icon, all the changes made will be previewed in the left sidebar.
You can also use the Smart Search Bar at the top to find your desired emojis, colors, decal stickers, and more.
There’s also a “Surprise me algorithm” option in the top toolbar that automatically assigns the relevant color, image background, emoji, and decal sticker to your folder icons, based on its contents.
This AI-powered feature is great for when you don’t have any creative ideas in mind. You can create themed folders based on their contents by using this powerful tool.
Conclusion
Now that you know how to change app icons on Mac, go ahead and unleash your inner artist. While the manual way to change Mac icons has limitations, you can use Folder Colorizer for Mac to have multiple ways to customize your app icons. Go wild!




 WALTR PRO
WALTR PRO