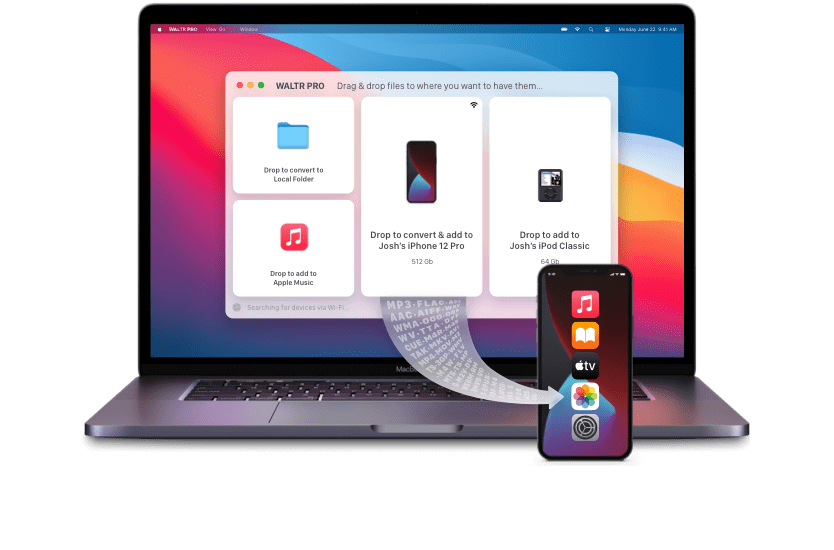This Handbrake Tutorial shows sweet and short way how to use Handbrake. As software devs we did our best to explain it in the simplest way possible.
Handbrake has been around for a dozen years. The program has a huuuuge history behind its shoulders! Even in 2020 – it still remains a reliable, trustworthy way to change one video format to another one.
This Handbrake tutorial shows how to use Handbrake in a simple way. Also right after we show a great solution if you would like to convert incompatible videos in MKV or AVI for your iPhone.
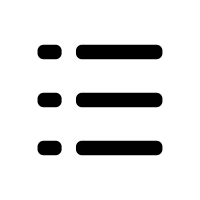 Table of Contents
Table of Contents
Tutorial: How to use Handbrake
Before we start – please understand, Handbrake is a great software. It looked amazing for its time. Now, of course, it’s a little outdated.
It belongs to that ‘old school’ software generation. But besides being solid and stable, it’s not always easy to use. Using Handbrake may seem quite puzzling at first.
No worries – right here we’ll show you how to use Handbrake effectively. For us – software engineers, Handbrake is an iconic video converter.
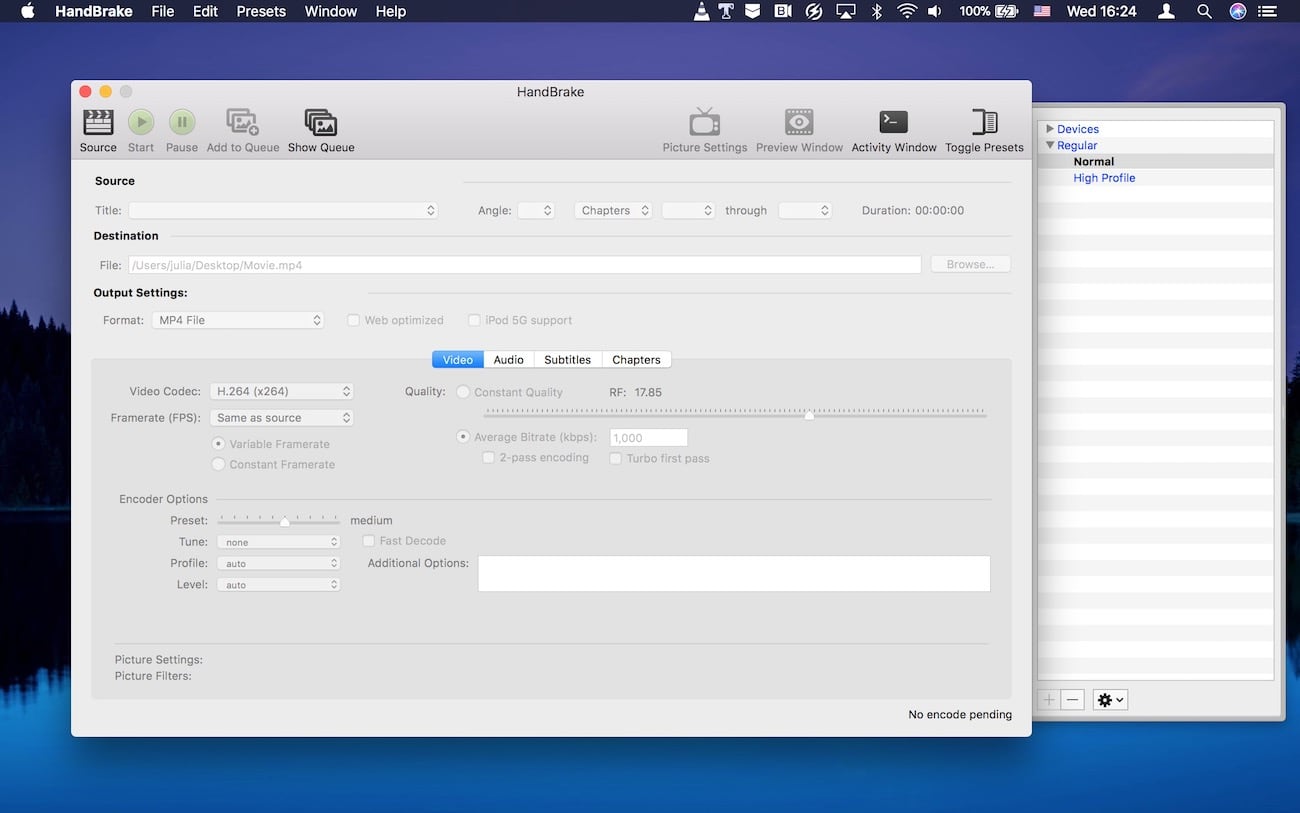
Before we learn how to use Handbrake – here’s a quick rundown of its buttons & tabs for you to navigate better:
At the top of the program’s window you can find six buttons, like ‘Source’ to add a movie into the list of files. There is a button signed ‘Start’, too.
 Below you can gain see ‘Source’ and ‘Destination’ tabs. The one signed ‘Destination’ lets you select, where you want to save the transcoded file, and how you want to name it. ‘Source’ button shows a short info about the source file: titles, angles, and dropdown buttons.
Below you can gain see ‘Source’ and ‘Destination’ tabs. The one signed ‘Destination’ lets you select, where you want to save the transcoded file, and how you want to name it. ‘Source’ button shows a short info about the source file: titles, angles, and dropdown buttons.
With them, you’ll be able to transcode your file by chapter, timeline (in seconds), or by frames.
Once you learn how to navigate, using of Handbrake becomes substantially easier!
Finally, output options. There are lots of possibilities and functions. You can set a quality for both: picture and sound. Subtitles can be added too.
How to Use Handbrake on Mac and Windows
We assume you already have Handbrake downloaded and installed on your computer. You can use Handbrake on both Windows and Mac computers.
The very first thing, that should be done is to locate your file.
Step 1. Press "Source" and click "Open File".
Find the required file in your computer’s memory. Choose it, and click on “Open” button. You will see your file’s title right below the “Source” heading. I
n this instance, we’ll be using Handbrake to convert MKV to MP4.
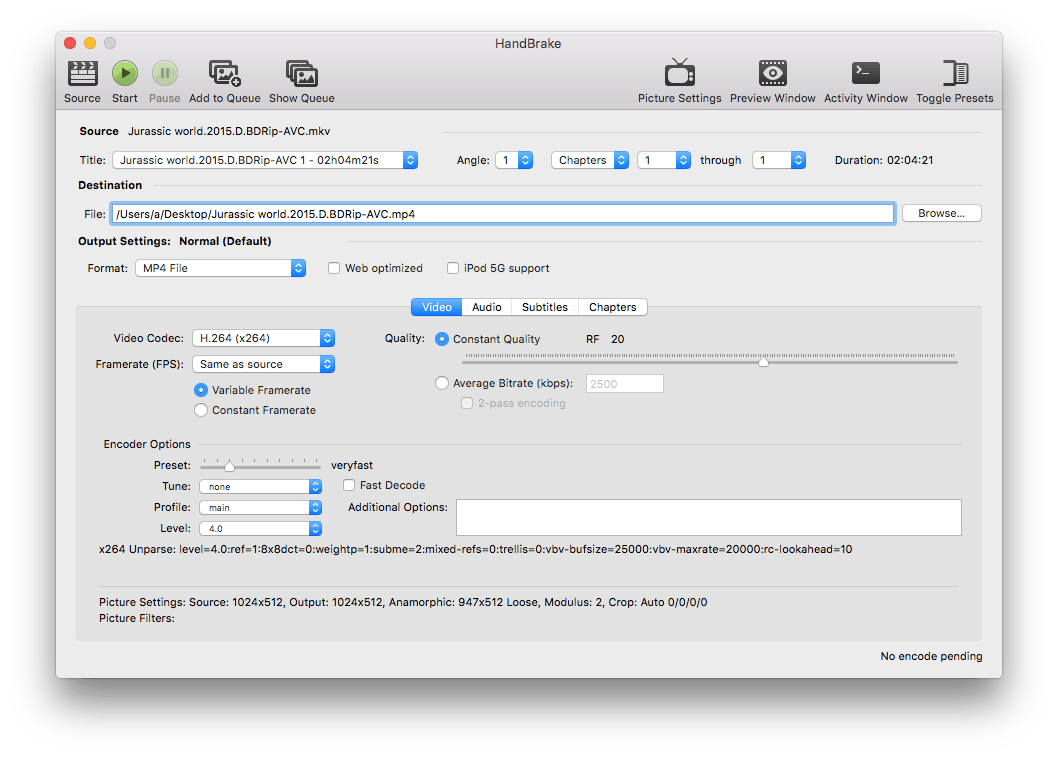
Step 2. Choose the destination of the file.
Right below the ‘Source’ button you can spot ‘Destination’ where you can select folder to store the outcome movie.
Step 3. Choose Output settings.
In the Output settings, you can select:
file format (I’m using Handbrake Version 0.10.5 and here I can convert either to MKV or to MP4)
video codec (H.264,H.265, MPEG-2, MPEG-4)
frame rate (we recommend sticking with the same you have in your source)
bitrate etc.
Converting MKV to MP4 with Handbrake is actually one of the most popular tasks. In Picture settings (located in the top right corner above) you can select the desired picture resolution.
Step 4. Hit 'Start'.
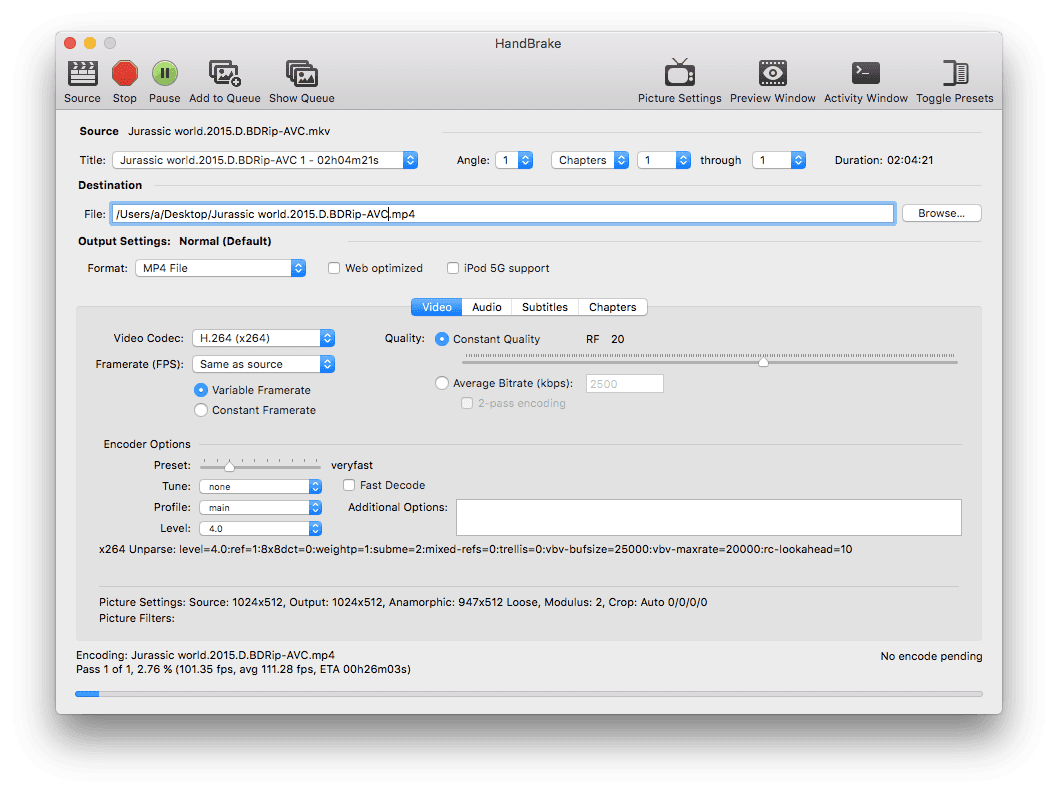
The estimated time before the end of converting would be shown right in the bottom of the app. That’s basically all you should know of how you can use Handbrake.
Step 5. Done!
All in all, this is an oldie method that still works fine, though speed leaves much to be desired.
And it’s so true, since for smaller files using Handbrake is quite a good option, but if you have a whole HD movie there, it could be drastically slow (depending on your system’s configuration and the size of your file).
It may last a few minutes as well as several hours. If you aren’t willing to wait – There’s also a faster way that we’re featuring right below.
How to Convert Files for Apple Devices using WALTR 2 (without Handbrake)
Handbrake is a good old tool, but it may not be cutting for those, who wish to move files on Apple devices.
MKV, AVI, WMA, and a good deal of other formats simply can’t be played back on iPhones or iPads. Sure, you now know how to use Handbrake + iTunes, but there’s something that works better. And faster.
WALTR 2 is a MacOS & Windows app that transfers any file (movies, music, ebooks) to Apple devices for native playback. It’s a breath of fresh air, since it’s way easier than any other tool you might spot on the web!
A video is better than a 1000 words, watch this quick video tutorial to learn how things work:
Also, we came up with this easy-to-follow tutorial to show you how just incredibly painless this whole way is:
Step 1. Download the recommended application – WALTR 2.
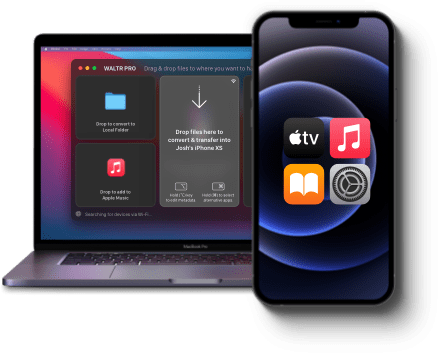
The download doesn’t cost a dime. WALTR 2 comes in with a 1-day trial without any restrictions.
WALTR is the only video converter, that converts your video on-the-fly – while it gets transferred. With the app, every iPod handles FLAC easily.
Once you dowloaded the app –go ahead and install it.
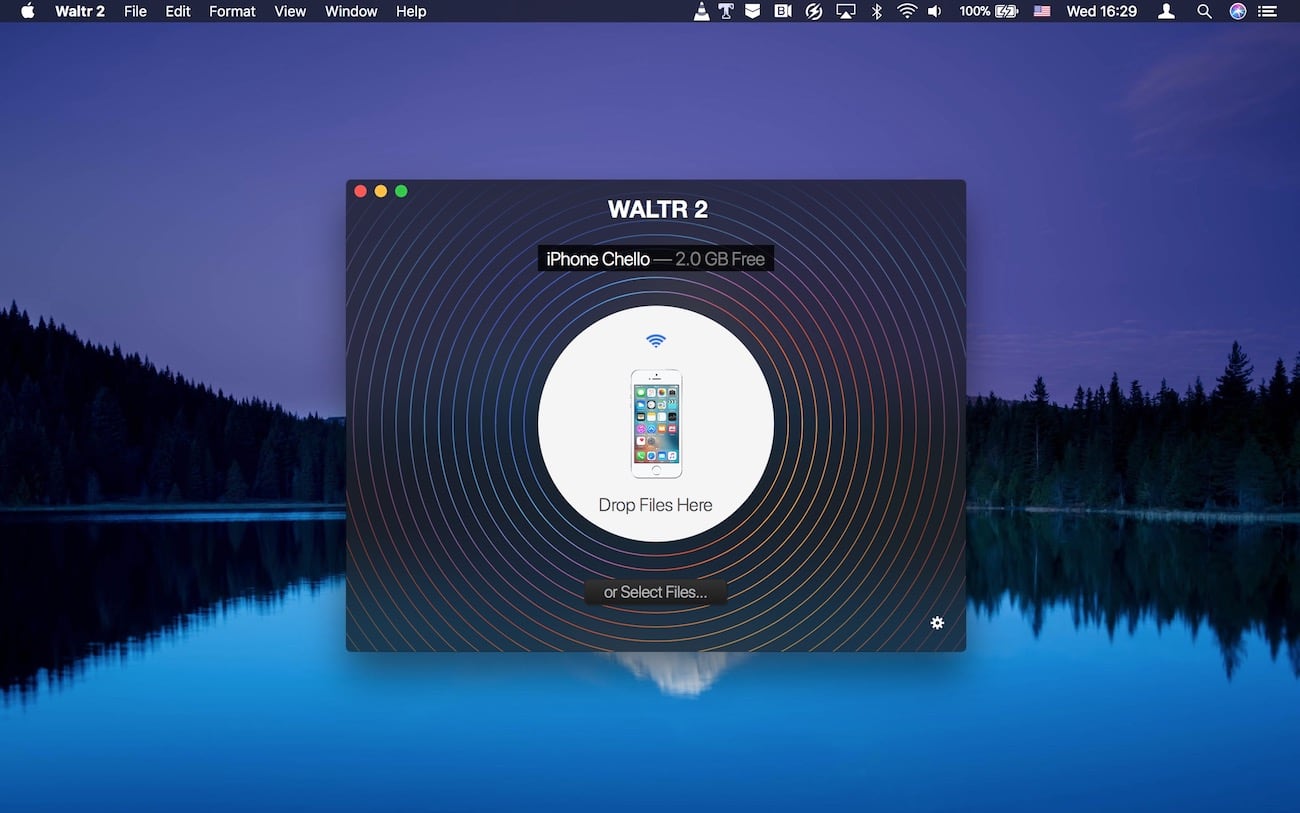
Step 2. Launch WALTR 2 and plug-in your Apple device.
We’re on MacOS Sierra in this very tutorial, but the app works on Windows computers just as smoothly.
And from there…
Step 3. Push the video into the drop-zone.
Alll you’ve got to do is to drag the file you want to have converted and drop it into the WALTR’s window. The program will automatically convert your file to the type which is compatible with your Apple device, and copy the movie to its memory at once.
While after using Handbrake, you still need to use iTunes. And WALTR even transfers FLAC directly onto your iPod.
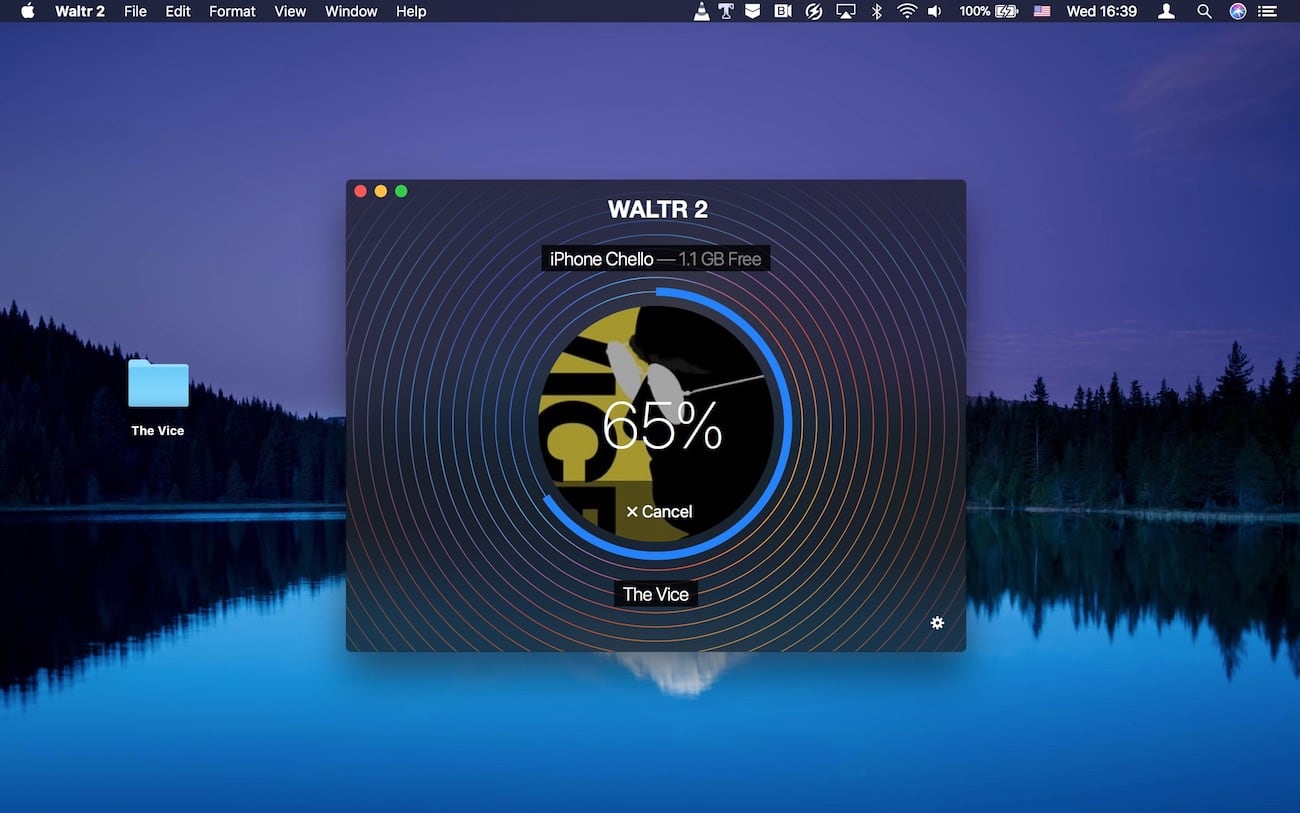
And everything will take literally a couple of seconds!
On the other hand, you’ll need to convert MKV to MP4 with Handbrake and then use iTunes to transfer the file to your device.
The same goes with other formats, but WALTR can also help you find out how to transfer MP4 to iPad without iTunes or Handbrake.
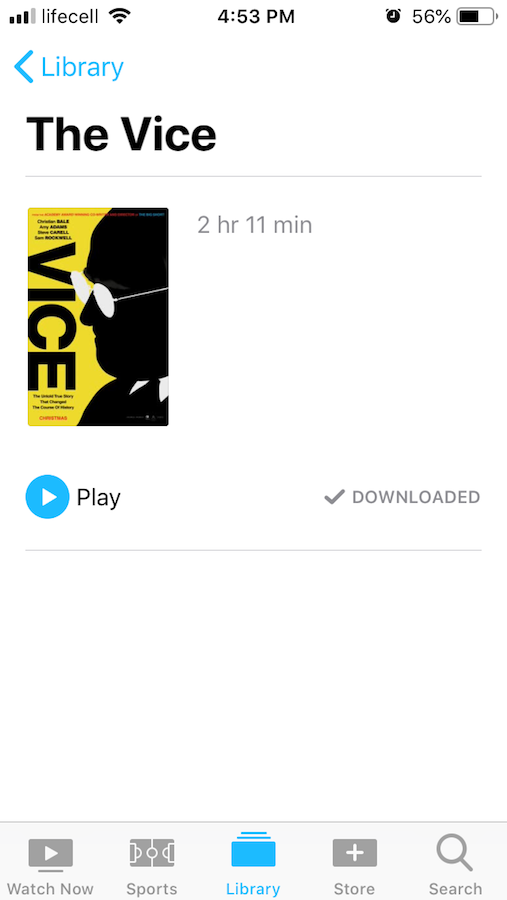
WALTR 2 is an app of many trades:
Convert Movies & Music WIRELESSLY
No need even to launch iTunes or Handbrake
Support of ANY Apple device (including the whole iPod lineup released by Apple)
AVI, MKV, FLAC, CUE, WMA, MP4, MP3 and more are all covered!
You can even learn how to put MP4 on iPad.
Conclusion
It’s not always clear how to use Handbrake on Windows or Mac. You can easily get stuck in all the settings, codecs, different movie formats. But stay calm – this Handbrake tutorial is all you need for plain sailing!
With just a little attempt and a couple of tricks, anybody can learn how to use Handbrake. The Handbrake tutorial, you just read, is here to help!
However, you may want to use alternative ways to convert files for your Apple goodies. If so, then WALTR might be a good choice for you.
Don’t hesitate & test both solutions, and then let us know in the comments what worked better!

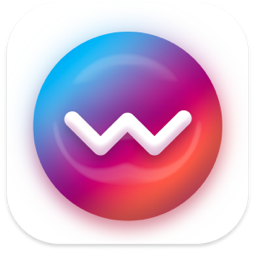



 WALTR PRO
WALTR PRO